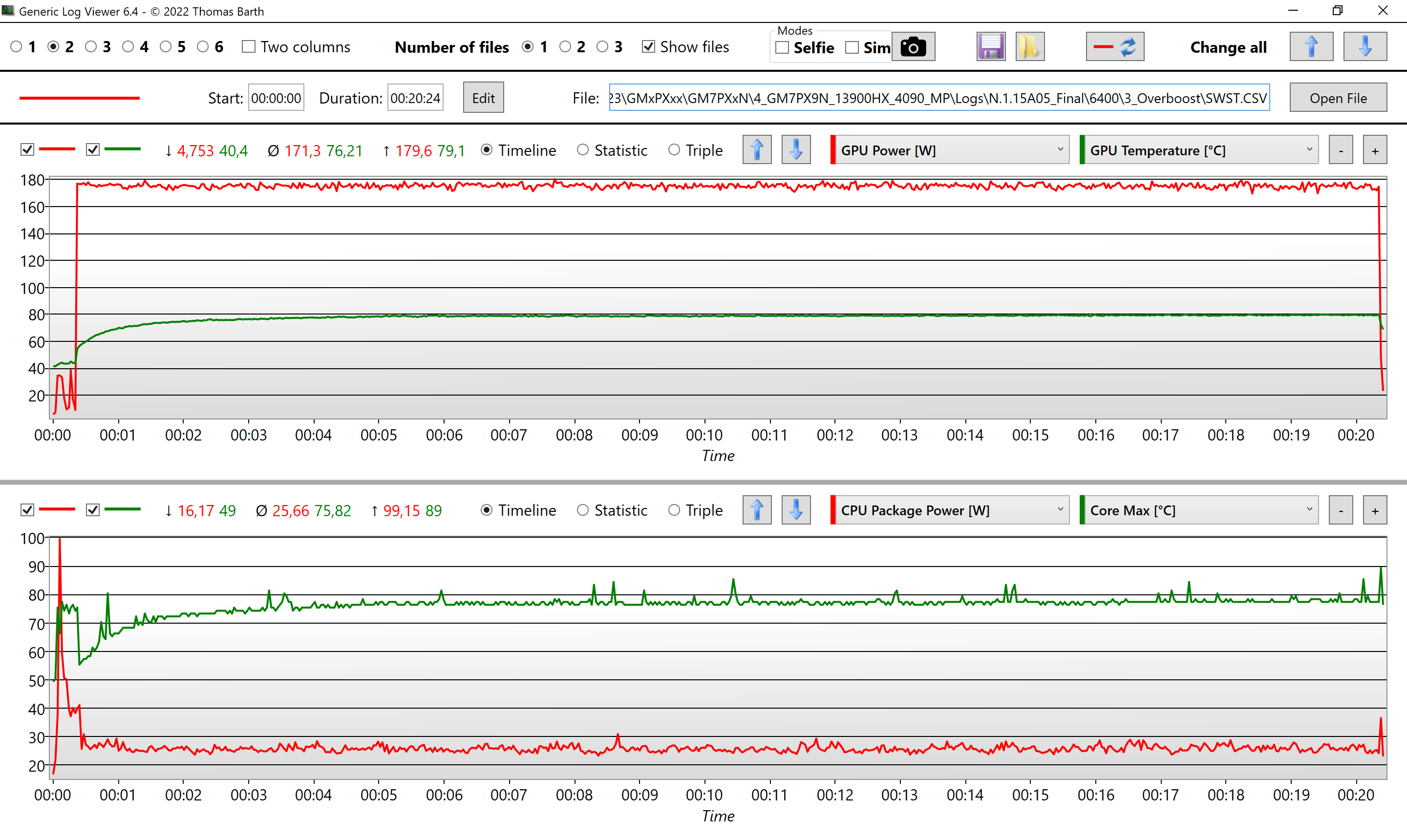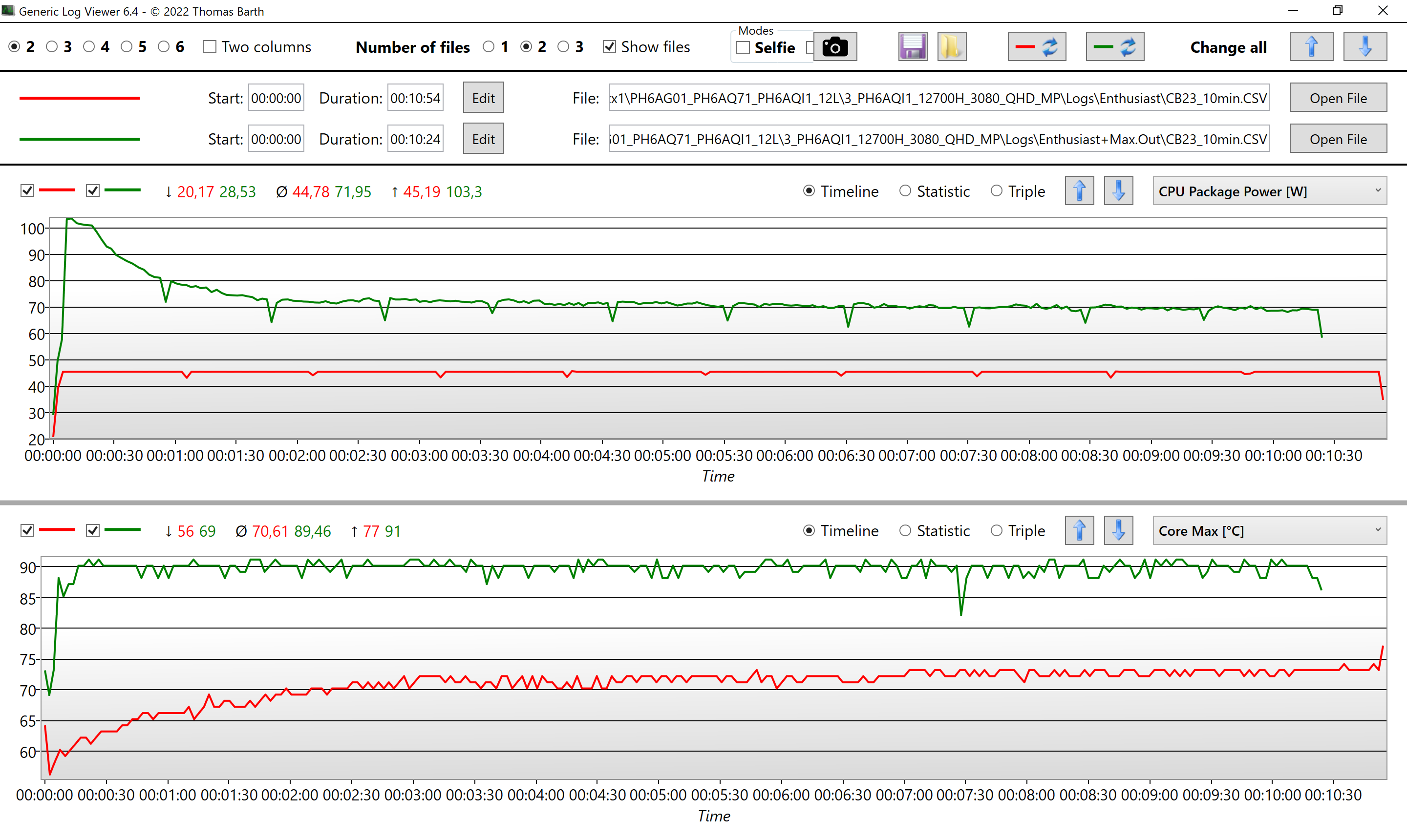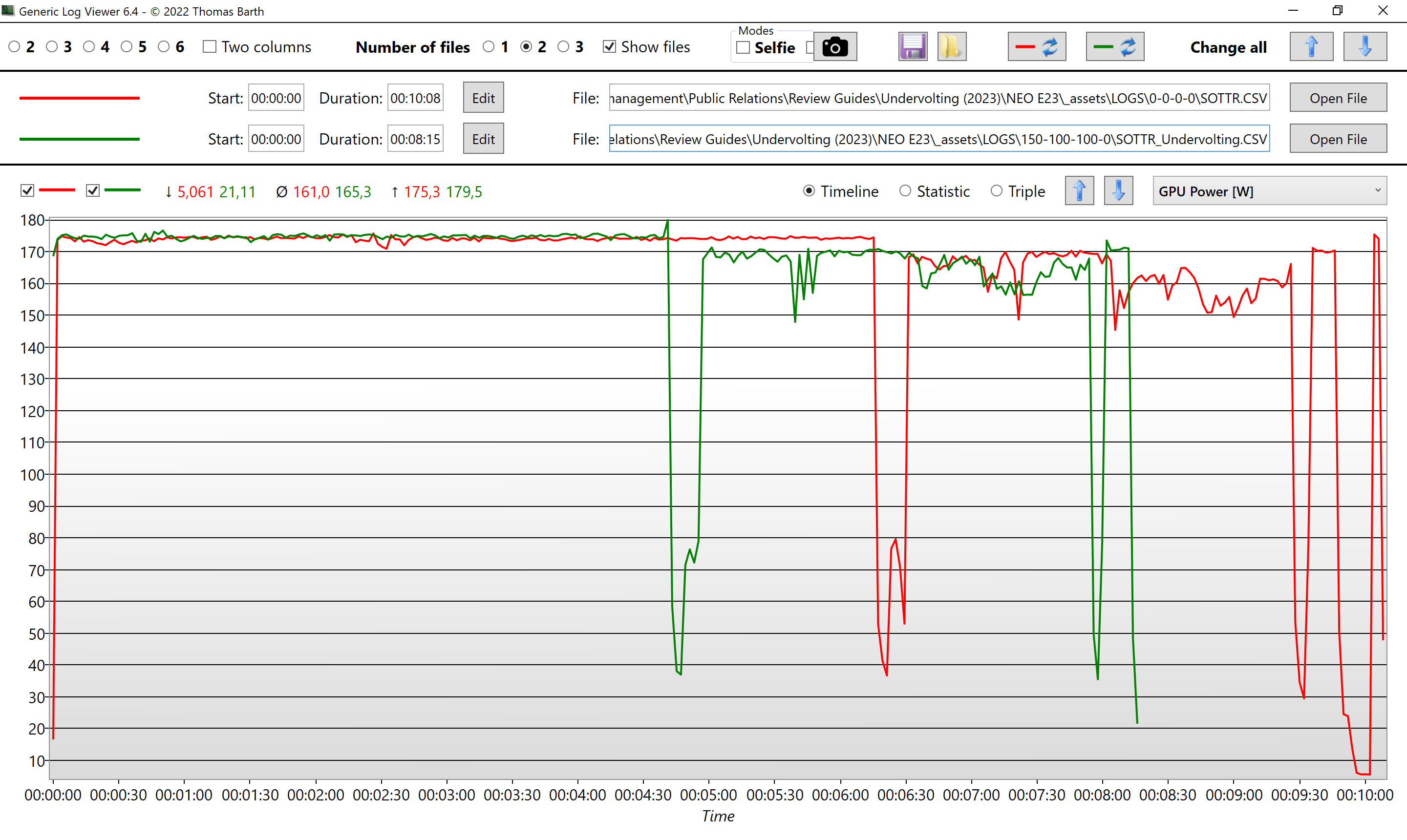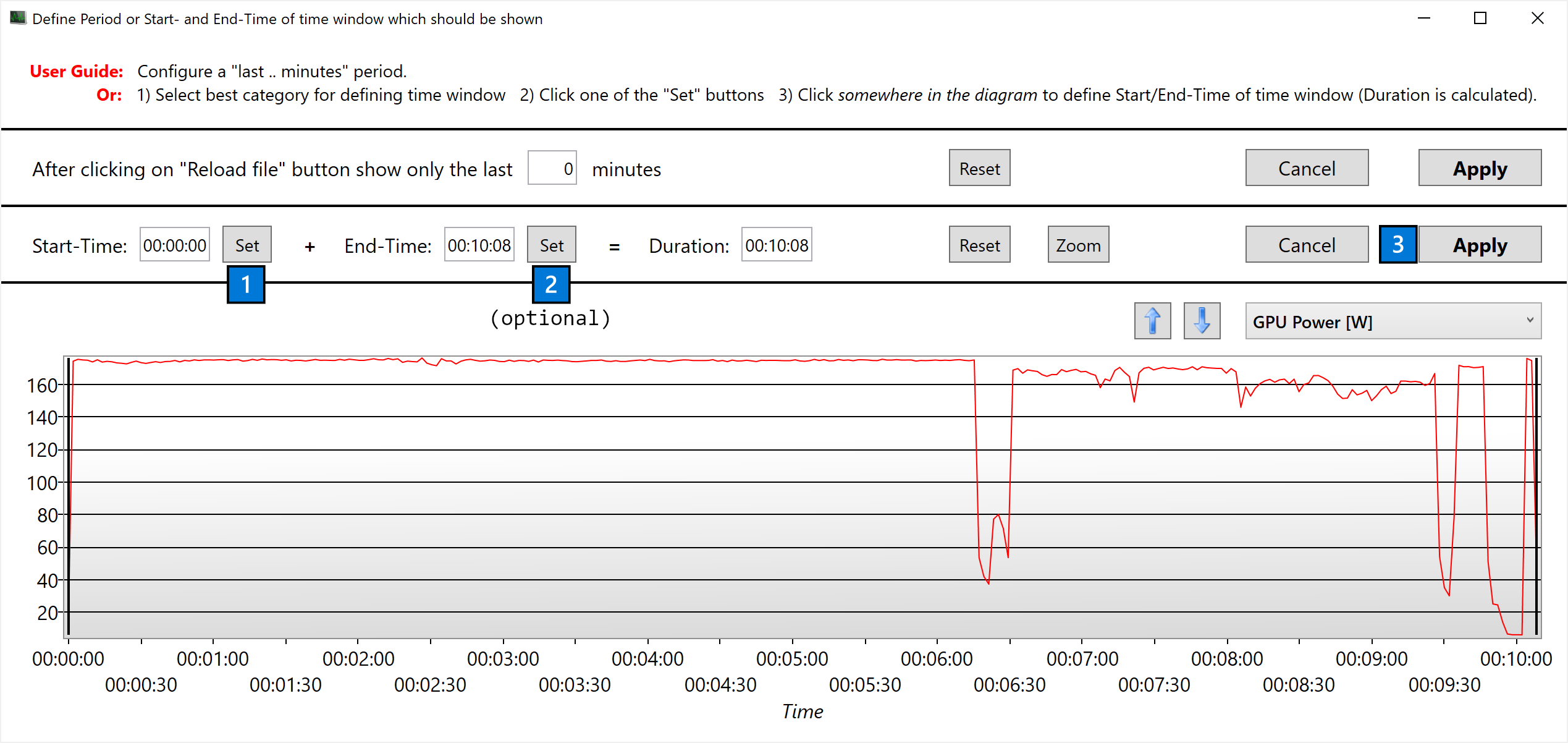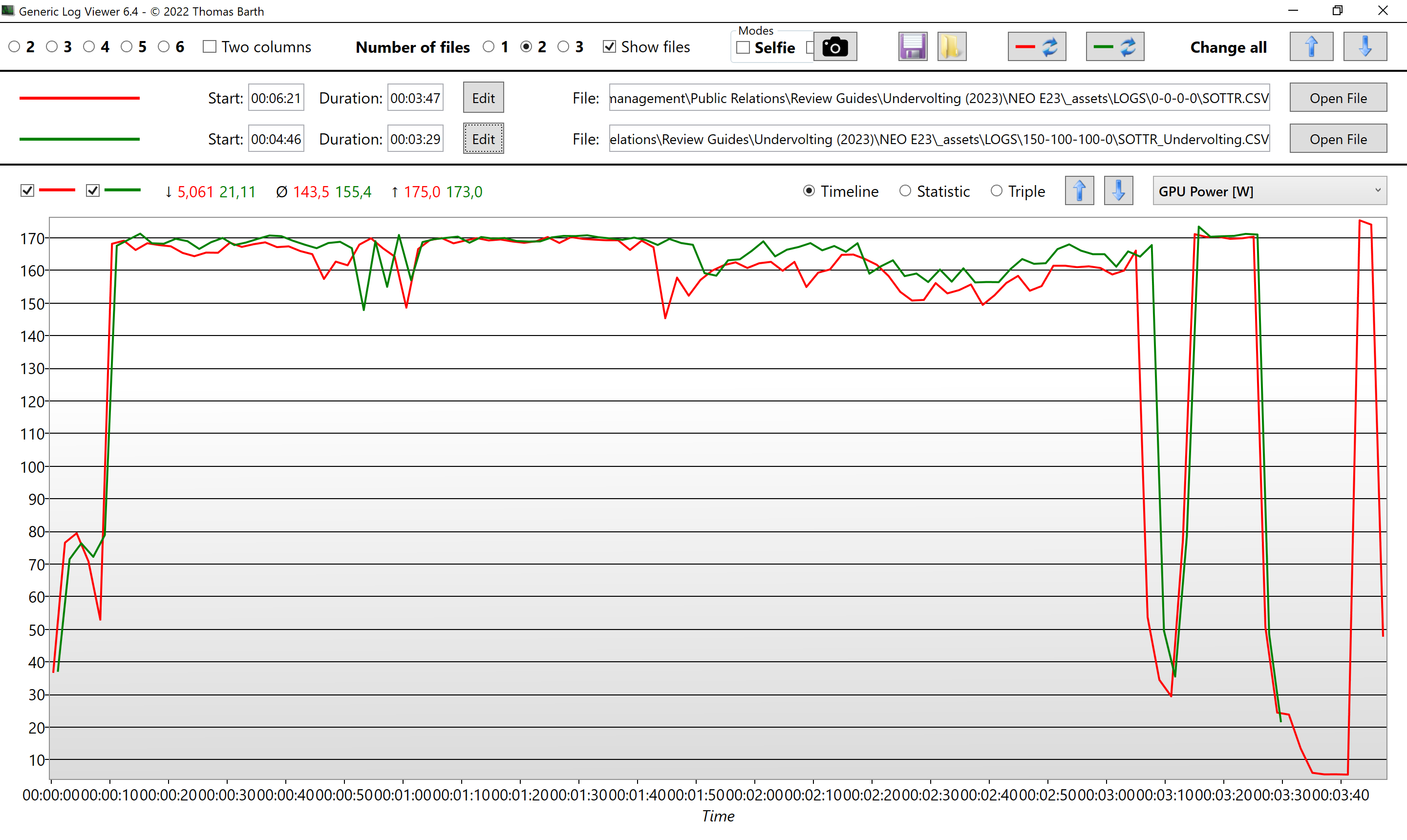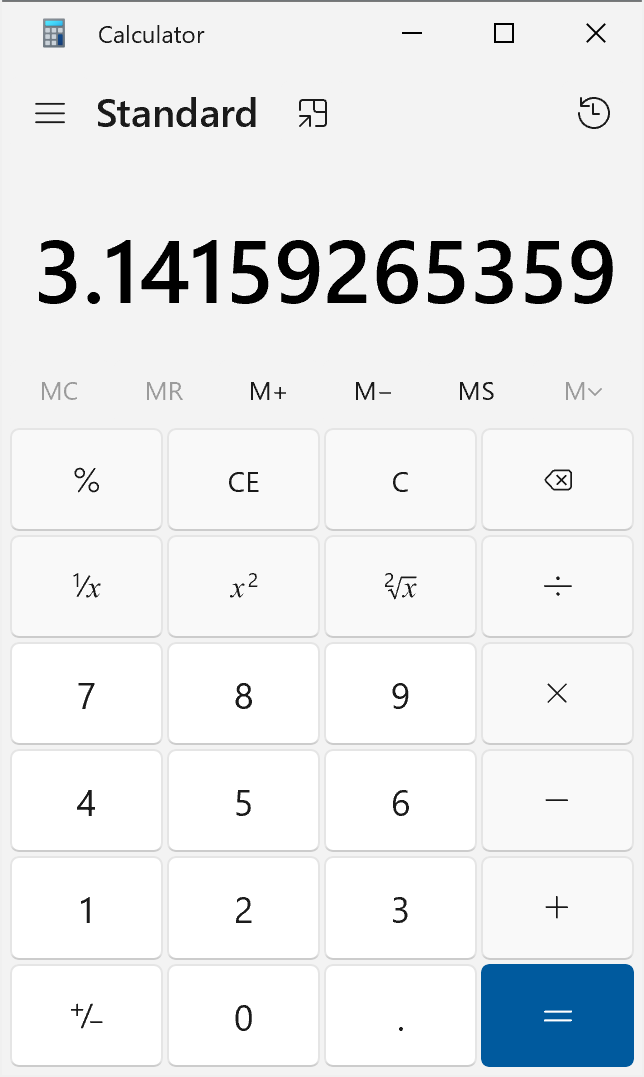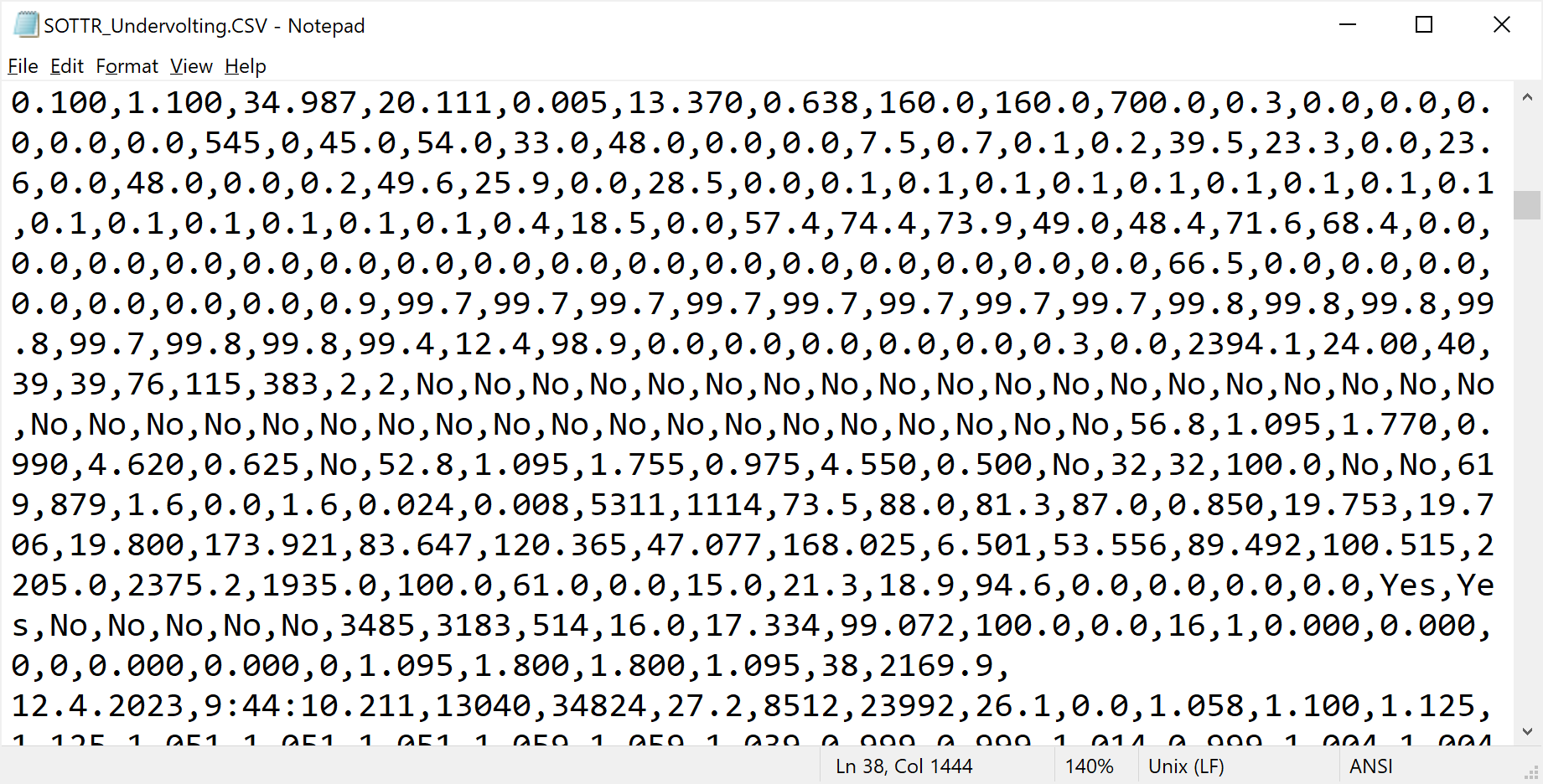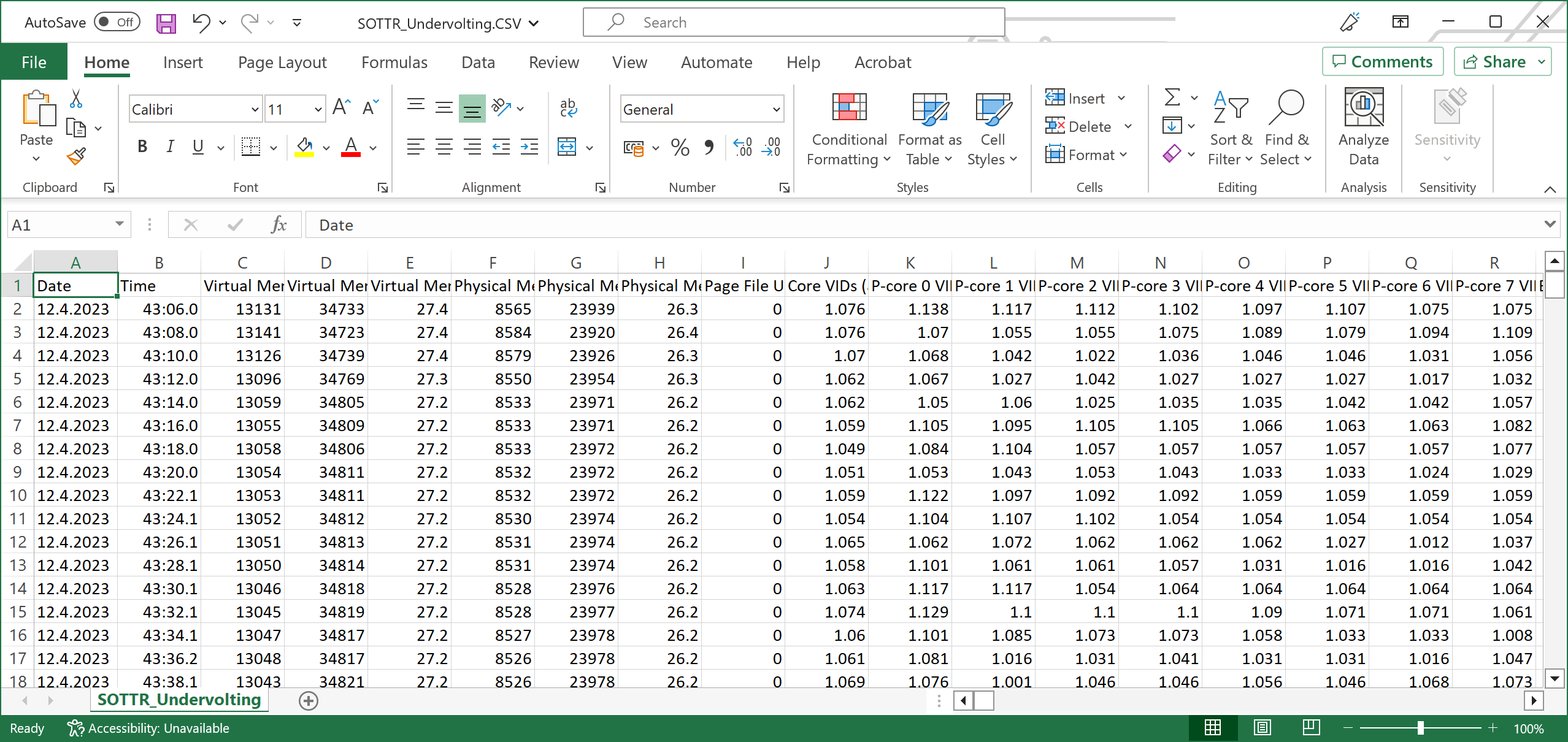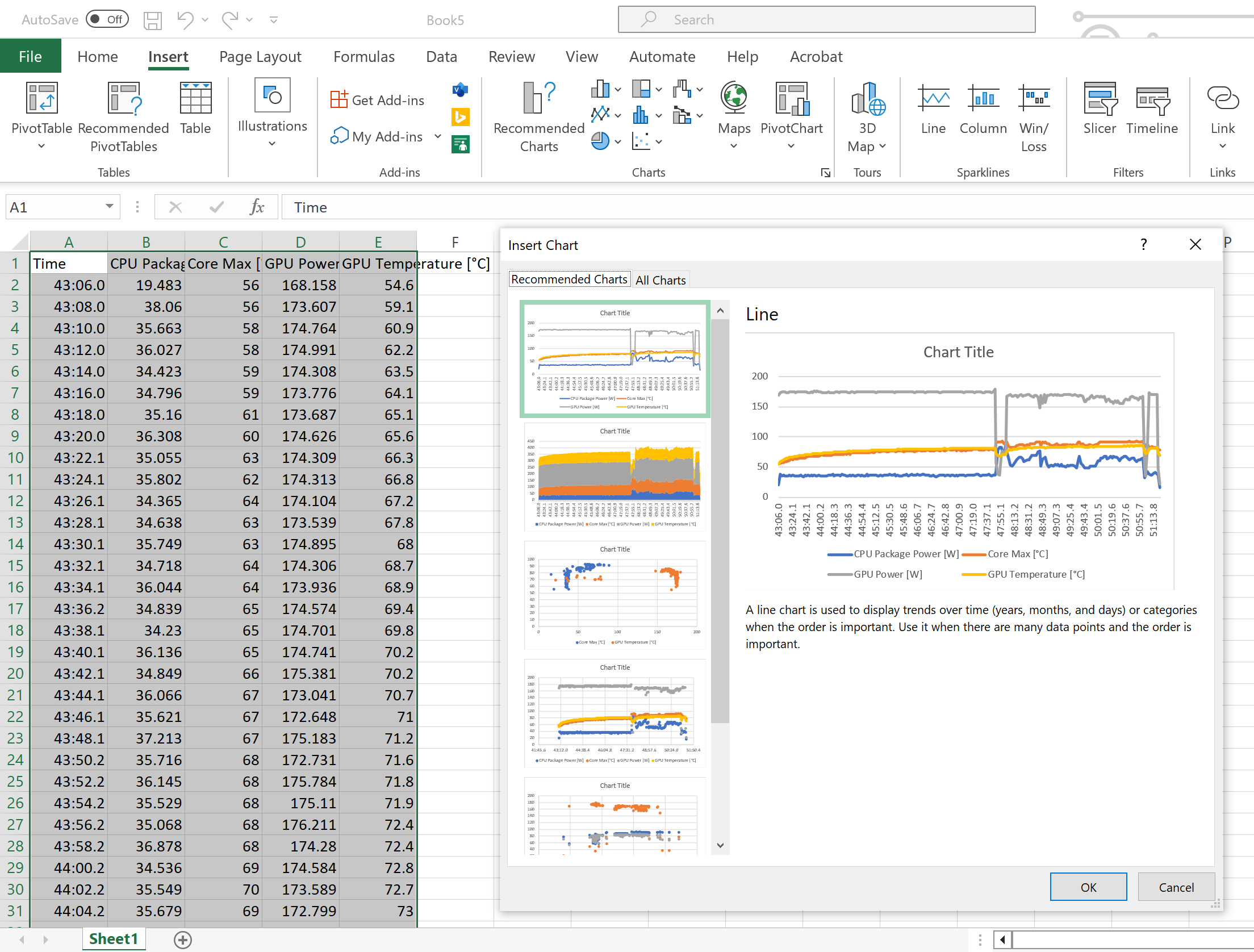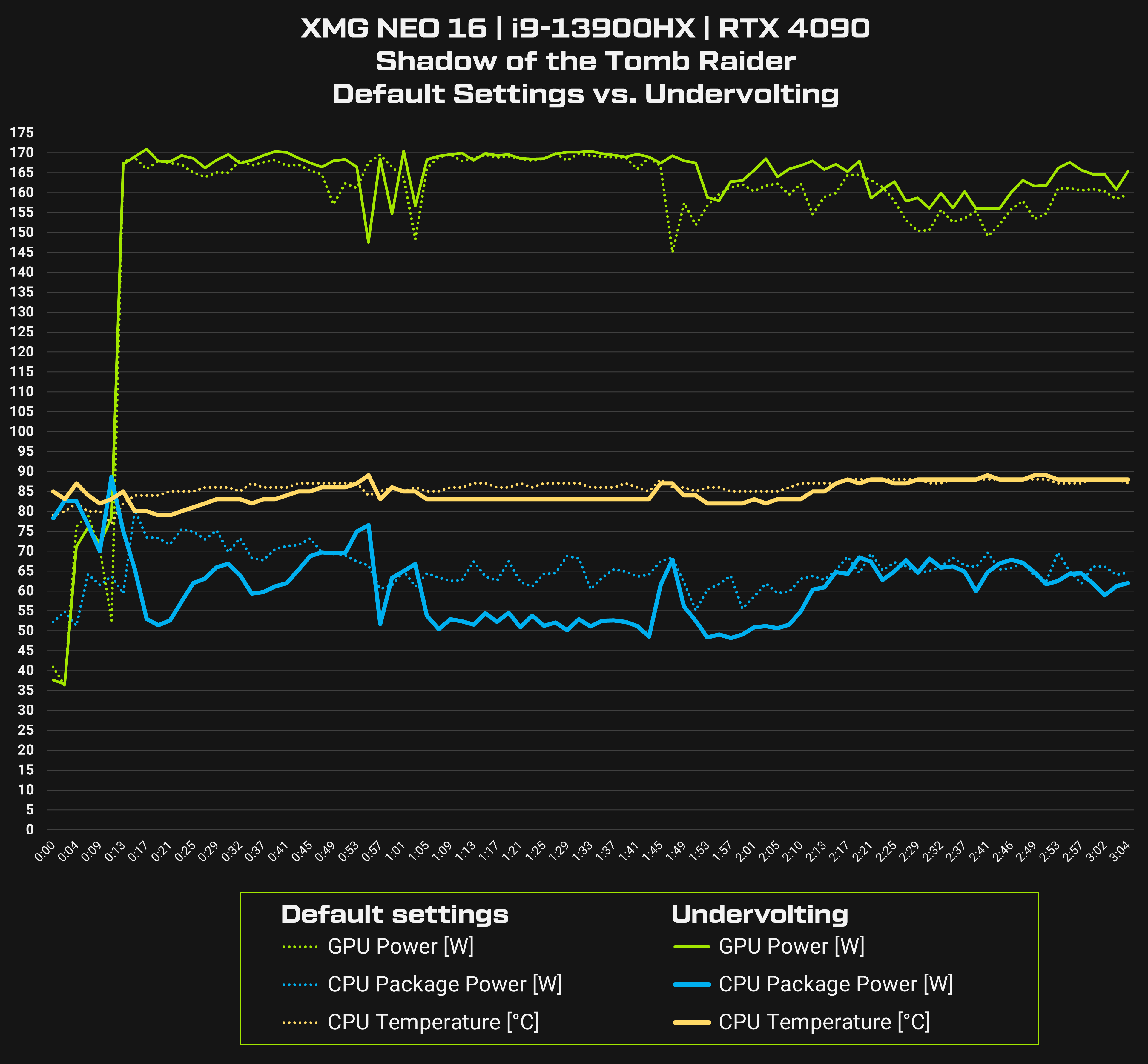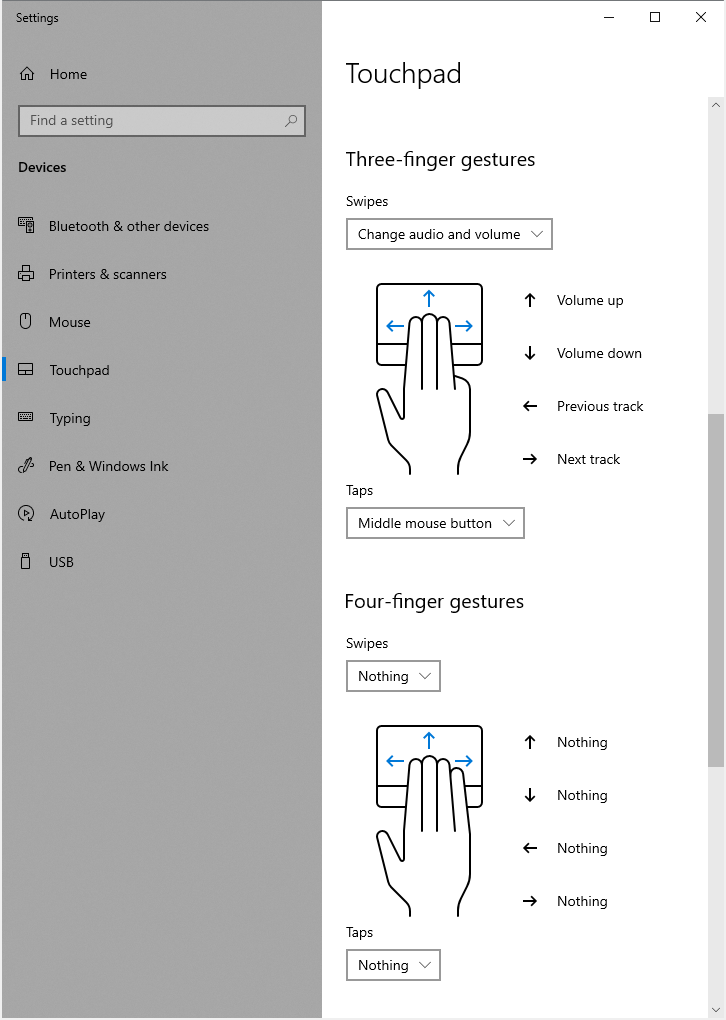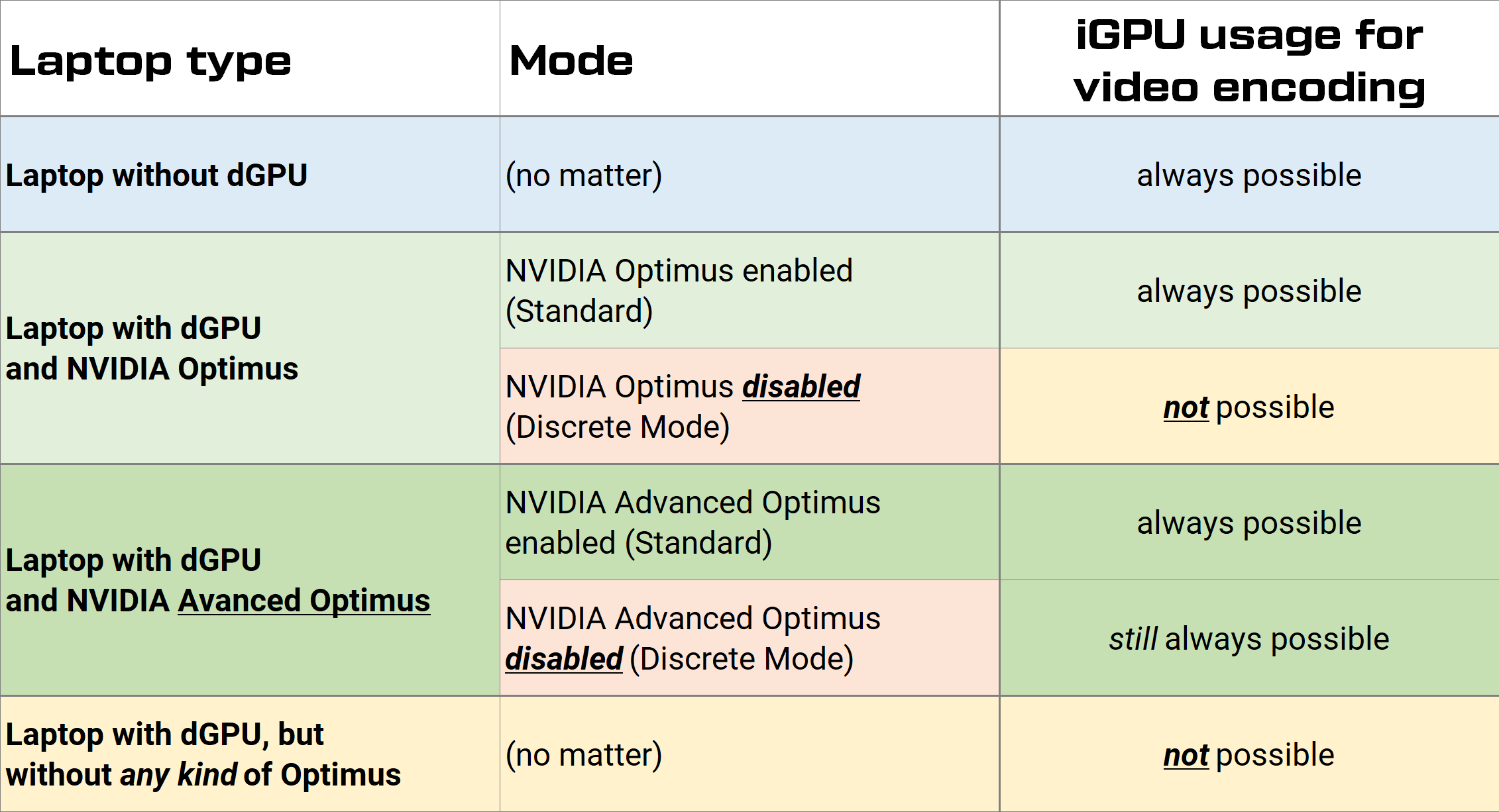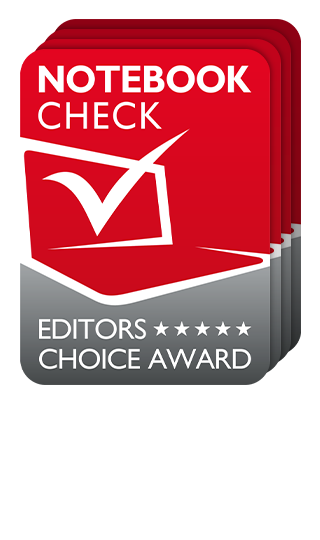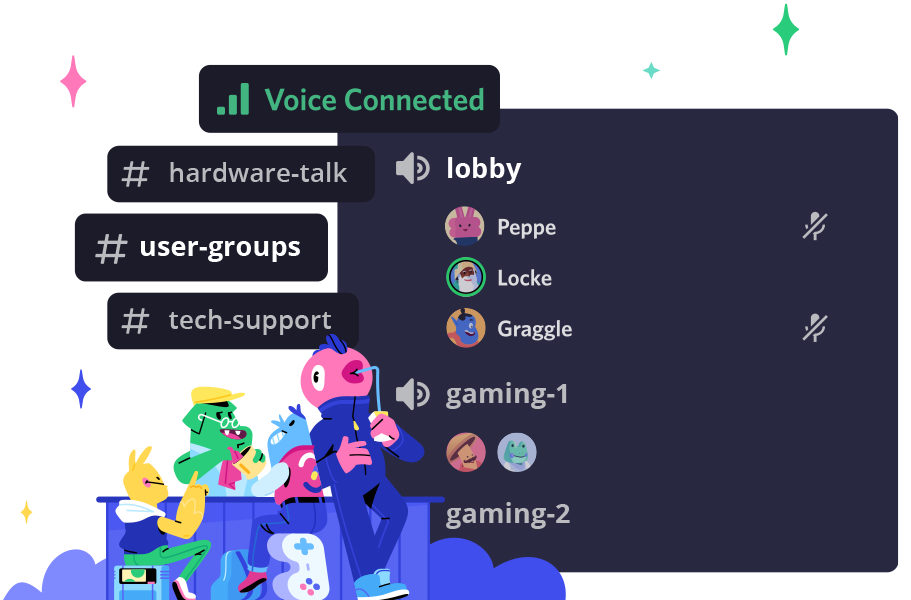Introduction
If you’re experiencing issues with your system (or if you are not sure if you have an issue or not), creating and analysing a HWiNFO64 sensor log can be extremely helpful. It allows you to collect hard evidence on your system behaviour, avoids misunderstandings and circumvents otherwise time-consuming trial & error dialogues.
Creating and analysing sensor logs may initially appear overwhelming or suitable only for experts, given that hundreds of sensors are logged simultaneously. However, the process is actually quite manageable because it basically boils down to these two basic actions:
- Click once to start logging, click again to stop logging.
- Share the log with tech support or take a look at it yourself with GenericLogViewer.
This article will guide you through the process of creating a sensor log and analysing the data.
Summary / Quick tutorial
Here is an executive summary of the most essential instructions:
- Download and install software
- Change HWiNFO64 language to English
- Go to “Settings” > “Language”, select “English” and restart HWiNFO64.
- This is important, otherwise it will be hard for us to read and compare your logs.
- Open Sensors view
- Start HWiNFO64, check the “Sensors-only” checkbox, and click “Start”.
- Create a sensor log
- Click the green [+] symbol in HWiNFO64 to start logging.
- Define the folder and filename for your log file.
- Perform the activities of interest.
- Click the red “X” to stop logging.
- Visualize sensor logs in GenericLogViewer
- Open GenericLogViewer and drag & drop your CSV logfile into the window.
- Select “HWINFO” when prompted for the logfile type.
- Select sensors to view
- Use the drop-down menu at the top-right of the main window to select sensors.
- Type the first few letters of the sensor name to quickly locate it.
- Click the [+] symbol in the top right to add additional sensors so you can see them on top of each other.
- Name of commonly analysed sensors
- CPU Package Power [W]
- Core Max [°C] (Intel) / CPU (Tctl/Tdie) [°C] (AMD)
- GPU Power [W]
- GPU Temperature [°C]
- Read Activity [%]
- Charge Rate [W]
- Share your log
- ZIP your CSV file
- Share with us via Discord, E-Mail or Web Upload
What is sensor logging?
Sensor logging serves the purpose of recording and monitoring the behaviour of various system components over time. It allows users to track changes in performance, temperature, power consumption, and other aspects of their computer hardware during different tasks or processes, such as playing games, running benchmarks, or troubleshooting issues.
Once you start logging, you can perform the activities of interest, such as playing a game, running a benchmark, or reproducing an issue you’ve been experiencing. Sensor logging captures the behaviour of your system during these activities, providing valuable insights to help identify any potential issues or bottlenecks.
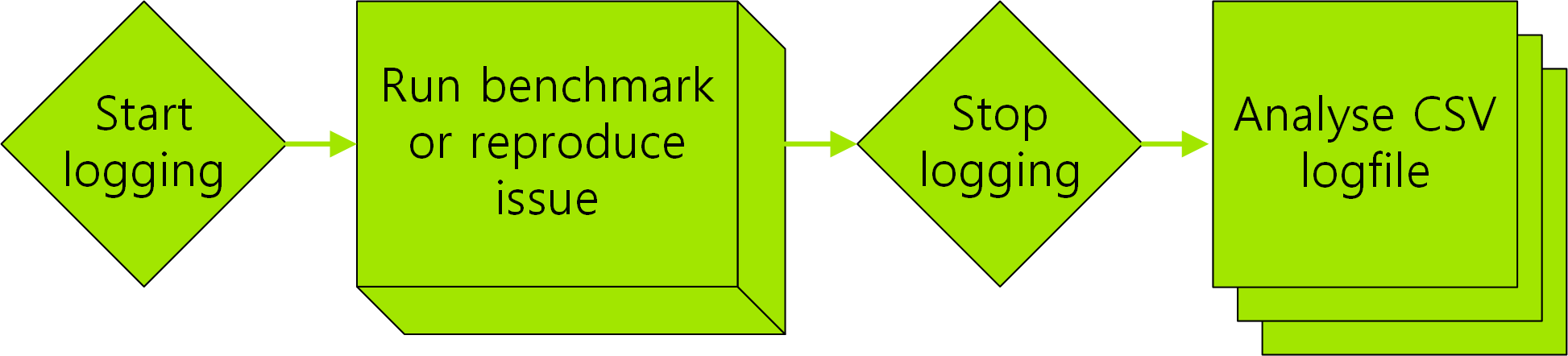
Flowchart: Sensor logging timeline.
Sensor logging creates files in the CSV format. CSV stands for “Comma-separated values”. It is essentially a simple text file that can be parsed as a table.
CSV files can be opened in Notepad for a
quick look but it is near-impossible to understand the data when just looking at the text through Notepad. The primary tool for opening and viewing the data is called GenericLogViewer.
CSV files can also be imported into Microsoft Excel for some more advanced analysis – more on that in the appendix at the end of this FAQ article.
Sensor logging is distinct from a System Report, which is an HTML file that provides a snapshot of the hardware and software components of a system at a particular moment. While a System Report gives an overview of the system’s configuration, sensor logging offers a dynamic, time-based view of how the system behaves during various tasks and processes.
Download and install the software
You need two pieces of software to create and analyse sensor logs. Follow these links to download them:
The second link links to a forum post. The download link is at the end of that post. Shortcut: press Ctrl+F and search for “Download” to jump to the download link.
Both programs are very light-weight and efficient. They do not side-load any unwanted components. Both programs can be used in “portable” mode without permanent installation. Just unzip and run.
Important: change HWiNFO64 language to English
To make logfile analysis and comparison easier for tech support, change the HWiNFO64 language to English by going to “File” > “Settings” > “Language” and selecting “English”.
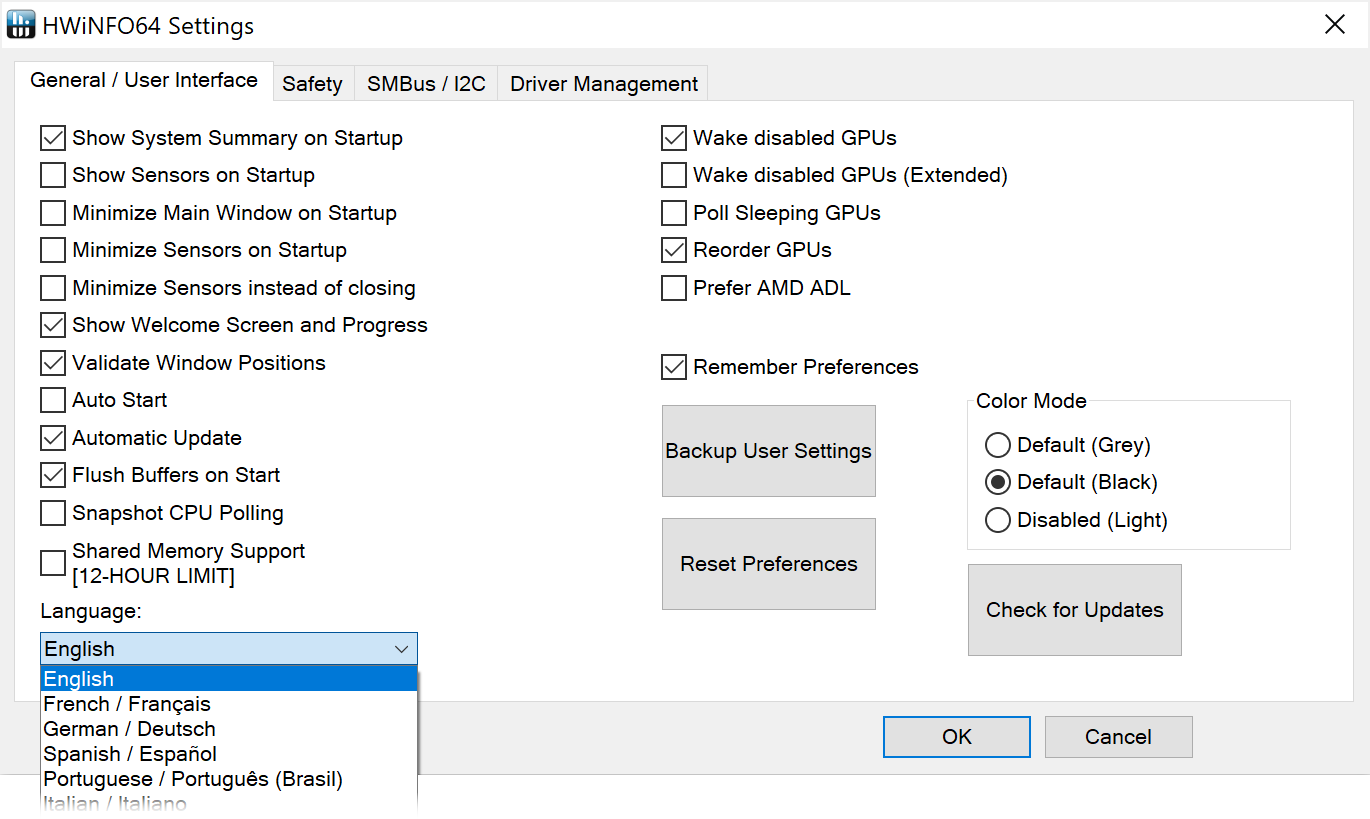
Pick English language from the drop-down menu.
This change requires a restart of HWiNFO64. If you still see some sensors being spelled out in your system’s native language, you may need to restart HWiNFO64 for a second time.
This is very important because non-English logfiles will be relatively difficult to compare with our internal reference logs, as GenericLogViewer is not able to display data side-by-side if the logs are saved in different languages. Despite XMG being a German company, we do all our internal sensor logging in English.
Open Sensors view
When HWiNFO64 starts, check the “Sensors-only” checkbox and click “Start”.
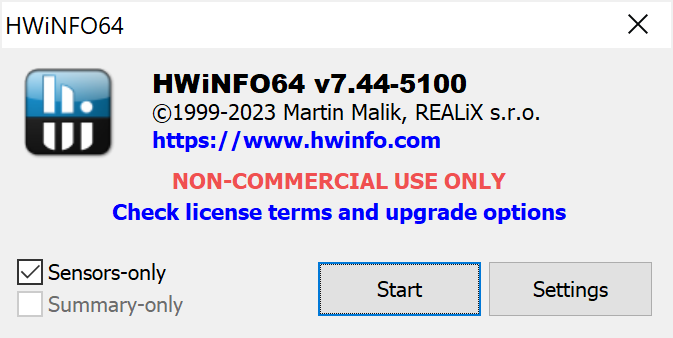
Select “Sensors-only” and click “Start”.
If you don’t check any boxes, you will start in the full system report view, where you can create a system report (HTML) file. But this article will be all about the sensors.
Adjust the Polling Rate (optional)
Sensor Settings are located behind the cogwheel button on the bottom right of the window. By default, HWiNFO64 logs sensor values every 2000ms (2 seconds). For most purposes, this setting is a reasonable compromise between precision and system load.
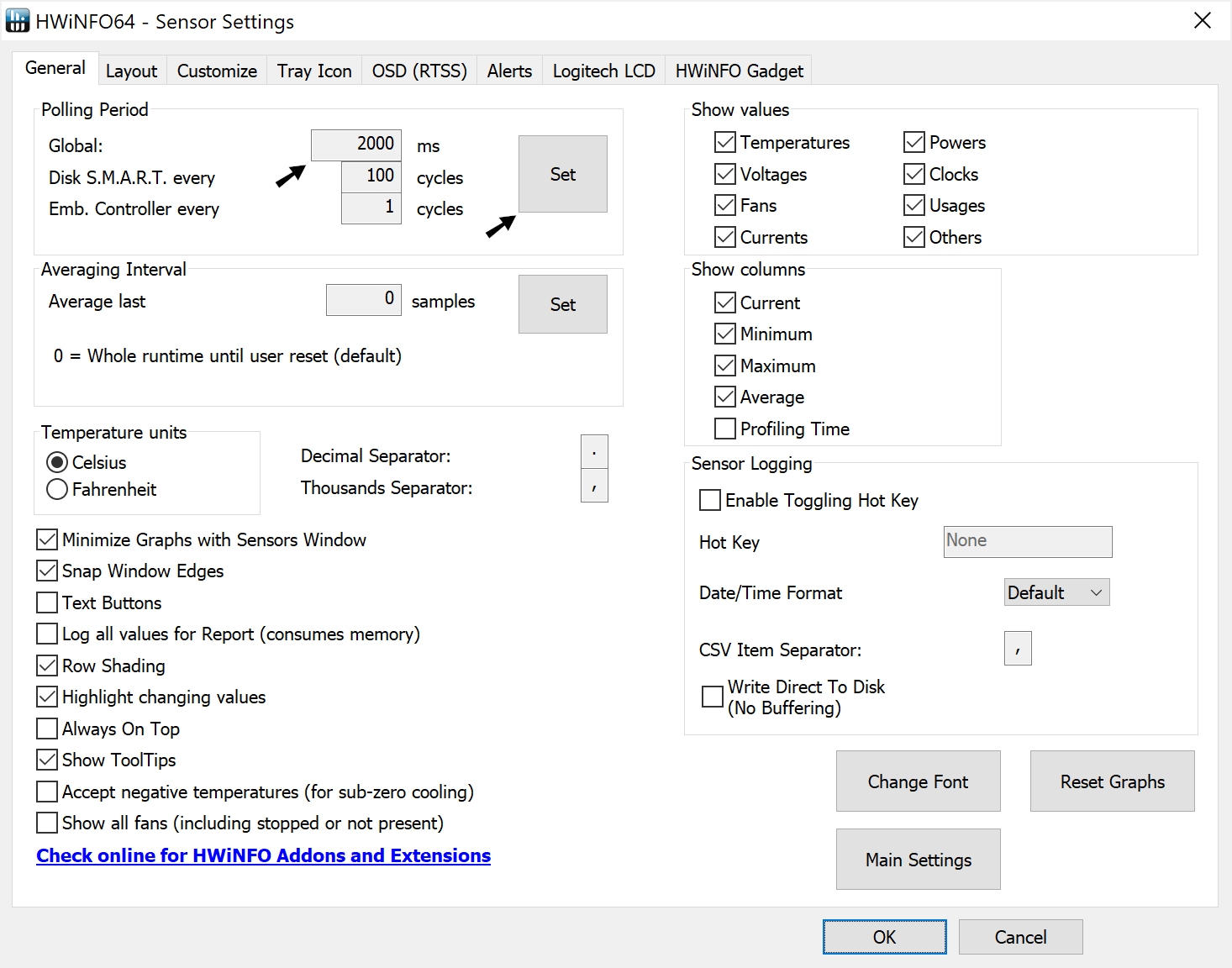
2000ms Global Polling Period is a good default value.
If you change this setting, make sure to click on “Set” to save it. Merely clicking “OK” at the bottom will not apply this particular setting.
You may want to change this setting only in very specific circumstances, for example when you want to check a CPU’s short-lived peak performance or if you experience issues such as freezing and stuttering that last for less than 2 seconds.
Keep in mind that a faster polling rate will result in larger log files and slightly higher CPU load.
Do not get mislead by “Maximum” and “Average” values in HWiNFO64
By default, HWiNFO64 shows you 4 values for each sensor: Current, Minimum, Maximum, Average. Sensor logging means that the “Current” value is logged over time. The other 3 values are only a temporary representation and should be taken with a grain of salt.
- “Maximum” indicates the highest value that HWiNFO64 has observed since the last time it has been opened. However, this does not say anything about how long this value has been observed or how prevalent it is. It does not tell you anything about the system behaviour over time, only about a potential outlier during a single moment in time.
- “Average” indicates a simple average calculation of values since the last time HWiNFO64 has been opened. This value completely depends on how long HWiNFO64 has been running. The value can not be taken for comparison unless you can control precisely the beginning and end of the average calculation timeframe.
Both values can be reset by clicking on the clockface icon at the bottom. Using these values for tech support is not sufficient to really represent the system’s behaviour. This is where sensor logging comes into play.
Create a Sensor Log
- Open HWiNFO64 and click on the green [+] symbol in the bottom right corner of the sensor view.
- Define the folder and filename for your new log file. Click “Save” to start logging.
- The green [+] symbol will have changed to a red “X”, which can be clicked later to stop logging.
- Perform the activities of interest, such as playing a game, running a benchmark, or reproducing an issue you’ve been experiencing.
- After the activities have been performed, click the red “X” in the bottom right corner of the sensor view to stop logging.
![Click on the green [+] symbol to start logging.](https://www.xmg.gg/media/faq/hwinfo64_sensors_logging_annotated.png)
Click on the green [+] symbol to start logging.
If you are troubleshooting an issue that occurs quite randomly, make sure to write down the exact moment in time during which the issue occurred. This will make it easier to find that moment later when analysing the log.
When choosing the filename for you log, it is good practice to include environmental parameters (NVIDIA Optimus on or off, performance profile, cooling situation) and the type of activity (benchmark or game) that is being logged. Example filename:
- Optimus-off_Overboost-Profile_Air-Cooling_3DMarkTimeSpy.csv
Visualising sensor logs in GenericLogViewer
GenericLogViewer is a powerful tool that makes data visualization easy. The tool’s creator provides his own tutorial video behind this link:
Generic Log Viewer – User Guide (December 2020)
Since this video is 20 minutes long, we will instead focus here on the most important functions and provide some of our own screenshots and examples on how to use the program intuitively and effectively.
First, to load your CSV logfile into GenericLogViewer, follow these simple steps:
- Open GenericLogViewer.
- Drag & Drop your CSV logfile into the window of GenericLogViewer.
- GenericLogViewer will ask what kind of logfile this is. Select “HWINFO” (see screenshot).
You are now presented with the main window of GenericLogViewer. At first you won’t see much yet. You still need to select which sensors you want to look at and (optionally) and potentially load additional logs for comparison.
Select which sensors view
Initially, GenericLogViewer shows the diagram of only one sensor, the sensor whose name is at the top in alphabetical order. All other sensors are listed alphabetically in a drop-down menu at the top-right of the main window. Since this list is extremely long, the fastest way to select a sensor is to open the drop-down menu and to immediately start typing the name of the sensor on your keyboard. This may include typing spaces. But you don’t need to type the full name – just type enough for GenericLogViewer to jump to the general area where the sensor is located, then use cursor keys (cursor down) to pin-point the sensor you want. For example, “CPU P” will jump down to various “CPU Package” values, among which “CPU Package Power” is one of them.
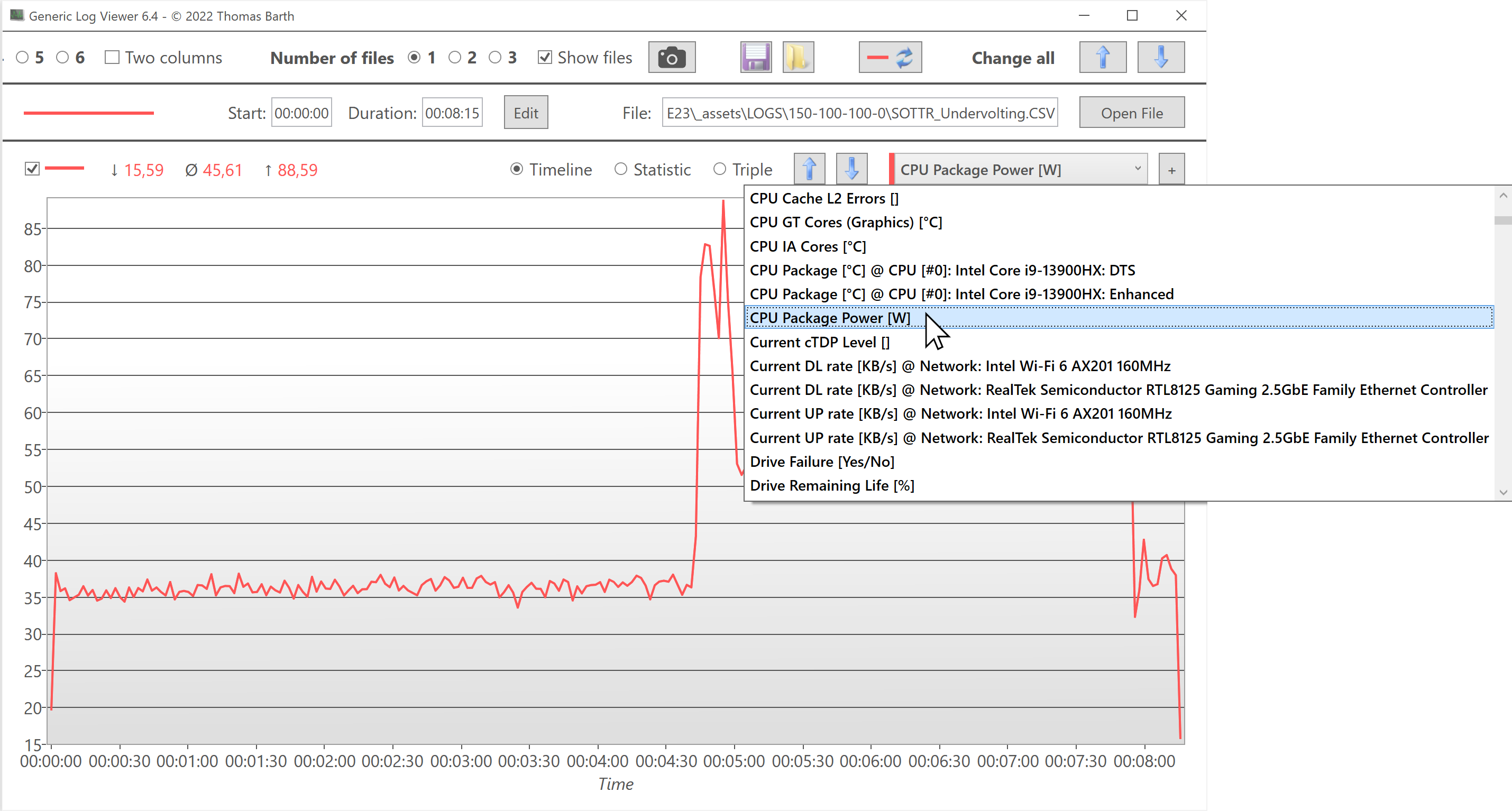
Select sensor from drop-down menu. Either scroll through the list or type the first few letters of the sensor name.
This will require you to know the names of the sensors. That’s also why it is important to switch HWiNFO64 to English before logging, as the alphabetic order would be different in every language.
The names of the sensors in GenericLogViewer is identical to the names used in the Sensors view of HWiNFO64.
Here is a list of the most commonly analysed sensor names:
Sensor name
|
Remark
|
| CPU Package Power [W] |
Used for both Intel and AMD CPUs. |
| Core Temperatures (avg) [°C] |
Used for both Intel and AMD, but not recommended to use. See below for explanation. |
| Core Max [°C] |
Intel only. Recommended. |
| CPU (Tctl/Tdie) [°C] |
AMD only. Recommended. |
| GPU Power [W] |
May exist twice – one for iGPU, one for dGPU. Select the one you are interested in. |
| GPU Temperature [°C] |
Same as above. |
| Read Activity [%] |
Concerns your SSD. Will exist twice if you have 2 SSDs. |
| Charge Rate [W] |
Can be used to measure total system power consumption in battery-mode. |
Note on CPU temperatures: “Core Temperatures (avg)” is not recommended because it only represents the average temperature across the whole CPU die. For fan speed and turbo boost control, the hottest value on the die is more relevant. The hotspot value has a different name between Intel and AMD, as seen in the table.
- On Intel: search for “Core Max [°C]”
- On AMD: search for “CPU (Tctl/Tdie) [°C]”
Arrange multiple sensors or logs over each other
GenericLogViewer is able to display multiple datapoints at the same time. Examples:
- Understand the relationship between temperature and power consumption by showing how the power consumption goes down once certain temperature targets are reached.
- Compare logs for the same workload between two identical systems to see if both systems behave more or less equally or if one of them deviates from the norm.
By clicking on the [+] button next to the sensor selection drop-down menu, you can add up to 3 sensors in one single view. Each sensor will be represented by a different color: Red, Green or Blue.
![Click [+] to add sensors in this view.](https://www.xmg.gg/media/faq/genericlogviewer_add-sensors-to-view.png)
Click [+] to add sensors in this view.
At the same time, you can add additional views in the top left corner of the main windows. The selection is labeled with “Number of diagrams”, but the label may be hidden depending on your monitor resolution and Windows DPI scaling settings.
The program allows you to have up to 6 views at the same time. We generally advise to keep the number of views at no more than 3.
Typical multi-view setup examples
Example #1:
Separate CPU and GPU into two views, show power consumption and temperature for each component.
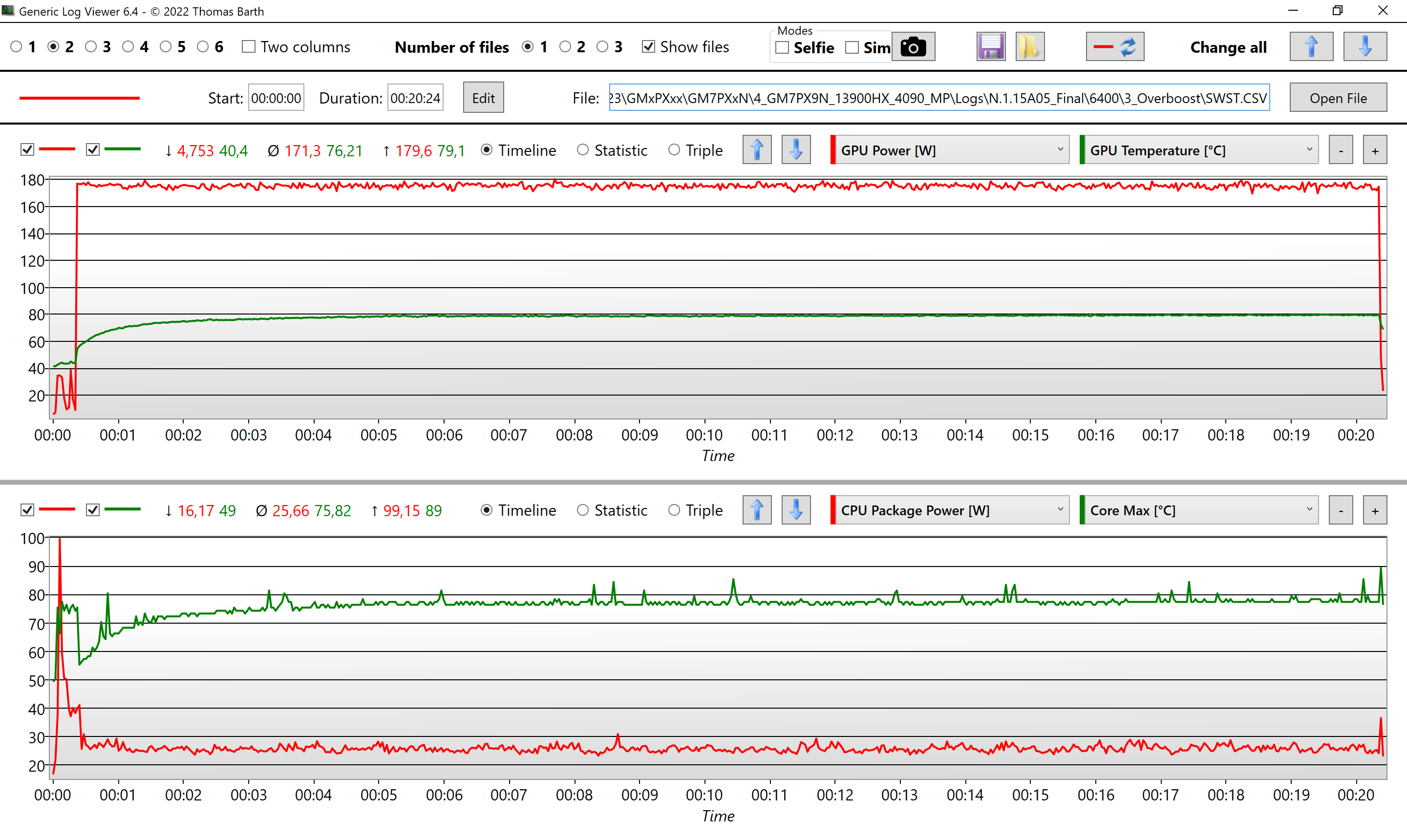
Two separate views with two sensors each.
Description:
- This graph shows 3DMark SpeedWay Stress Test on an XMG NEO (E23) with RTX 4090.
- All 4 sensors use the same timescale from start to finish, so they are aligned with each other. The timescale can be seen at the bottom of the screenshot.
- Top view: GPU power in red, GPU temperature in green. GPU power is around 175W for 20 minutes while GPU temperature never goes above 80°C.
- Bottom view: CPU power in red, CPU temperature in green. CPU power remains below 30W once the benchmark has finished loading itself, because this is GPU-bound benchmark.
Example #2:
Two logfiles from the same system in two different performance modes, showcasing how system power increases in the higher performance profile.
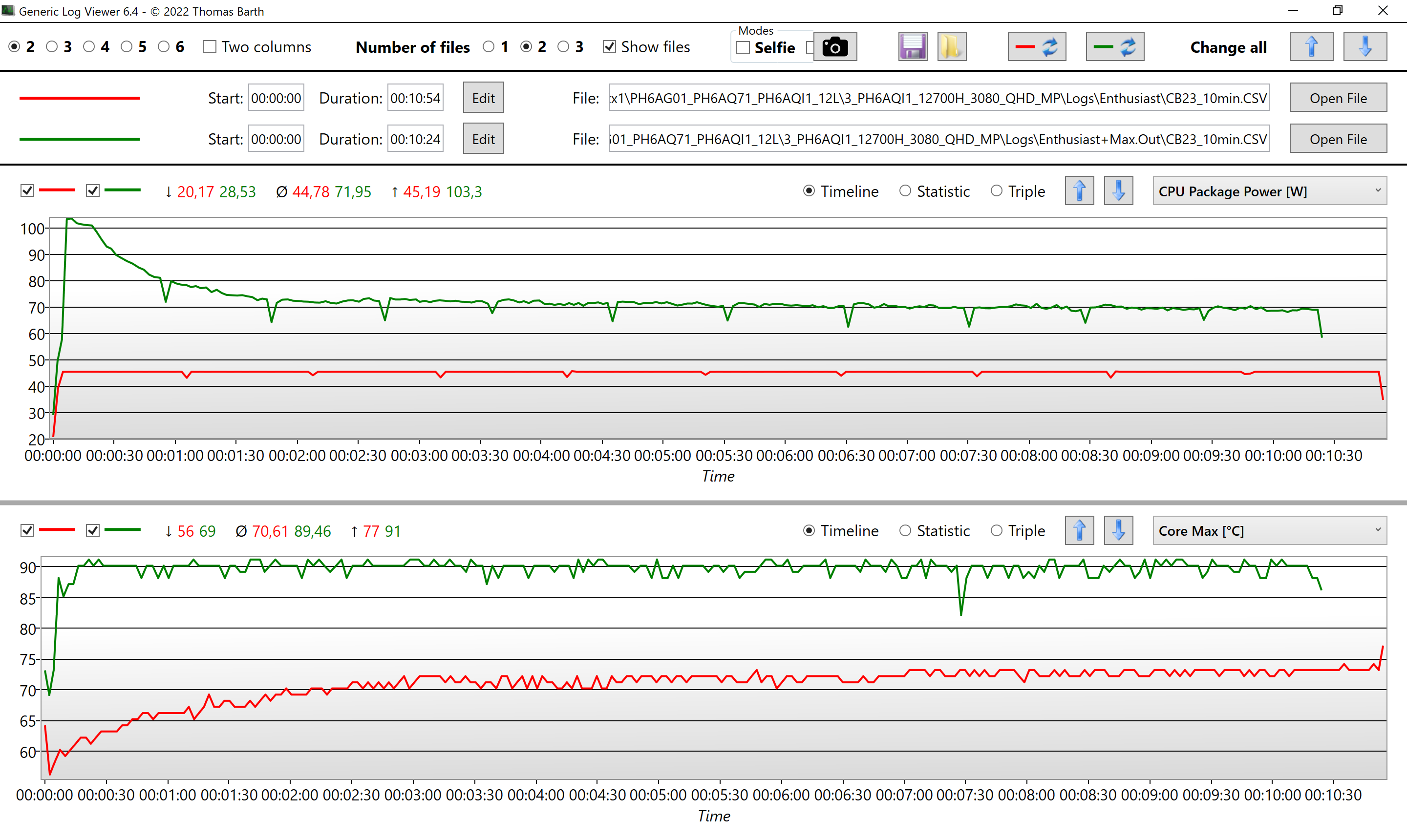
Two separate views with each view comparing the respective value between two separate logfiles.
Description:
- The green graphs show the first logfile in a restricted profile. The red graphs show the second logfile with maxed-out performance.
- CPU power is seen in the top view, CPU temperature in the bottom view.
- CPU power in maxed-out profile (green line) reaches over 100W for a moment and starts to gently decrease over time as the CPU temperature has reached 90°C.
- CPU power in the restricted profile (red line) is locked to 45W, so CPU temperature never reaches more than 75°C.
Trimming a log
The visualisation of logfiles in GenericLogViewer can be trimmed by editing the start and end cut-off time. This can be helpful in the following situations:
- When you want to compare two logfiles, but the time between “start logging” and “start benchmark” was significantly different in these two runs, preventing the two logs to be aligned over each other.
- When you want to check the average value of a given segment of the log, for example when you want to precisely know the average power consumption during the last minute of a long stress test for gathering the so called “sustained” value.
Please note:
- When viewing multiple logs at the same time, trimming is done for each individual log.
- When trimming a logfile, you are trimming all sensor views of that logfile (not only the currently displayed sensor).
Example: aligning two misaligned logs over each other by trimming
This example shows two logs of a benchmark run of the game “Shadow of the Tomb Raider”, but the green log was started almost two minutes later than the red log.
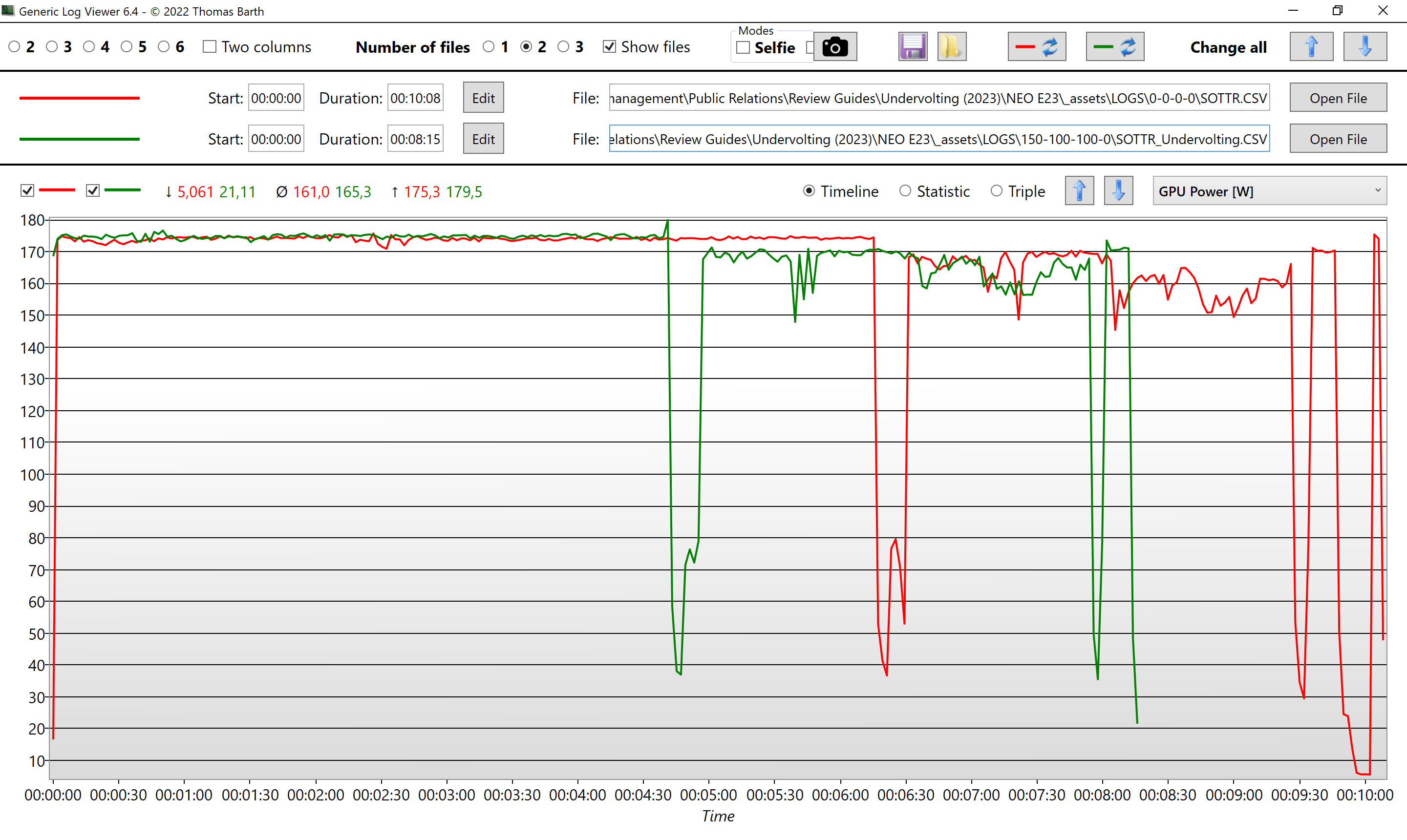
Two logfiles clearly showing similar data, but not aligned very well along the time-axis.
The “start benchmark” timecode is the moment the GPU power drops down to 40W for a few seconds – this is the moment the actual benchmark sequence is being loaded into memory. Everything before that was just the 3D-rendered background of the in-game menu.
Follow these steps to trim a log:
- Click on “Edit” in the top-middle area next to the filename of the log you want to trim.
- A new window will open which shows one of the sensors of your selected logfile.
- Next to “Start-Time”, click on “Set” and move the mosue cursor across the diagram area.
- A black vertical bar will move along with your cursor. Click once into the diagram to confirm the black bar’s position (see screenshot). This will be your new starting time.
- You can do the same for the “End-Time”, but this won’t be neccessary for the purpose of our current example.
- Click on “Apply” to save your changes.
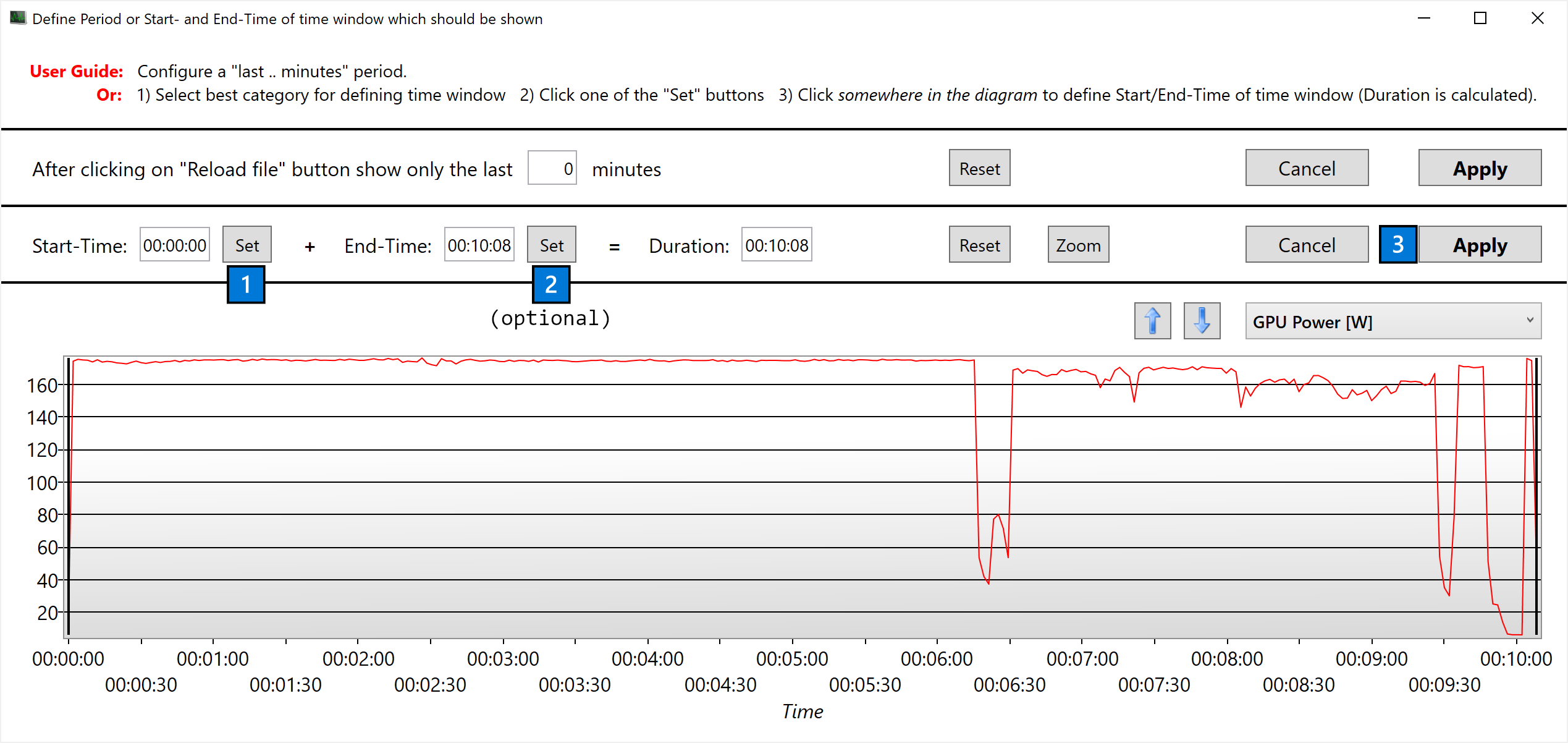
Trimming logfile views with 3 simple clicks.
Please note:
- If you are currently viewing multiple sensors of a logfile, the “Edit” (trimming) window will show the last sensor that you have selected. The shown sensor can be changed in the trimming window with the drop-down menu in the top-right. Be reminded again: we are not only trimming this single sensor; we are trimming our view of the complete logfile.
- Trimming only modifies our view of the logfile. The actual logfile (CSV file) is not modified.
In our example, we have done this trimming for both logfiles. Here is the result:
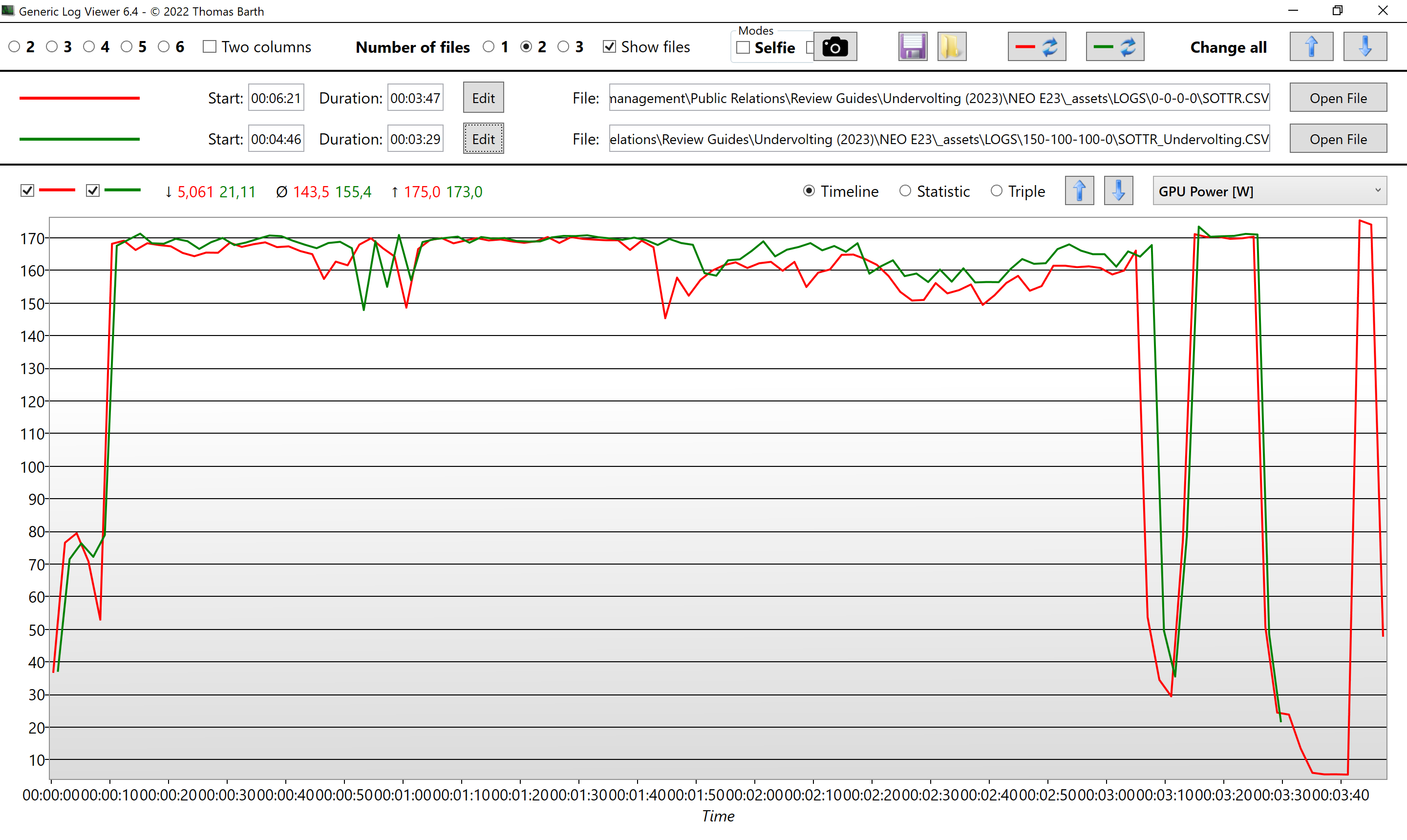
Both logs are now aligned.
Thanks to the trimming, the logfiles are now perfectly aligned. Note how both logfiles have different “Start” times (6:21 and 4:46 respectively). We can now observe: the green logfile (a benchmark run with CPU undervolting) has a generally higher GPU power compared to the red logfile (the same benchmark without CPU undervolting).
Share or upload your logfile
You can share your logfile(s) with tech support via Discord, email attachments, or web uploads. If the log duration is long or the polling rate is shorter than the default, consider compressing the log file into a ZIP archive before sharing.
Conclusion
Creating and analysing a sensor log can offer important insights into your system’s performance. It can help to isolate potential performance bottlenecks or highlight the correlation between observed behaviour (such as fan noise) and system power consumption. By following the steps outlined in this FAQ article, you’ll be able to provide valuable sensor data to tech support for in-depth analysis and assistance.
Appendix: analyze logfiles in Microsoft Excel (for experts)
Opening CSV files in Microsoft Excel (or OpenOffice Calc etc.) can yield some additional functionality:
- While GenericLogViewer is limited to a maximum of 3 sensors per view (or 3 logfiles in total), in Excel you can compare as many sensors as you want. This can be interestering for comparing individual CPU core temperatures across the die. For example, a Intel Core i9-13900HX has 8 (eight) P-cores, and some of them may run hotter than the rest.
- Microsoft Excel allows you to customize fonts and color, thus allowing you to make more beautiful diagrams for marketing.
- GenericLogViewer can only parse logfiles from a small number of applications. If you want to visualize logfiles from other software (such as NVIDIA FrameView), Microsoft Excel may be your only option.
There are two methods of opening CSV files in Microsoft Excel:
- Right-click the file → “Open with” → Excel
- New Excel document → Menu → Data → Get Data → From File → From Text/CSV → Load
The first method is much faster but only works under a very specific condition: the decimal separator must be set to period (.), not comma (,). Which separator is used by Excel depends on the regional settings of your operating system. By default, most European countries east and north of Germany (including Germany itself) are using the comma separator, while other countries such as the UK, France, Spain and the USA are using the period. Which separator is used in your system can be seen by opening the calculator (Win+R: calc.exe) and pressing first the period and then the comma key. The calculator will only react to one of these two, depending on your system’s regional setting.
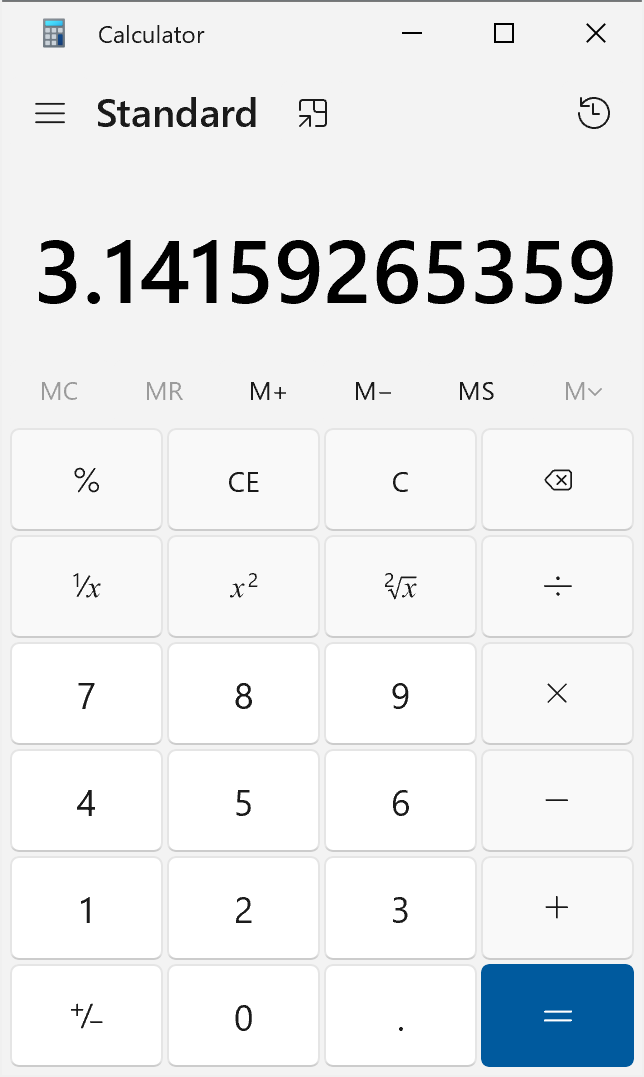
Calculator with the number π, using a period as decimal separator.
If your system is using the comma as decimal separator, you cannot directly open CSV logfiles because Excel will confuse the commas that separate the sensor values with decimal points.
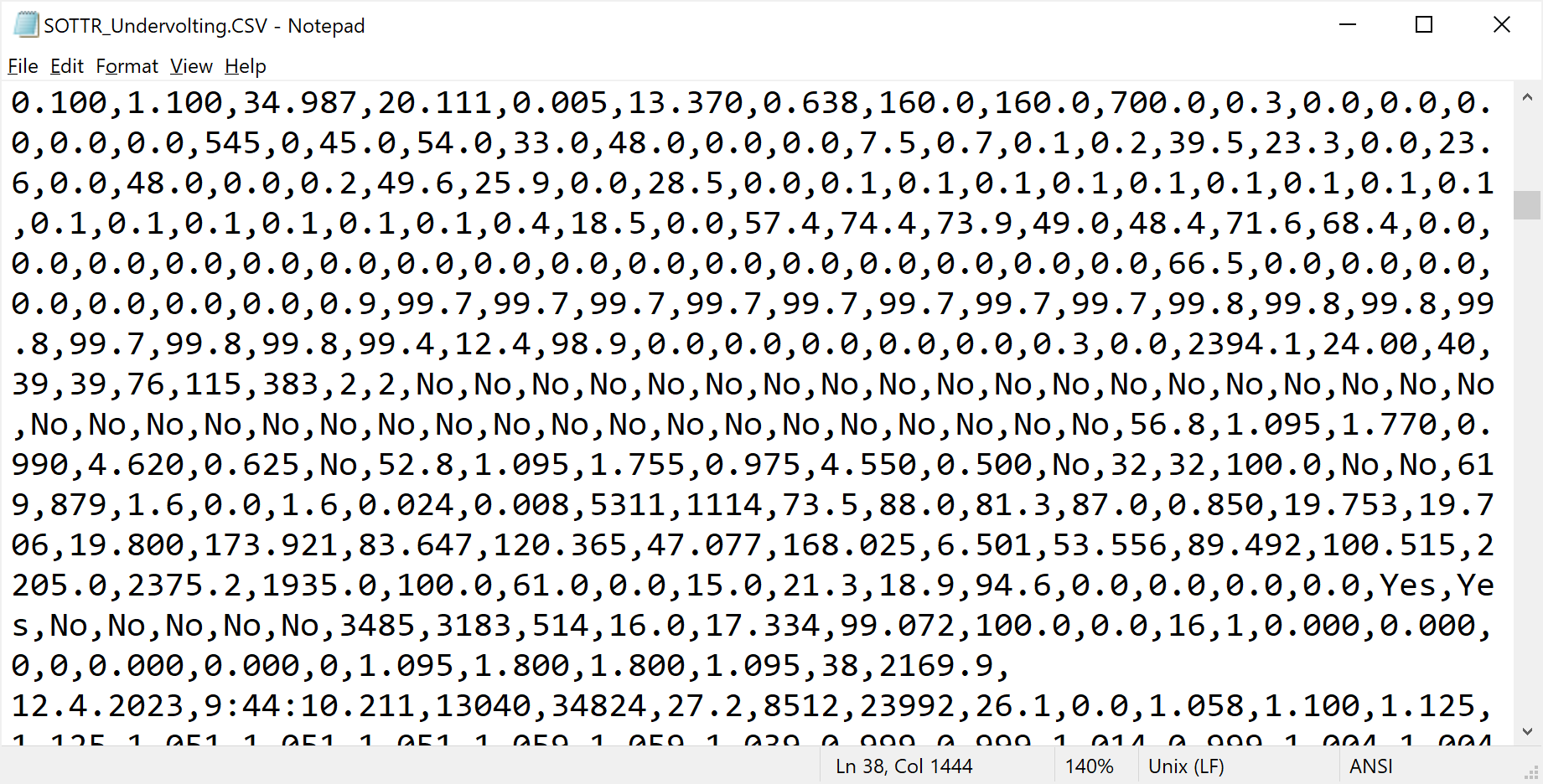
CSV logfile in Notepad. Note how commas separate values, while periods are used for decimals inside a single value.
Solutions:
- Either change your system region to a region with periods for decimals. This is done in the “Regional format” setting. This choice is independent from keyboard and display language. See screenshot.
- Or change settings in Excel to deviate from the system’s regional setting. This option is located under “Advanced” in the Excel options. Uncheck “Use system separators” and set decimal to period (.) and thousands to comma (,). See screenshot.
Once your CSV file is correctly loaded into Excel, it will look like this:
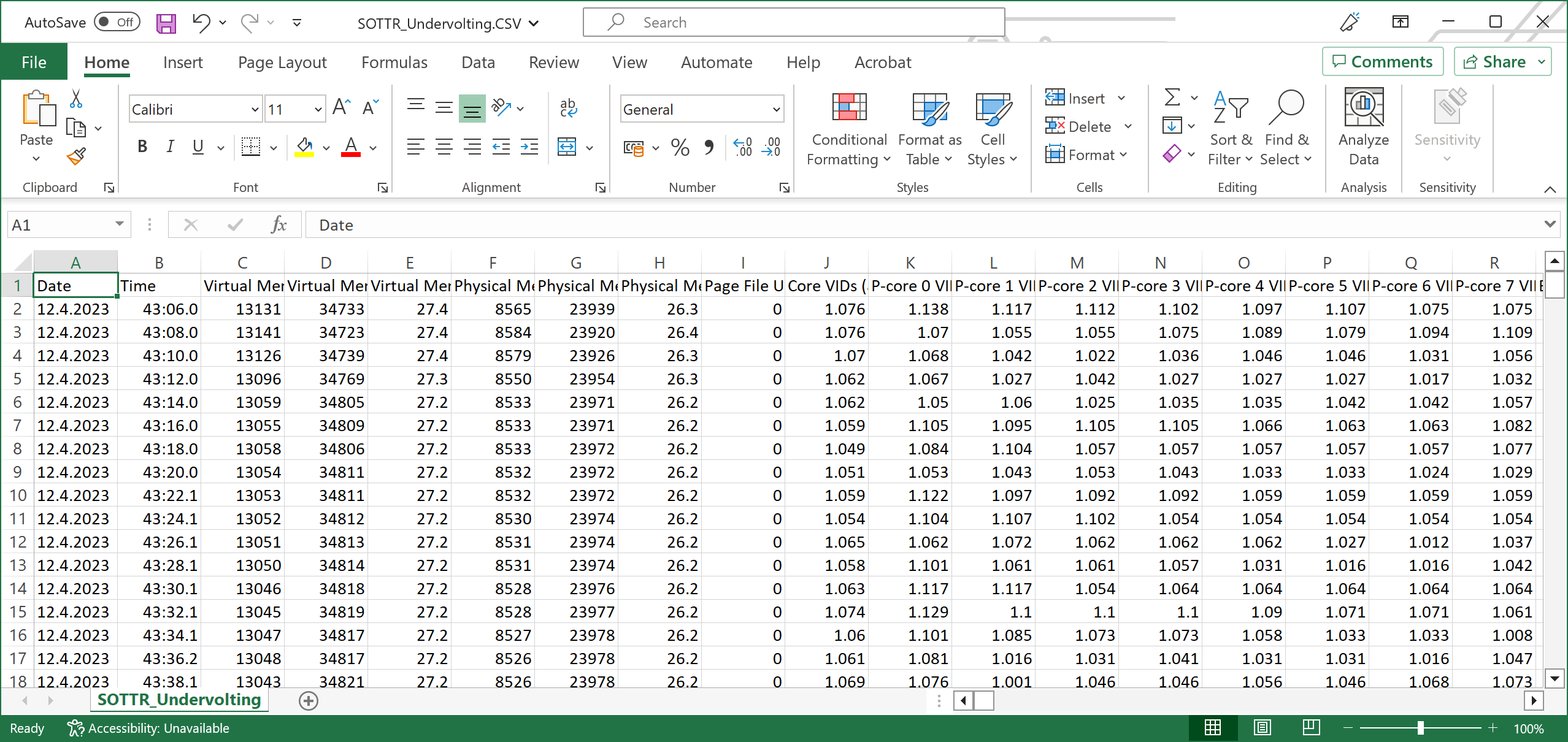
CSV file in Excel.
From here you can single out the sensors (columns) that interest you and arrange them however you like. The most practical way is to select, cut and paste into a new Excel document.
Once you have your values together, delete the last two lines of the logfiles. HWiNFO64 is using them to label each column again. The main labels are already at the top of the table.

The last two lines contain labels, not data.
Once they are deleted, click anywhere into your dataset, press Ctrl+A to select all data, go into the “Insert” tab of the ribbon menu and click on “Recommended Charts”.
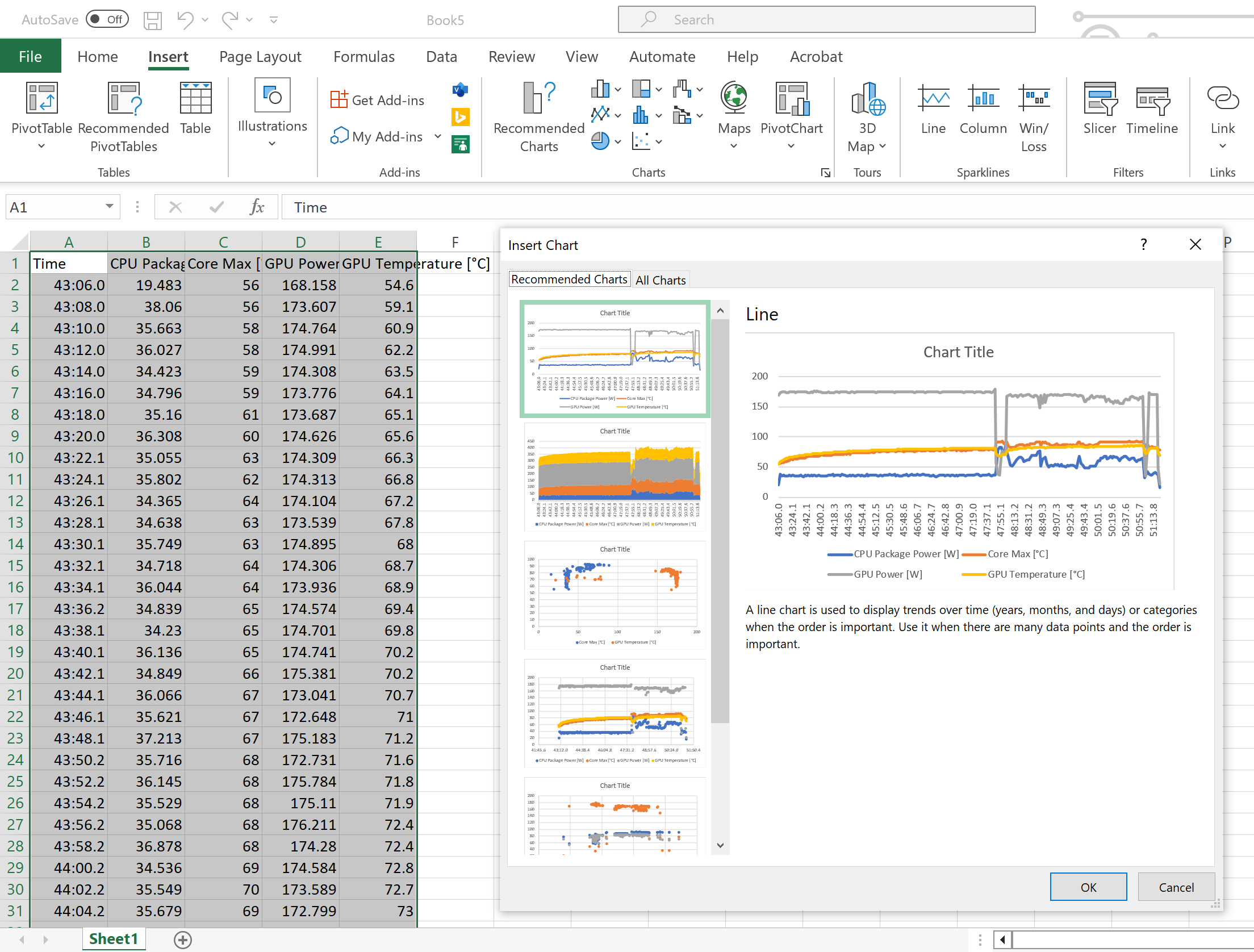
Curated data is converted to line diagram with a single click.
Usually, the “Line” chart is the most obvious one. If the amount of data is very high, Excel might also suggest the “Scatter” chart instead. From here on out you can use the various methods for further formatting, trimming etc.
Make sure to save your file in the “Excel Workbook” format (.xlsx). If you save into CSV format, your formatting and your diagram will not be saved.
Result:
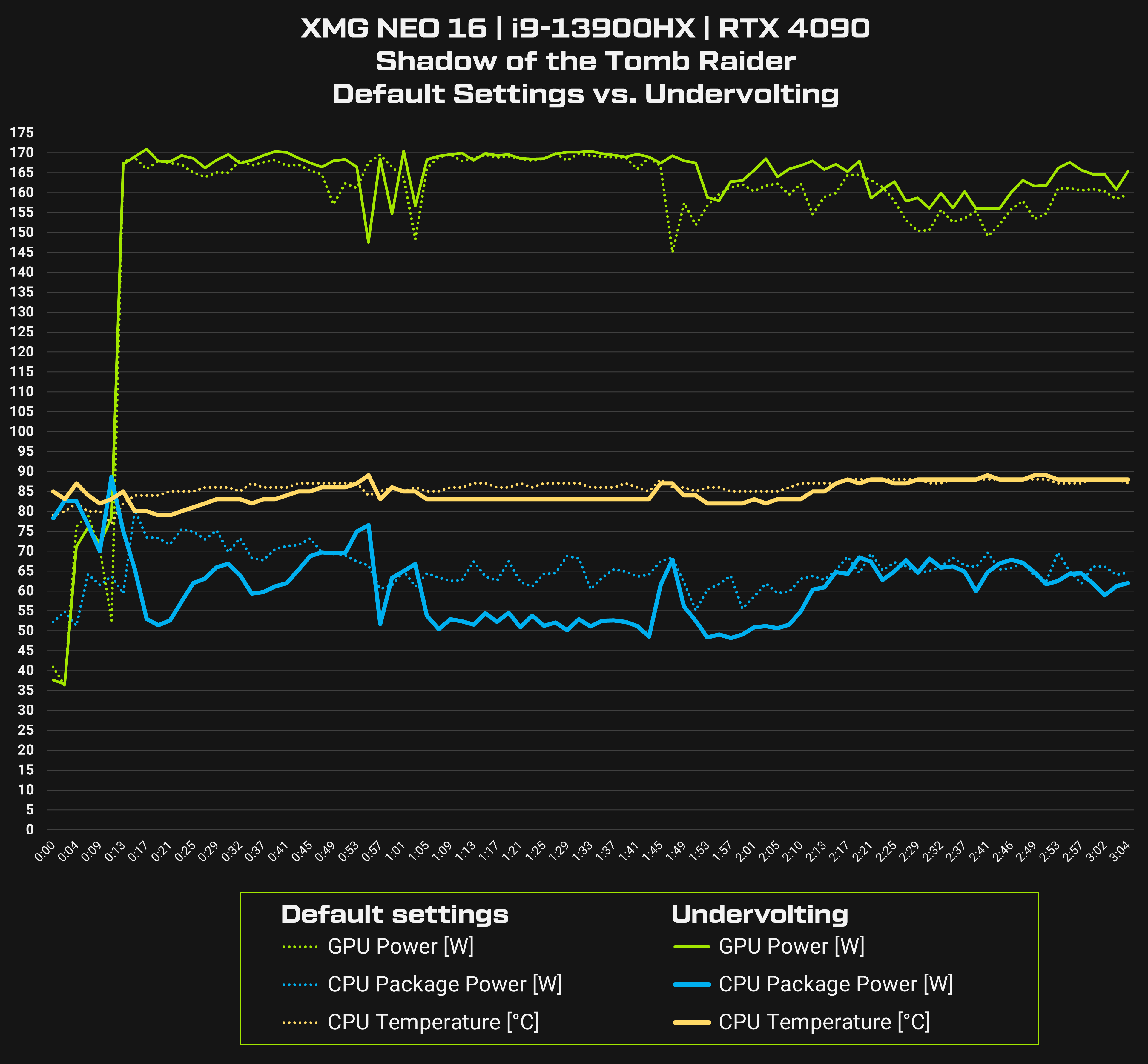
Properly formatted logfile comparing Shadow of the Tomb Raider with and without CPU undervolting.
We hope you enjoyed this little tutorial. Please keep in mind that this analysis via Excel is only meant for expert users. For most situations, using GenericLogViewer is more than sufficient to visualize CSV logfiles. Please scroll up to read previous paragraphs on how to use HWiNFO64 and GenericLogViewer.
 Next level cooling
Next level cooling Next level cooling
Next level cooling Next level cooling
Next level cooling Next level cooling
Next level cooling Uncompromised Cooling
Uncompromised Cooling XMG SECTORDetails
XMG SECTORDetails Uncompromised Cooling
Uncompromised Cooling XMG SECTOR WHITEXMG SECTOR XXMG SECTOR X WHITEXMG TRINITY
XMG SECTOR WHITEXMG SECTOR XXMG SECTOR X WHITEXMG TRINITY As Individual As You
As Individual As You XMG TRINITY XDetails
XMG TRINITY XDetails As Individual As You
As Individual As You XMG TRINITY X
XMG TRINITY X As Individual As You
As Individual As You Audio PCsXMG STUDIO
Audio PCsXMG STUDIO
 XMG UNIFY C1Details
XMG UNIFY C1Details
 XMG UNIFY C2Details
XMG UNIFY C2Details

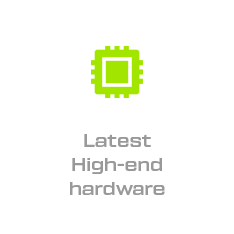
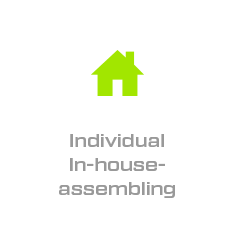
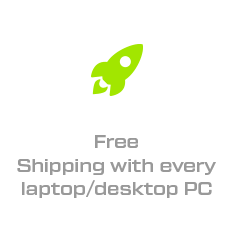
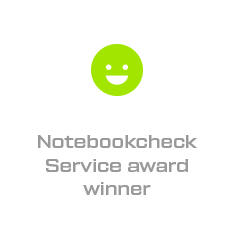


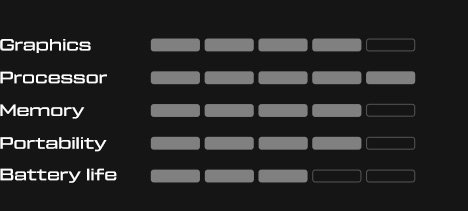

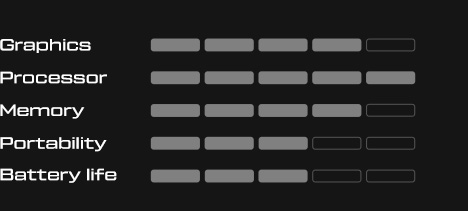

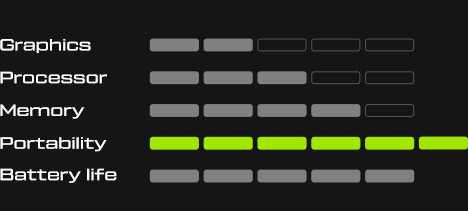


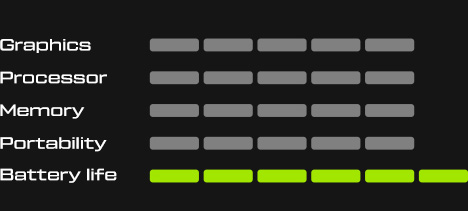


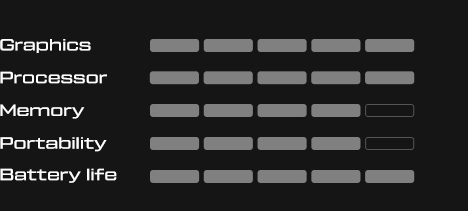


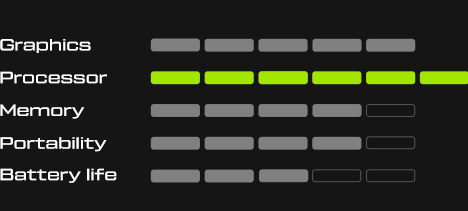

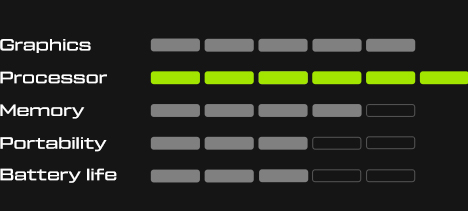
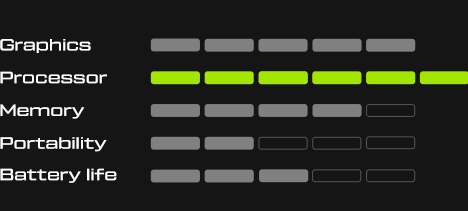

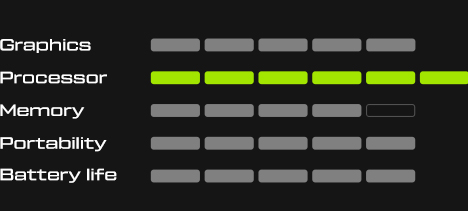


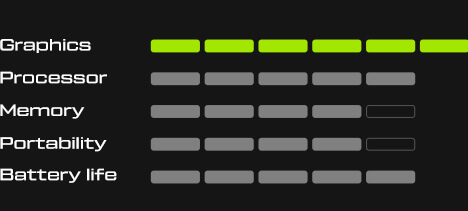


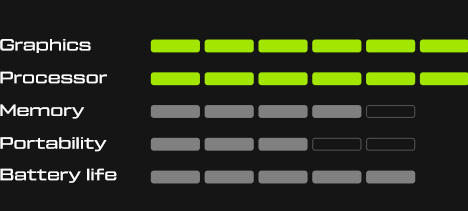


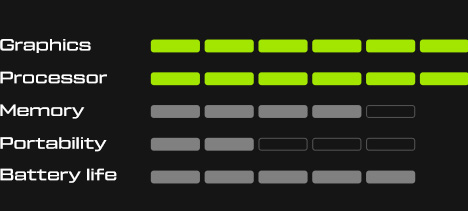


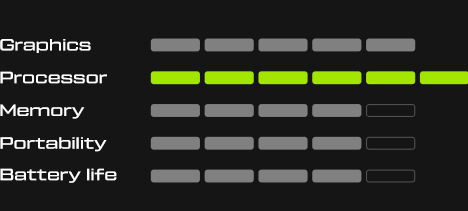


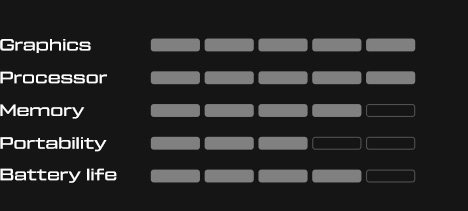

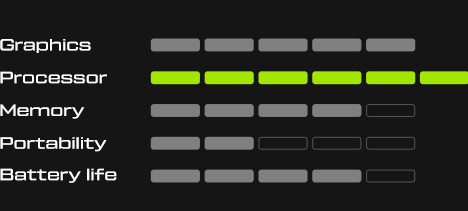













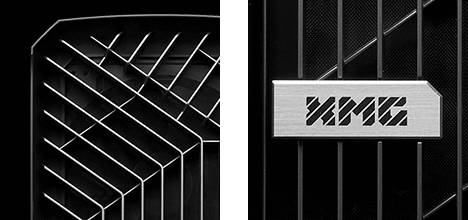






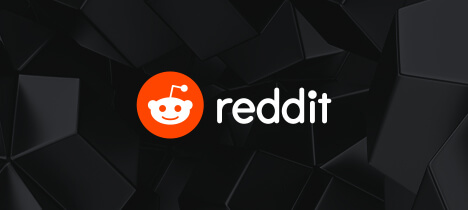
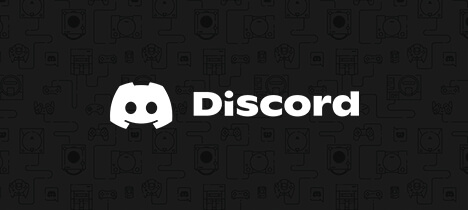















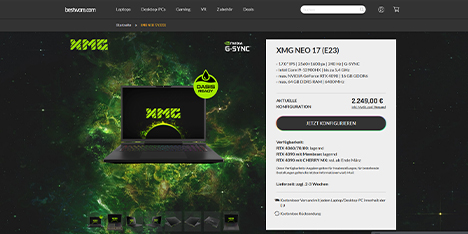

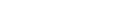

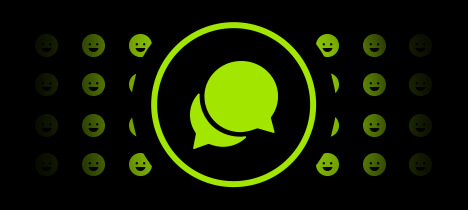

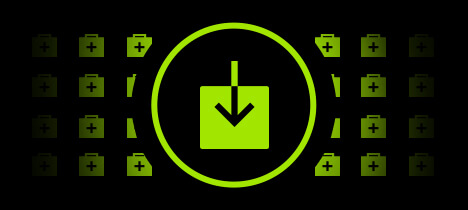
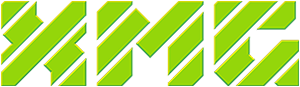
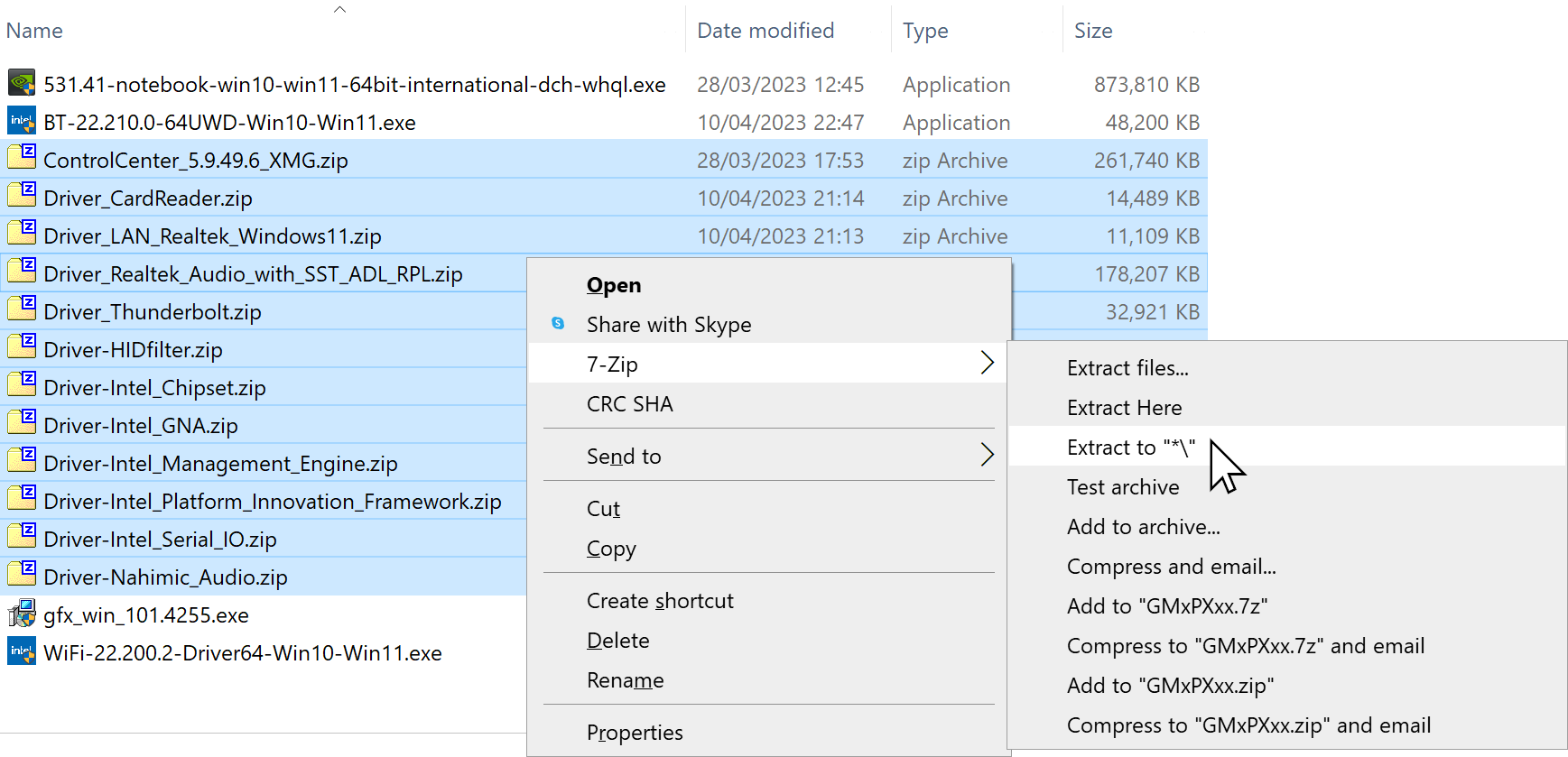
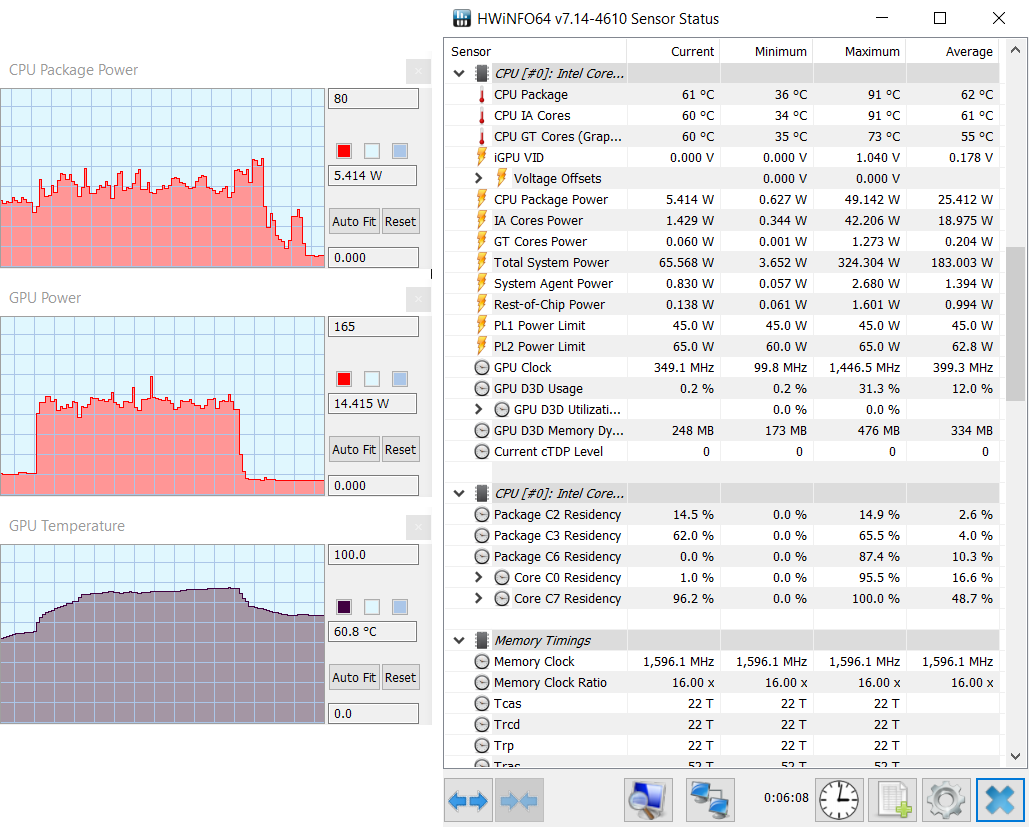
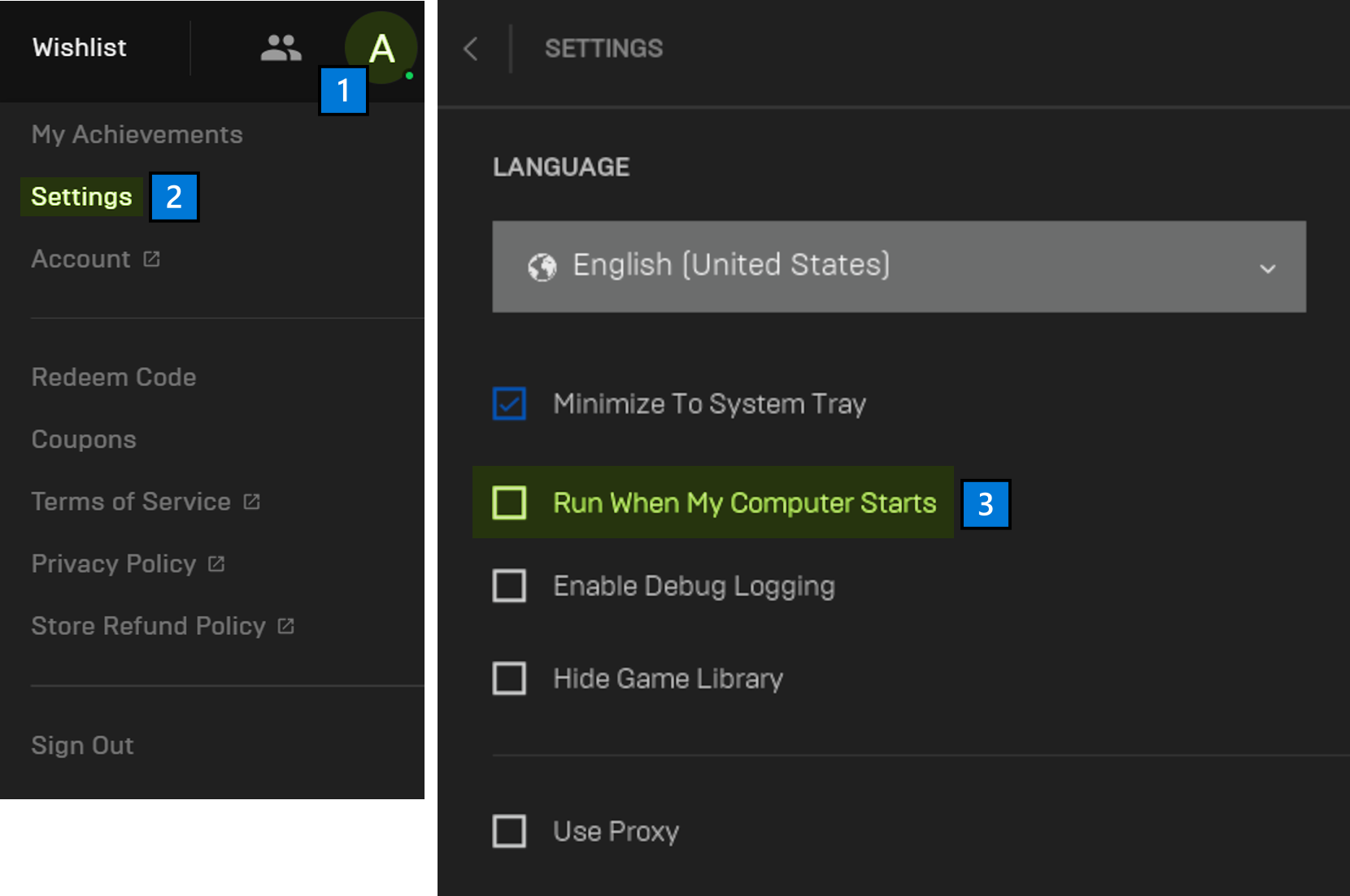
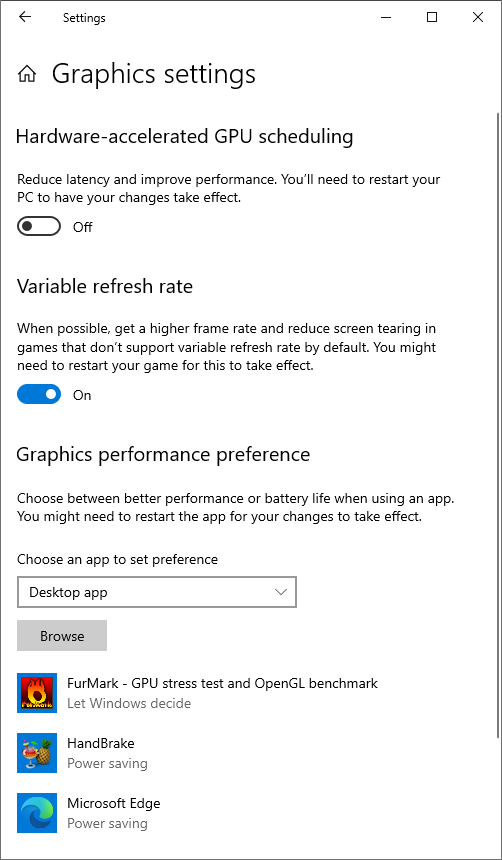
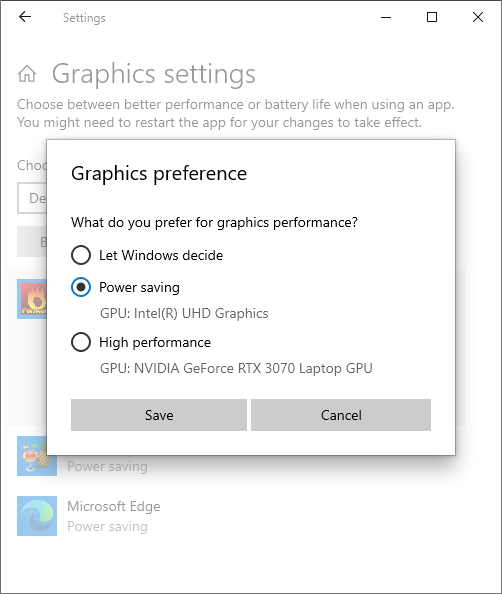
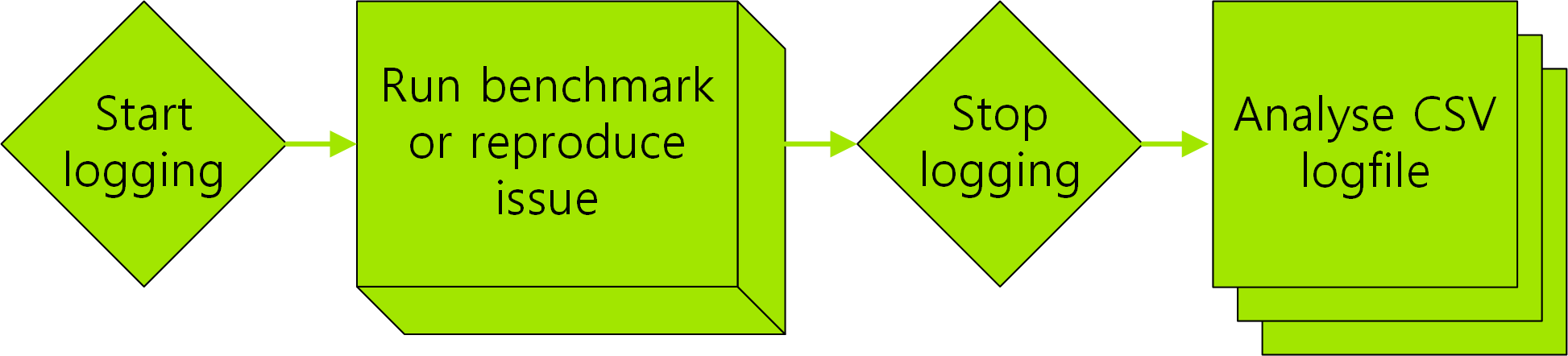
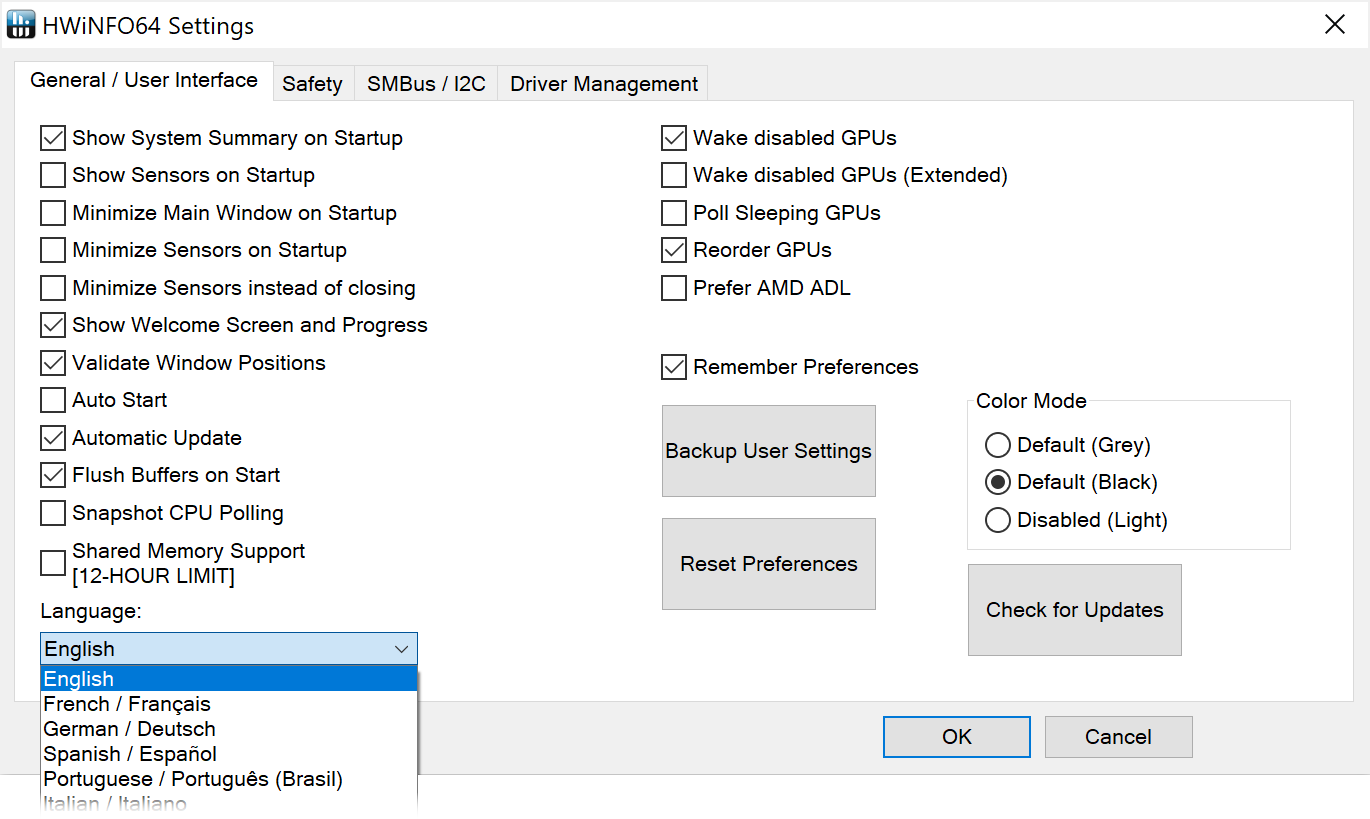
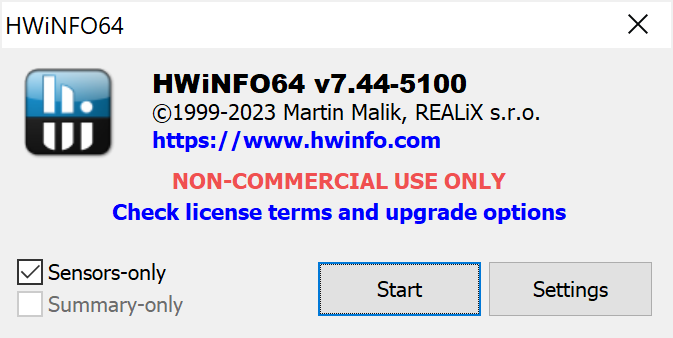
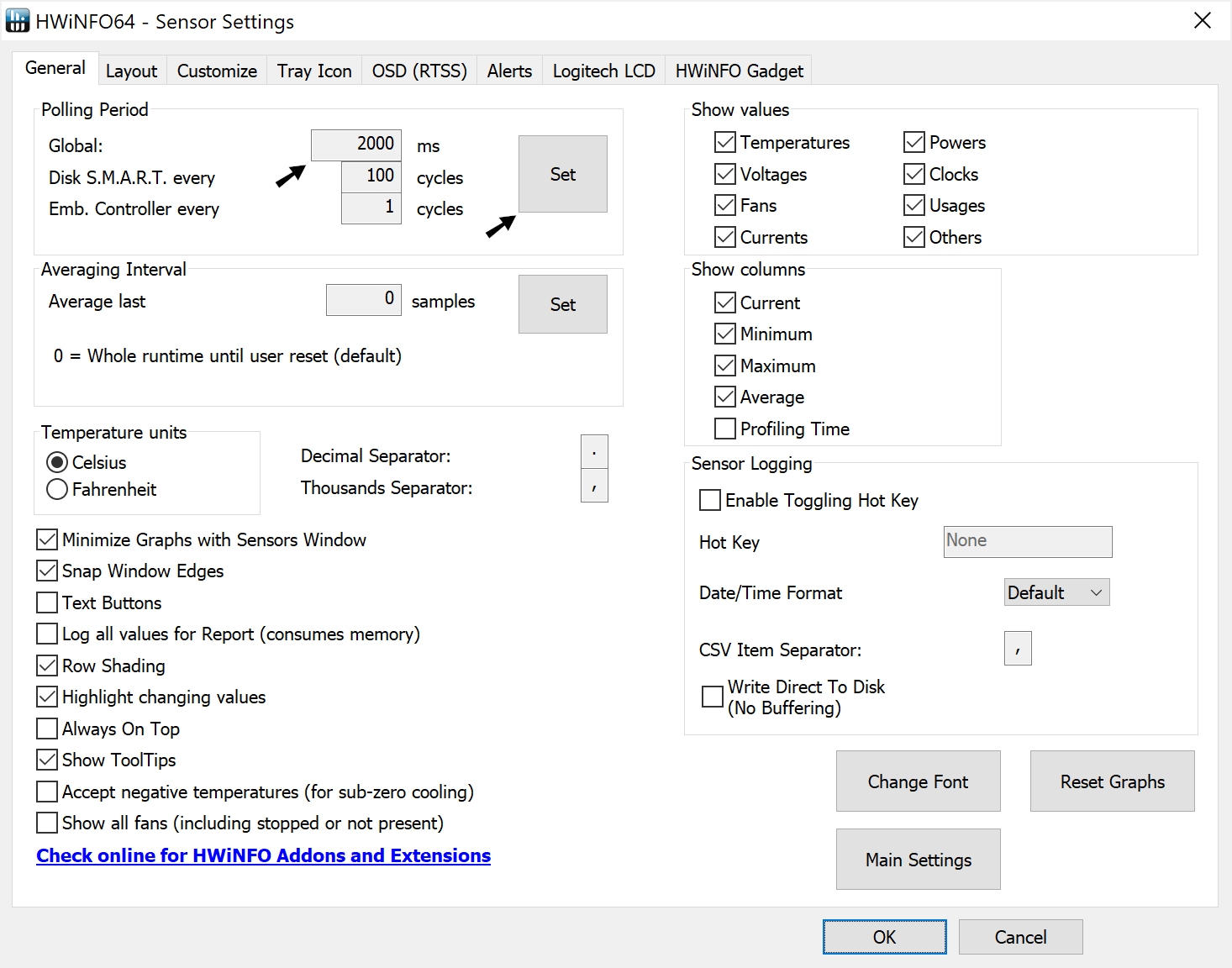
![Click on the green [+] symbol to start logging.](https://www.xmg.gg/media/faq/hwinfo64_sensors_logging_annotated.png)
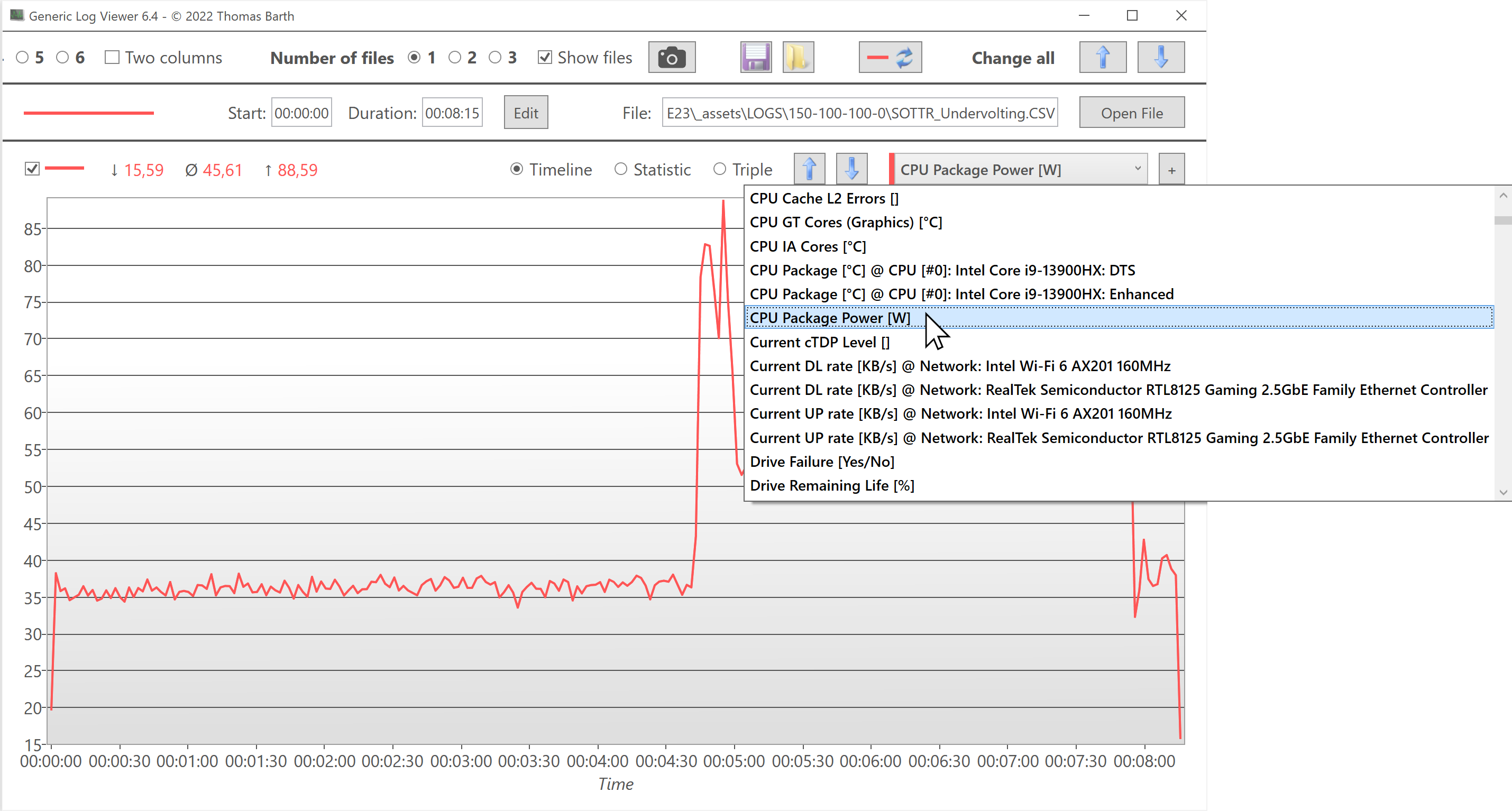
![Click [+] to add sensors in this view.](https://www.xmg.gg/media/faq/genericlogviewer_add-sensors-to-view.png)