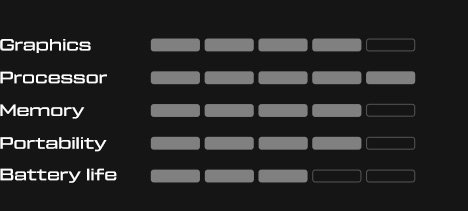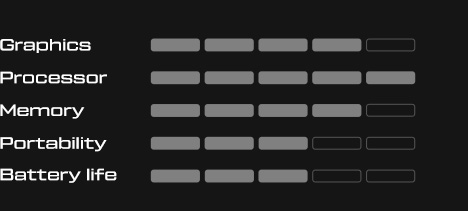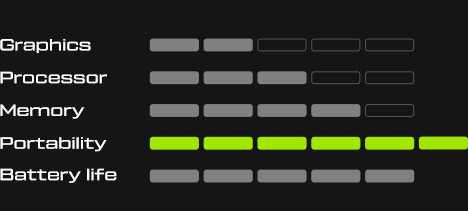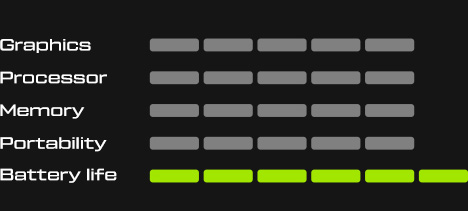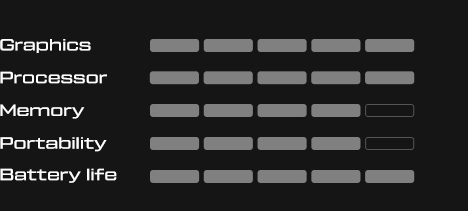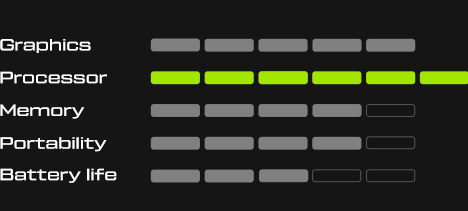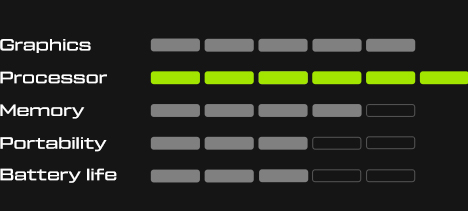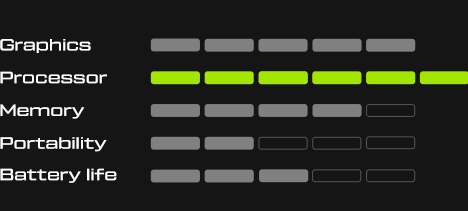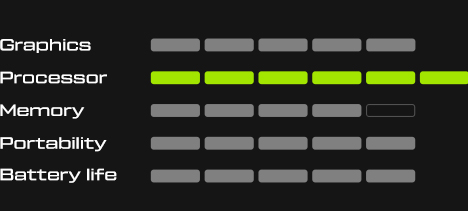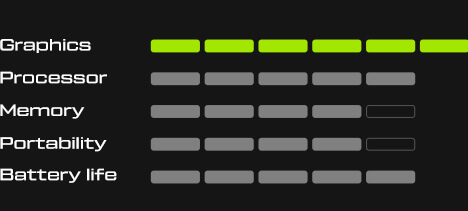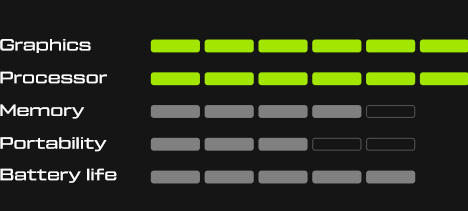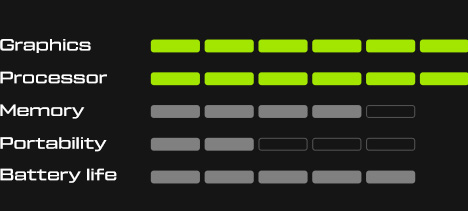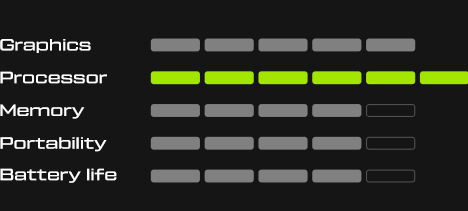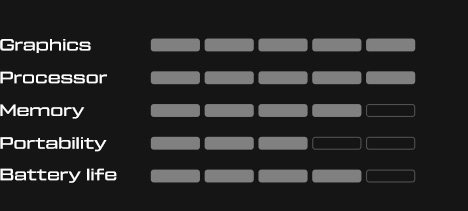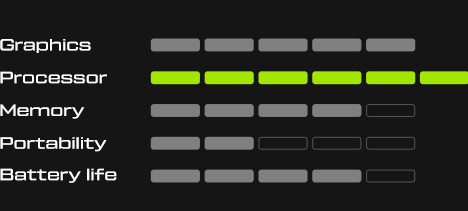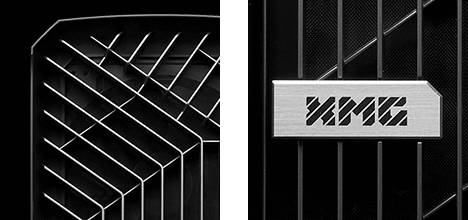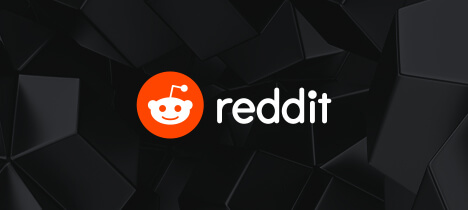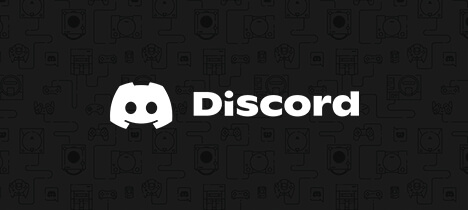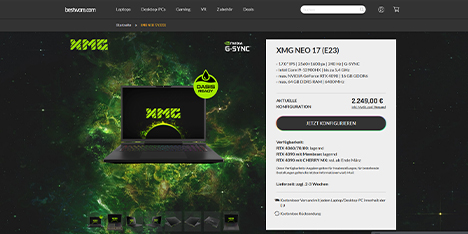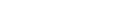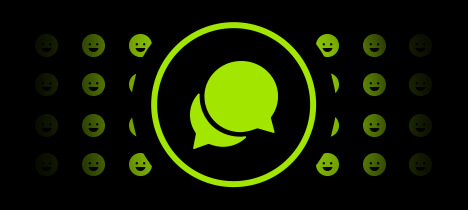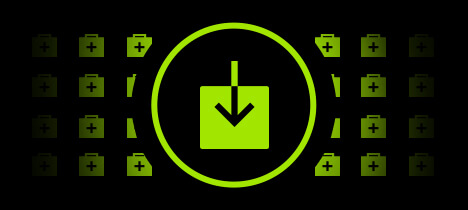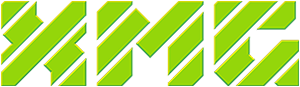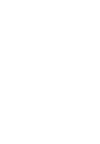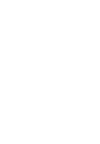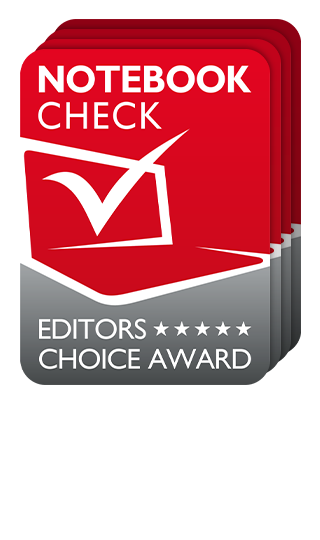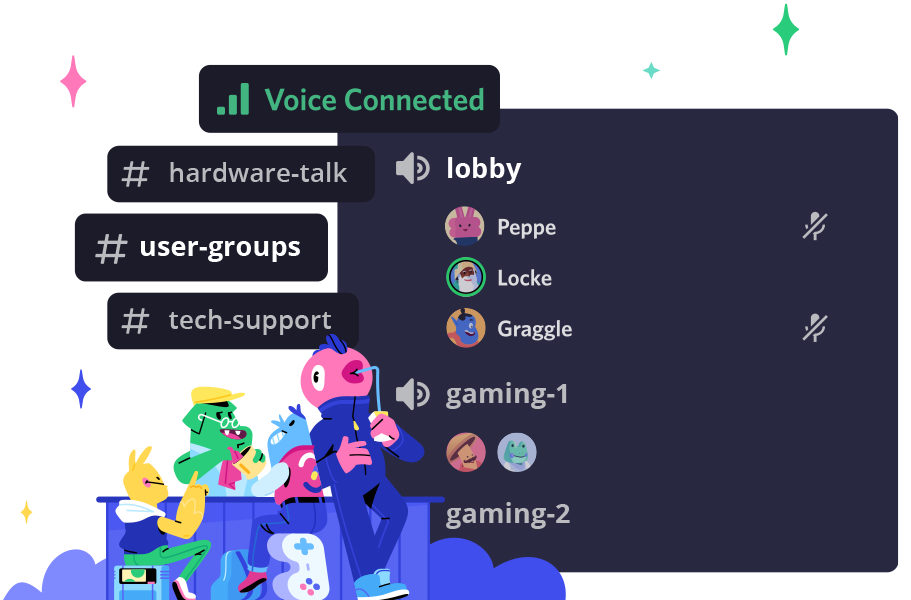- Laptops
- Gaming Laptops
- XMG APEX
- XMG CORE
- XMG FOCUS
- XMG FUSION
- XMG NEO
- XMG PRO
- Audio Laptops
- Accessories
- Watercooling
- Backpack
Gaming LaptopsXMG APEX- Models
- XMG APEX 15
- XMG APEX 17
ModelsXMG APEX 15XMG APEX 17XMG CORE- Model
- XMG CORE 15
- XMG CORE 16
ModelXMG CORE 15XMG CORE 16XMG FOCUS- Models
- XMG FOCUS 15
- XMG FOCUS 16
- XMG FOCUS 17
ModelsXMG FOCUS 15XMG FOCUS 16XMG FOCUS 17XMG FUSION- Models
- XMG FUSION 15
ModelsXMG FUSION 15XMG NEO- Models
- XMG NEO 15
- XMG NEO 16
- XMG NEO 17
- Accessories
- XMG OASIS
ModelsXMG NEO 15XMG NEO 16XMG NEO 17AccessoriesInfo Next level cooling
Next level coolingWhere gaming laptops and mobile content creation workstations were previously limited by their compact, mobile form factor, the OASIS removes them once and for all. As an optional add-on for all compatible laptops, it ensures unprecedented cool, quiet and fast operation.
XMG OASISInfo Next level cooling
Next level coolingWhere gaming laptops and mobile content creation workstations were previously limited by their compact, mobile form factor, the OASIS removes them once and for all. As an optional add-on for all compatible laptops, it ensures unprecedented cool, quiet and fast operation.
XMG PRO- Models
- XMG PRO 15
- XMG PRO 16 Studio
- XMG PRO 17
ModelsXMG PRO 15XMG PRO 16 StudioXMG PRO 17Audio LaptopsAccessoriesWatercooling- Model
- XMG OASIS
ModelInfo Next level cooling
Next level coolingWhere gaming laptops and mobile content creation workstations were previously limited by their compact, mobile form factor, the OASIS removes them once and for all. As an optional add-on for all compatible laptops, it ensures unprecedented cool, quiet and fast operation.
XMG OASISInfo Next level cooling
Next level coolingWhere gaming laptops and mobile content creation workstations were previously limited by their compact, mobile form factor, the OASIS removes them once and for all. As an optional add-on for all compatible laptops, it ensures unprecedented cool, quiet and fast operation.
Backpack- Model
- XMG x ORITY
ModelXMG x ORITY
- Desktop PCs
- Gaming PCs
- XMG SECTOR
- XMG TRINITY
- Audio PCs
- XMG STUDIO
- Powered by iCUE
- XMG UNIFY Series
Gaming PCsXMG SECTOR- Models
- XMG SECTOR
- XMG SECTOR WHITE
- XMG SECTOR X
- XMG SECTOR X WHITE
ModelsDetails Uncompromised Cooling
Uncompromised CoolingThe XMG SECTOR perfects an uncompromising high-airflow PC concept for maximum performance and optimal component temperatures. The latest generation of the classic remains true to the form-follows-function approach that has always characterised it and combines numerous modernisations and improvements to create a brilliantly designed desktop PC.
 XMG SECTORDetails
XMG SECTORDetails Uncompromised Cooling
Uncompromised CoolingThe XMG SECTOR perfects an uncompromising high-airflow PC concept for maximum performance and optimal component temperatures. The latest generation of the classic remains true to the form-follows-function approach that has always characterised it and combines numerous modernisations and improvements to create a brilliantly designed desktop PC.
 XMG SECTOR WHITEXMG SECTOR XXMG SECTOR X WHITEXMG TRINITY
XMG SECTOR WHITEXMG SECTOR XXMG SECTOR X WHITEXMG TRINITY- Models
- XMG TRINITY X
- XMG TRINITY X
SEASONIC EDITION
ModelsDetails As Individual As You
As Individual As YouShow your passion! With the powerful XMG TRINITY gaming PCs, you’ll put your competitors in the shade. The latest graphics card generations from AMD and NVIDIA ensure fantastic performance and allow maximum detail even at high screen resolutions. With constantly high FPS values, they give you a decisive in-game advantage.
 XMG TRINITY XDetails
XMG TRINITY XDetails As Individual As You
As Individual As YouShow your passion! With the powerful XMG TRINITY X gaming PCs, you’ll put your competitors in the shade. The latest graphics card generations from AMD and NVIDIA ensure fantastic performance and allow maximum detail even at high screen resolutions. With constantly high FPS values, they give you a decisive in-game advantage.
 XMG TRINITY X
XMG TRINITY X
SEASONIC EDITIONDetails As Individual As You
As Individual As YouShow your passion! With the powerful XMG TRINITY X gaming PCs, you’ll put your competitors in the shade. The latest graphics card generations from AMD and NVIDIA ensure fantastic performance and allow maximum detail even at high screen resolutions. With constantly high FPS values, they give you a decisive in-game advantage.
 Audio PCsXMG STUDIO
Audio PCsXMG STUDIO- Models
- XMG STUDIO
- XMG STUDIO X
ModelsContentXMG STUDIOXMG STUDIO XPowered by iCUEXMG UNIFY Series- Models
- XMG UNIFY C1
- XMG UNIFY C2
ModelsDetails
XMG UNIFY gaming PCs combine maximum RGB and high performance to create a breathtaking work of art. The large-scale use of high-quality tempered glass provides a view of the entire interior and effectively placed RGB lighting accents set the scene for the installed high-end components.
 XMG UNIFY C1Details
XMG UNIFY C1Details
XMG UNIFY gaming PCs combine maximum RGB and high performance to create a breathtaking work of art. The large-scale use of high-quality tempered glass provides a view of the entire interior and effectively placed RGB lighting accents set the scene for the installed high-end components.
 XMG UNIFY C2Details
XMG UNIFY C2Details
XMG UNIFY gaming PCs combine maximum RGB and high performance to create a breathtaking work of art. The large-scale use of high-quality tempered glass provides a view of the entire interior and effectively placed RGB lighting accents set the scene for the installed high-end components.

- Community
- Social MediaJoin our SubredditTRANSPARENT AND HONEST
Reddit: A place for nerds, enthusiasts and hardware lovers… which is perfect for us!
In our official support forum we help you together with our community to answer your questions about XMG and our products. We also provide frequent information here about news, updates and technical developments.
XMG User GroupWELCOME TO THE XMG FAMILYIf you want to be a little more comfortable, our private Discord channel is just right for you.
Each product series has its own section here. Chat with us and other users about your XMG machine, hardware news and other topics and become part of the XMG family.
- Esports
- EventsXMG Family
- News & Reviews
- Goodies
- Shops
- Configure XMG freely on bestware.com
bestware.com is the official partner shop of XMG. Only here can you configure your XMG laptop or desktop PC freely according to your needs with high-quality components. Choose from powerful graphics cards, high-performance processors, responsive displays and other selected components to create your individual dream configuration.
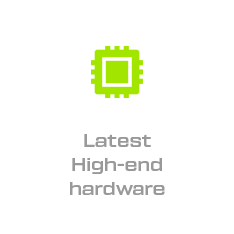
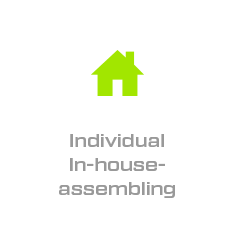
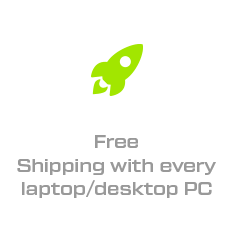
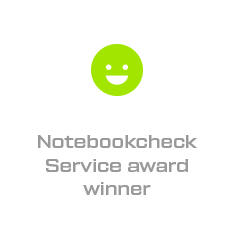
- Support
- We are happy to help youDIRECT SUPPORT FROM THE SERVICE CHAMPION
Do you have a wish or a question regarding your XMG product? Simply contact us directly:
Monday – Friday: 8 am – 6 pm
Phone: +49 341 246 704 0
Email: [email protected]FAQ areaYOUR QUESTION HAS BEEN ASKED ?In our detailed FAQ section you will find in-depth answers to the most frequently asked questions from XMG users. We also provide useful tips and tricks to help you get the maximum performance out of your XMG machine.
Download portalKEEP YOUR DEVICE UP TO DATETo enjoy your XMG for as long as possible, we recommend that you regularly update your drivers. We continuously provide you with the latest driver versions in the download portal of our mother company Schenker Technologies GmbH.