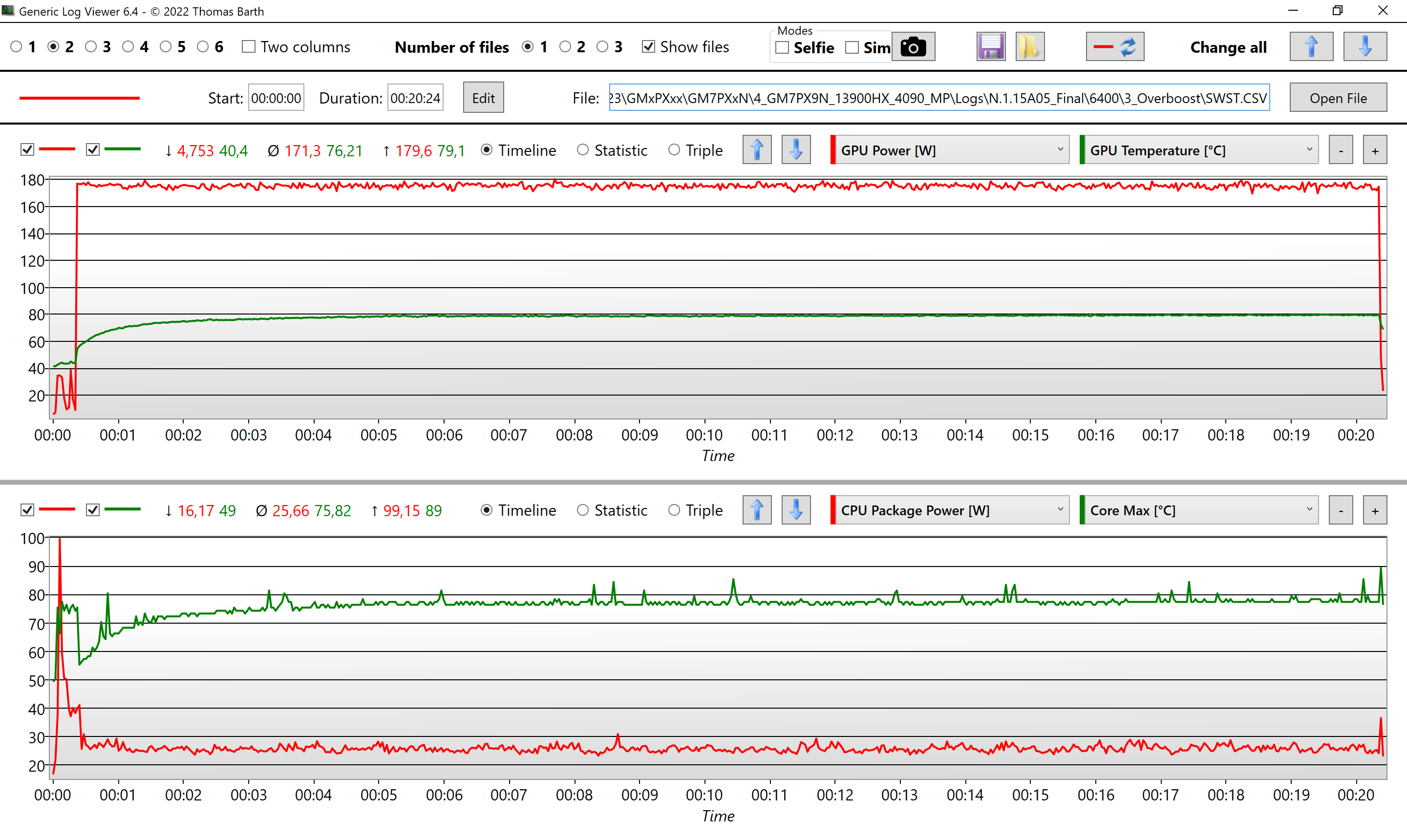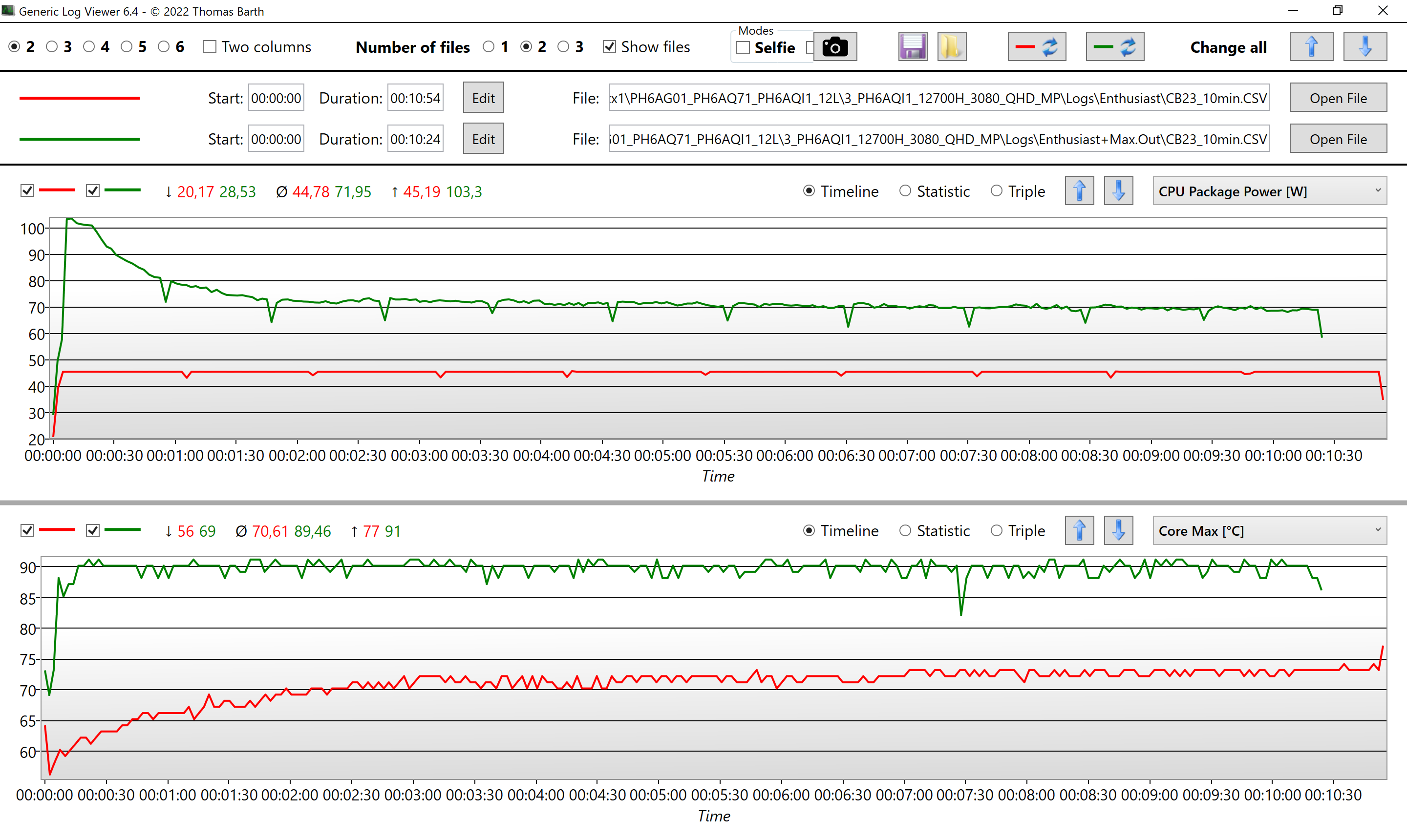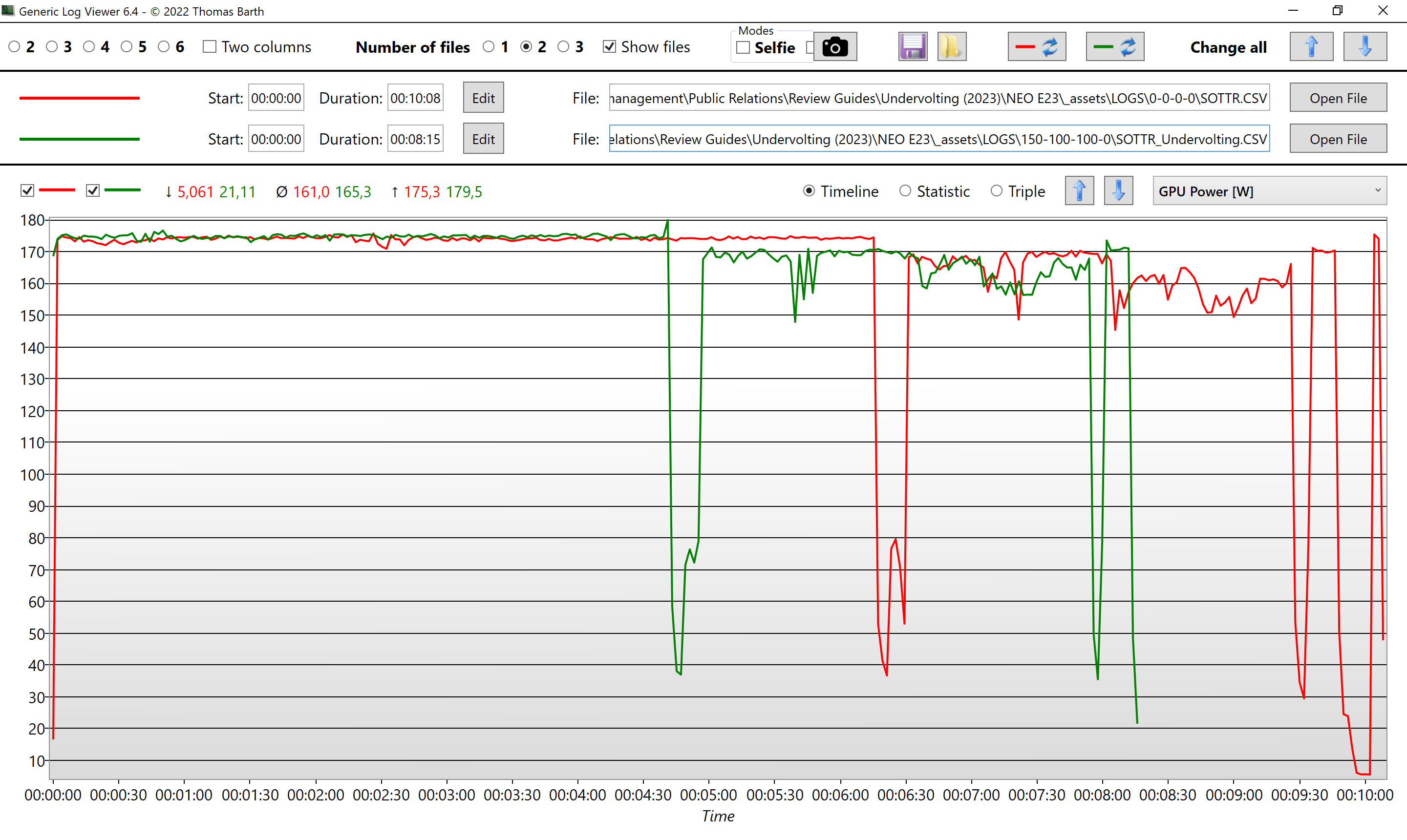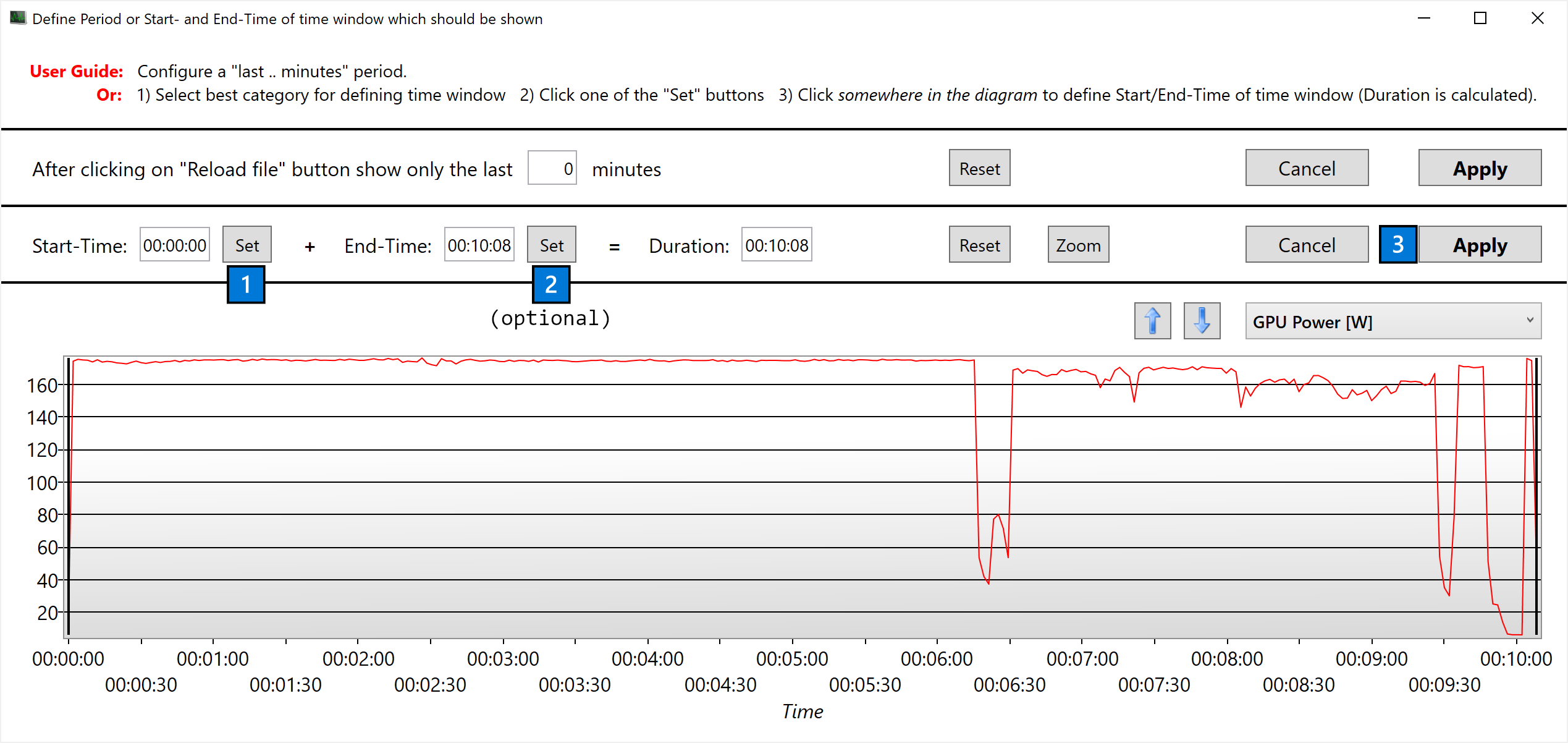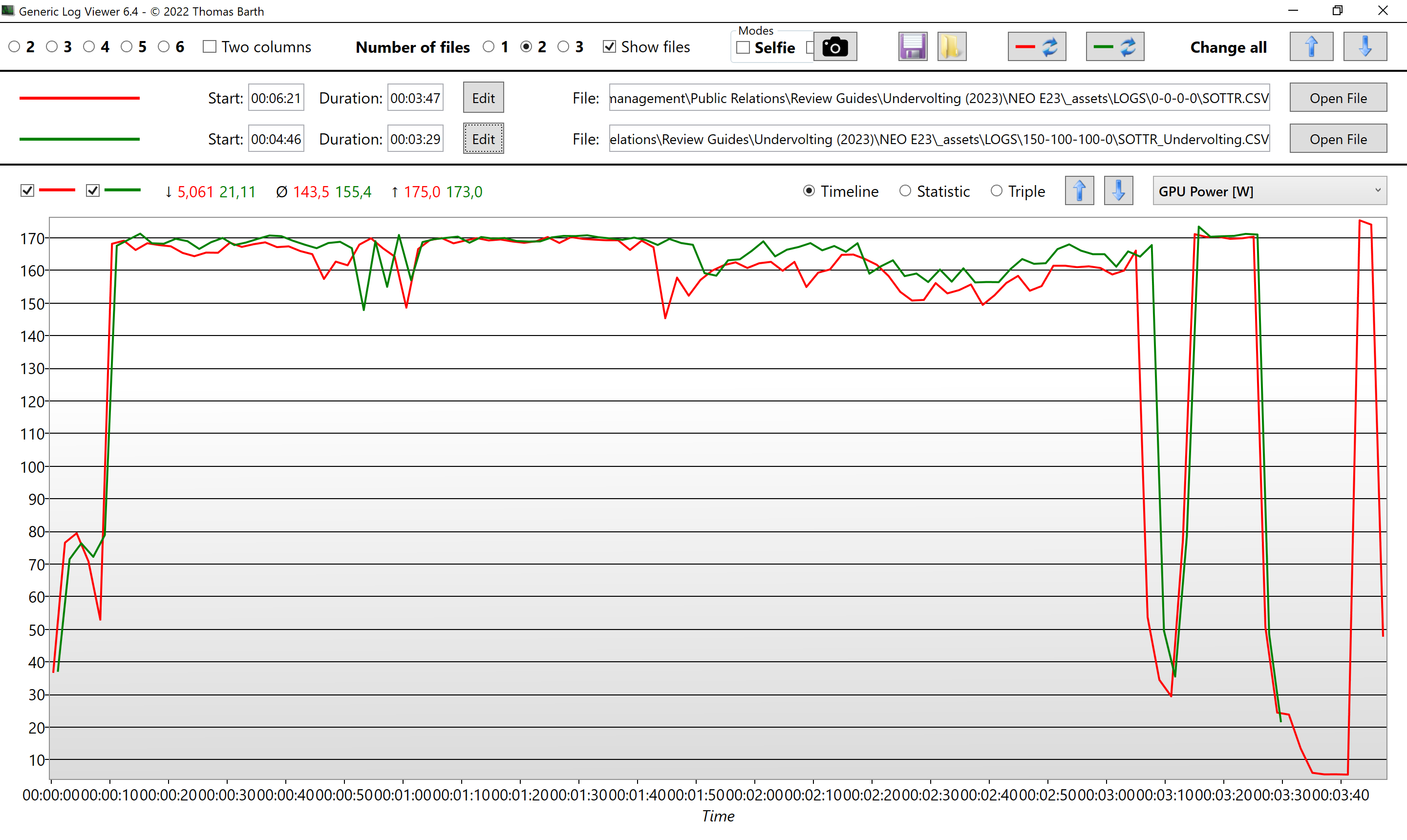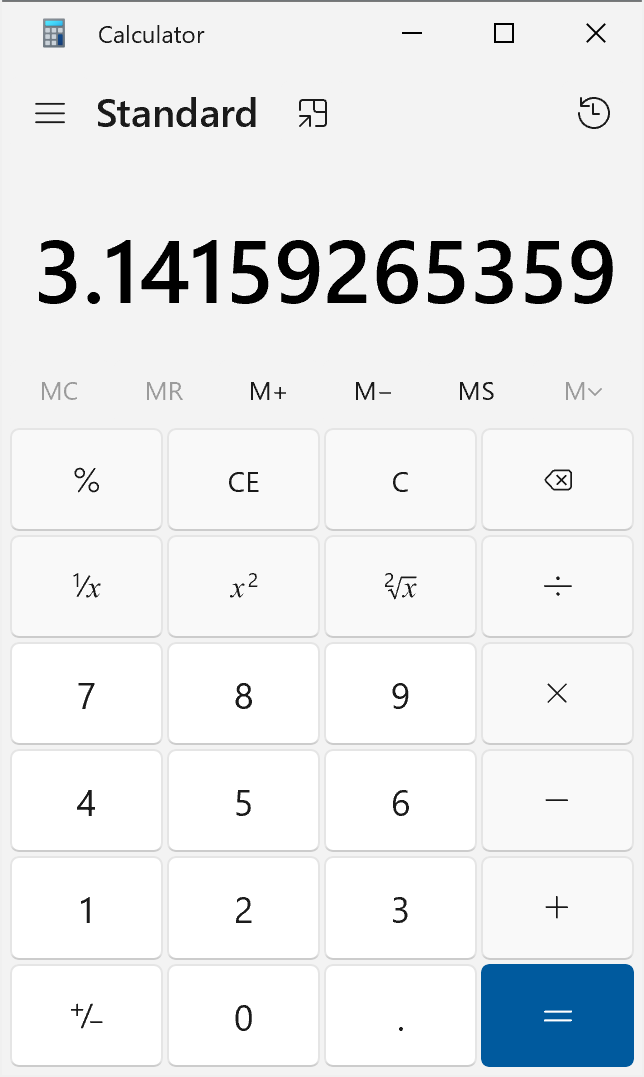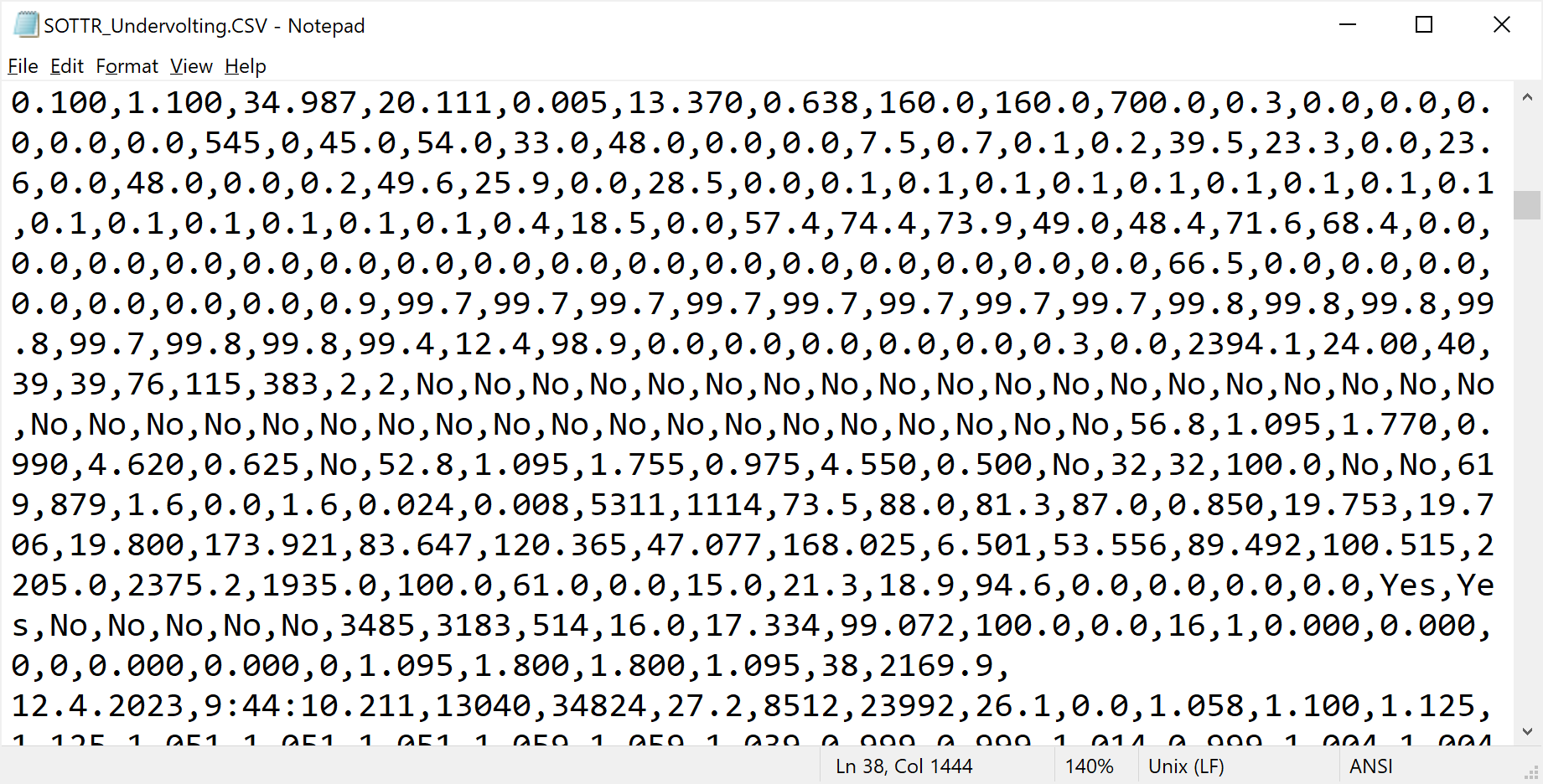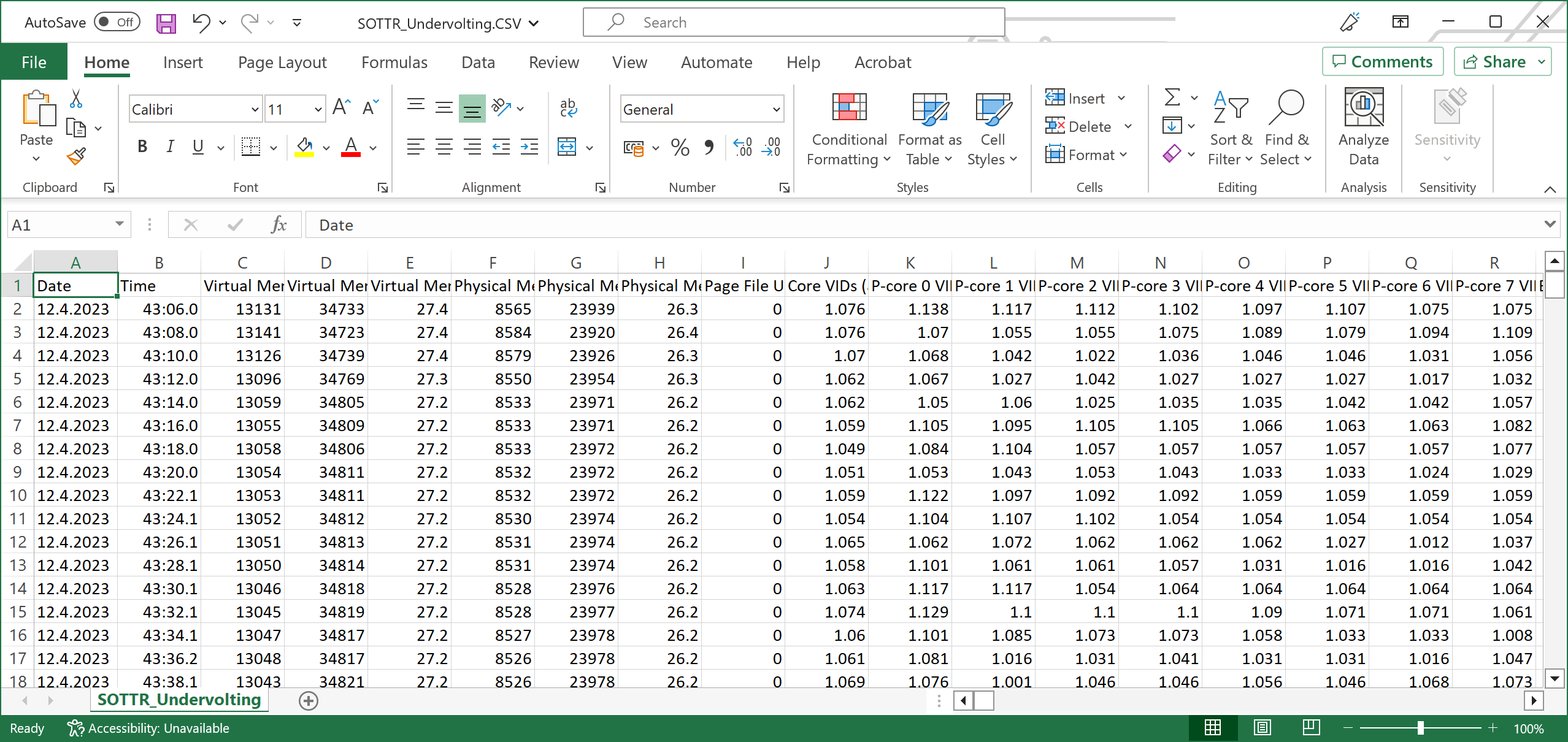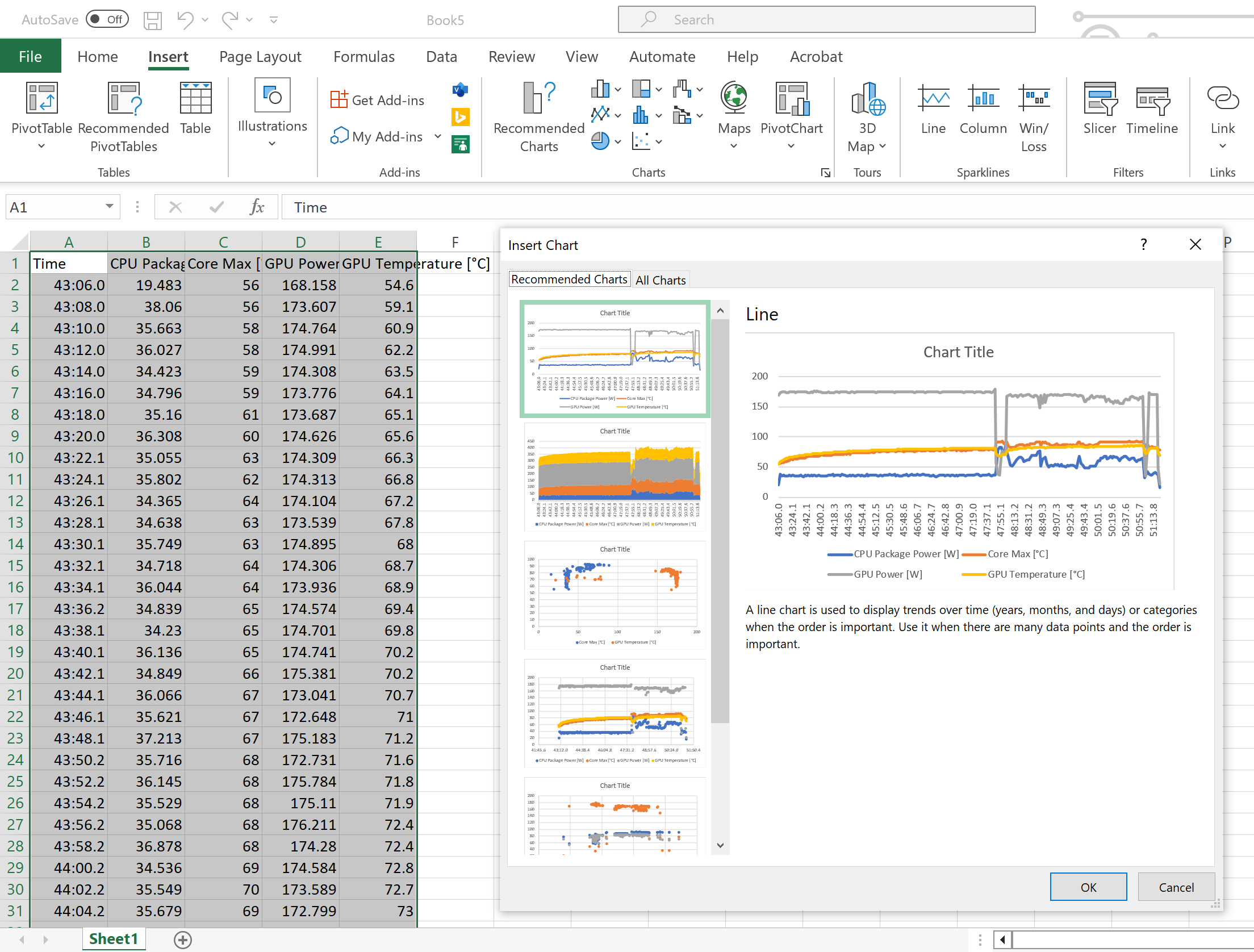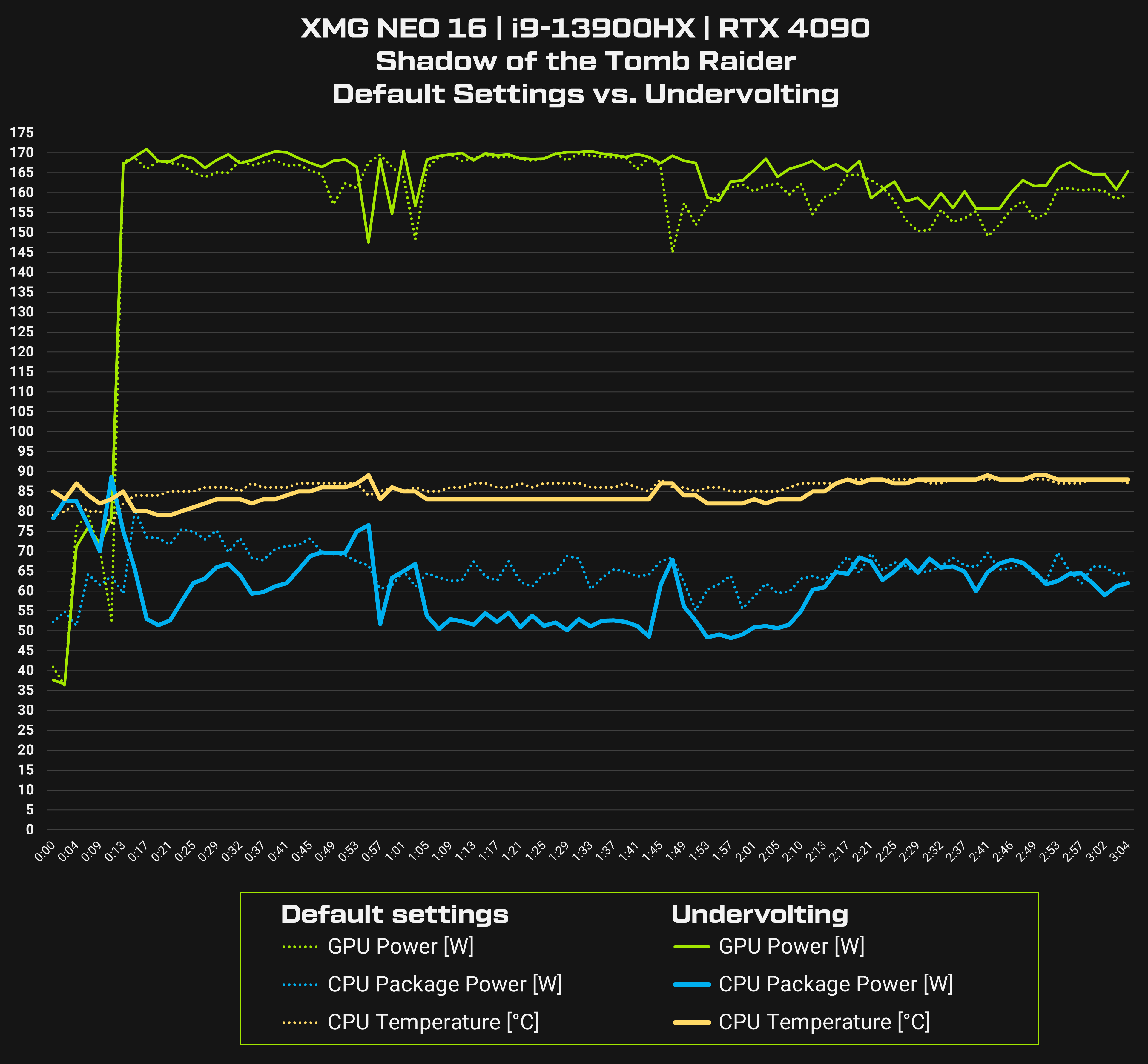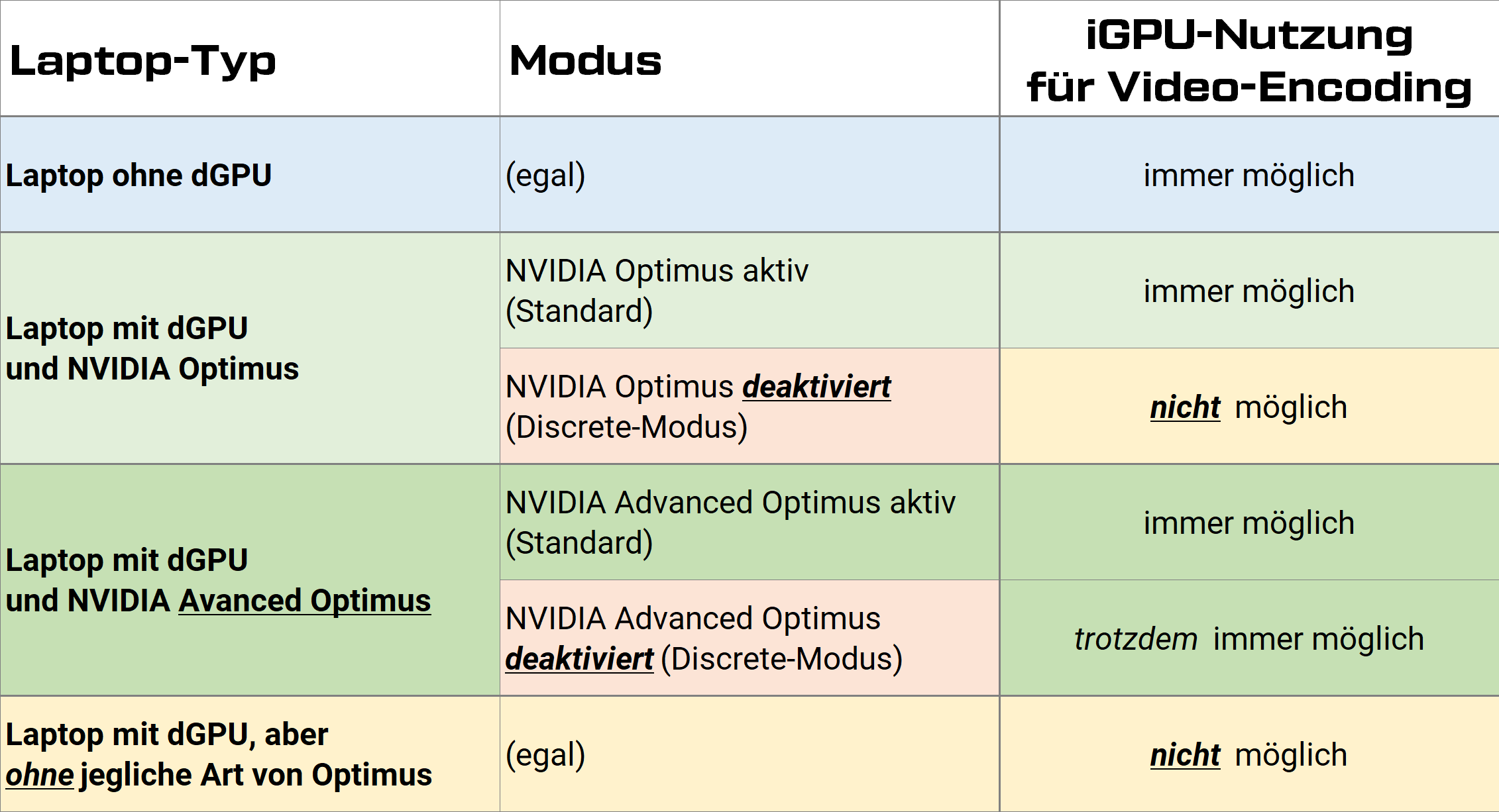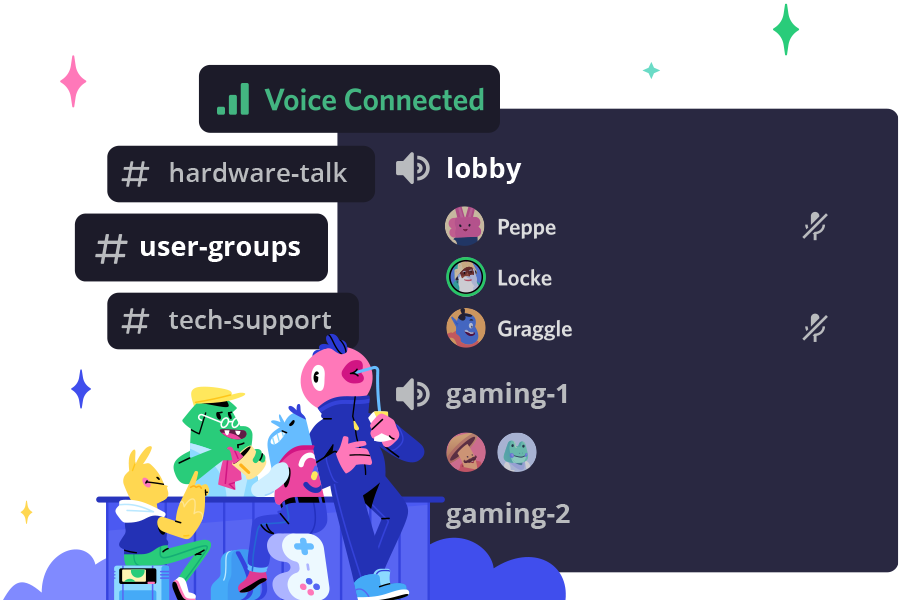Einführung
Falls du Probleme mit deinem System haben solltest (oder wenn du dir nicht sicher bist, ob du ein Problem hast oder nicht), kann das Erstellen und Analysieren eines HWiNFO64-Sensorprotokolls (ab hier: Sensor-Log) sehr hilfreich sein. Es ermöglicht dir, konkrete Messdaten für das Verhalten deines Systems zu sammeln, vermeidet dadurch Missverständnisse und umgeht die mitunter sonst üblichen, zeitraubenden Frage/Antwort-Dialoge.
Das Erstellen und Analysieren von Sensor-Logs mag zunächst überwältigend oder nur für Experten geeignet erscheinen, da Hunderte von Sensoren gleichzeitig protokolliert werden. Tatsächlich ist der Prozess aber recht überschaubar, da er sich im Wesentlichen auf diese beiden grundlegenden Aktionen beschränkt:
- Klicke einmal, um die Aufzeichnung zu starten, und noch einmal, um sie zu beenden.
- Übersende die Logdatei an unseren technischen Support oder schaue sie dir selbst mit GenericLogViewer an.
Dieser Artikel führt dich durch die Erstellung eines Sensor-Logs und die anschließende Analyse der Daten.
Zusammenfassung / Kurzanleitung
Hier ist eine Zusammenfassung der wichtigsten Anweisungen:
- Software herunterladen und installieren
- Ändere die Sprache von HWiNFO64 auf Englisch
- Gehe zu „Einstellungen” > „Sprache”, wähle „Englisch” und starte HWiNFO64 neu.
- Das ist wichtig, sonst können wir deine Logs nicht gut mit unseren internen Logs vergleichen. Wir loggen bei XMG alles auf Englisch. GenericLogViewer kann die Logs nicht übereinander legen, wenn sie nicht in derselben Sprache vorliegen.
- Öffne die „Sensoren”-Ansicht
- Starte HWiNFO64, aktiviere das Kontrollkästchen „Sensors-only” und klicke auf „Start”.
- Erstelle einen Sensor-Log
- Klicke in HWiNFO64 auf das grüne [+]-Symbol, um das Logging zu starten.
- Lege den Ordner und den Dateinamen für deine Logdatei fest.
- Führe die Aktivitäten durch, um die es in deiner technischen Support-Anfrage geht.
- Klicke auf das rote „X”, um die Protokollierung zu beenden.
- Visualisierung der Sensor-Logs in GenericLogViewer
- Öffne GenericLogViewer und ziehe deine CSV-Logdatei per Drag & Drop in das Fenster.
- Das Programm fragt nach der Art der Logdatei. Wähle „HWINFO”.
- Wähle die Sensoren aus, die du untersuchen willst
- Benutze das Dropdown-Menü oben rechts im Hauptfenster, um Sensoren auszuwählen.
- Gib die ersten Buchstaben des Sensornamens ein, um ihn schnell zu finden.
- Klicke auf das [+]-Symbol oben rechts, um weitere Sensoren hinzuzufügen, damit du sie übereinander legen kannst.
- Name der üblicherweise analysierten Sensoren
- CPU Package Power [W]
- Core Max [°C] (Intel) / CPU (Tctl/Tdie) [°C] (AMD)
- GPU Power [W]
- GPU Temperature [°C]
- Read Activity [%]
- Charge Rate [W]
- Übersende uns die Datei
- Packe deine CSV-Datei in ein ZIP-Archiv.
- Übersende es uns per Discord, E-Mail oder Web-Upload.
Was ist Sensor-Logging überhaupt?
Sensor-Logging dient dazu, das Verhalten verschiedener Systemkomponenten über einen gewissen Zeitraum aufzuzeichnen und anschließend auszuwerten. Mit dieser Methode kannst du im Gaming, beim Ausführen von Benchmarks oder beim Troubleshooting die Veränderungen der Performance, Temperatur, Stromverbrauch und anderen Aspekten deiner Hardware nachverfolgen und einordnen.
Sobald du mit der Protokollierung begonnen hast, führst du die gewünschten Aktivitäten aus, indem du z.Bsp. ein Spiel spielst, einen Benchmark durchführst oder versuchst, ein vorher aufgetretenes Problem zu reproduzieren. Das Sensor-Logging zeichnet das Verhalten deines Systems während dieser Aktivitäten auf und liefert wertvolle Erkenntnisse, die dir helfen, mögliche Probleme oder Performance-Flaschenhälse zu identifizieren.
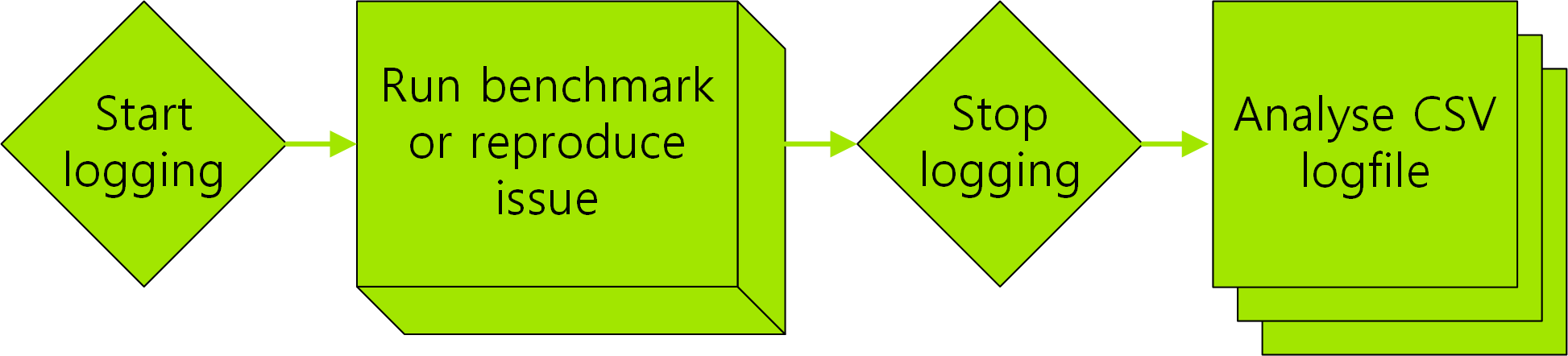
Flussdiagramm: Zeitleiste für die Sensor-Logging.
Beim Sensor-Logging entsteht eine Datei im CSV-Format. CSV steht für „Comma-separated values”. Es handelt sich dabei um eine einfache Textdatei, die später als Tabelle eingelesen werden kann.
CSV-Dateien können in Notepad geöffnet werden. Aber es ist praktisch unmöglich, die Daten zu verstehen, wenn man sie sich nur im Text-Editor ansieht. Das wichtigste Tool zum Öffnen und Betrachten der Daten ist der GenericLogViewer.
CSV-Dateien können auch in Microsoft Excel (bzw. OpenOffice Calc, Google Sheets) importiert werden, um weitergehende Analysen durchzuführen – mehr dazu im Anhang am Ende dieses FAQ-Artikels.
Sensor-Logging ist nicht zu verwechseln mit dem Anlegen eines Systemberichtes („System Report” in HWiNFO64). Dieser ist lediglich eine HTML-Datei, welche die Hardware- und Softwarekomponenten deines Systems zum Zeitpunkt der Erstellung zusammenfasst – also nur eine Momentaufnahme. Während ein Systembericht einen Überblick über die Konfiguration des Systems gibt, bietet das Sensor-Logging ein dynamisches, zeitbasiertes Protokoll darüber, wie sich das System während verschiedener Aufgaben und Prozesse verhält.
Herunterladen und Installieren der Software
Du brauchst zwei Programme: eines, um Sensor-Logs zu erstellen und ein anderes zur nachträglichen Auswertung. Die Programme gibt es hier zum kostenfreien Download:
Der zweite Link verweist auf einen Forenbeitrag. Der Download-Link befindet sich am Ende des Beitrags. Tipp: Drücke Strg+F und suche nach „Download”, um zum Download-Link zu springen.
Beide Programme sind sehr schlank und effizient. Sie laden keine unerwünschten Komponenten nach. Beide Programme können im „portablen” Modus ohne permanente Installation verwendet werden. Einfach entpacken und bei Bedarf ausführen.
Wichtig: Ändere die Sprache von HWiNFO64 auf Englisch
Um die Analyse und den Vergleich von Logdateien für den technischen Support zu erleichtern, ändere die Sprache von HWiNFO64 auf Englisch, indem du auf „Datei” > „Einstellungen” > „Sprache” gehst und „Englisch” auswählst.
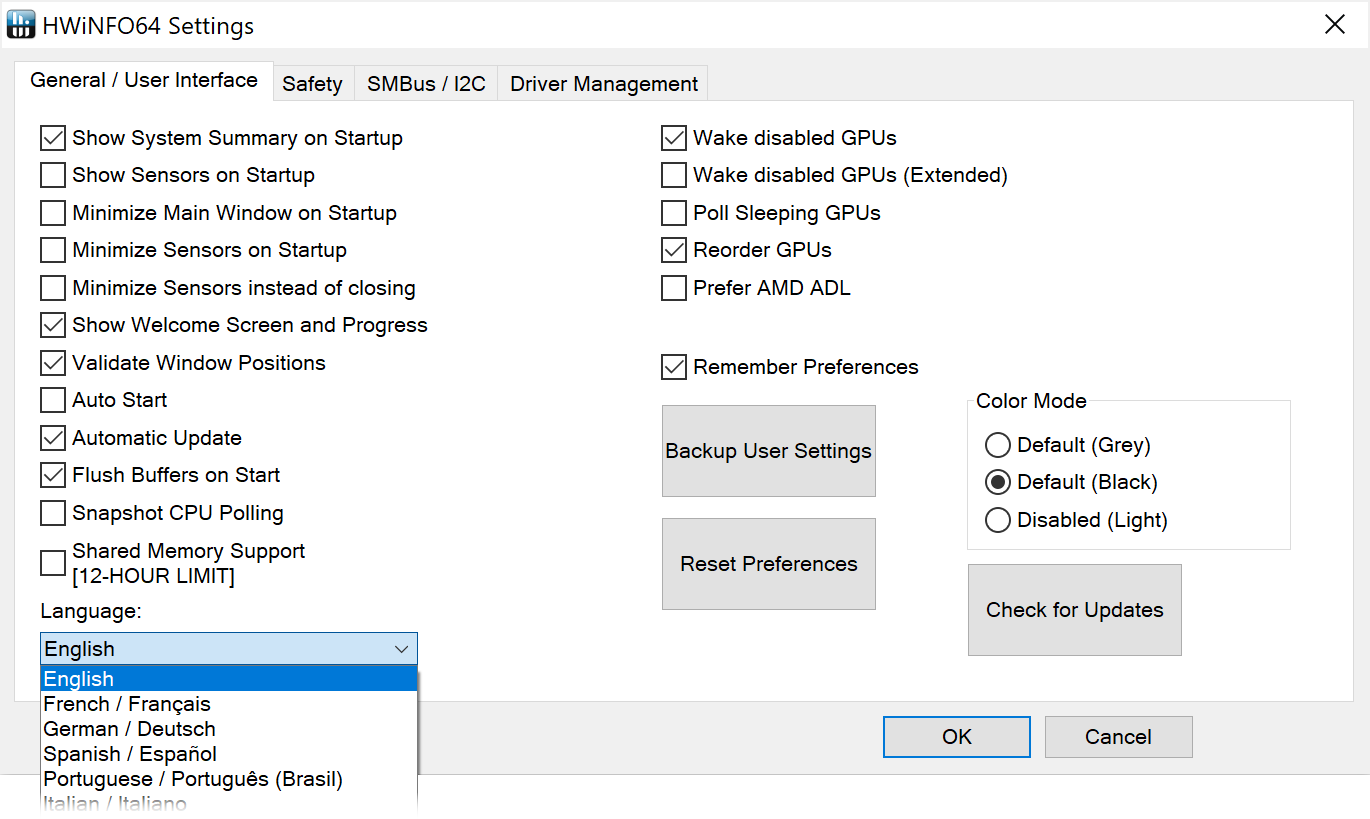
Wähle die englische Sprache aus dem Dropdown-Menü.
Diese Änderung erfordert einen Neustart von HWiNFO64. Falls ein paar Sensoren in der langen Liste von HWiNFO64 immer noch auf Deutsch angezeigt werden, musst du HWiNFO64 eventuell ein zweites Mal neu starten. Das ist sehr wichtig, denn nicht-englische Logdateien lassen sich nur schwer mit unseren internen Referenzprotokollen vergleichen.
Zwar findet ein Großteil unserer Entwicklung und Qualitätskontrolle in Deutschland statt; dennoch verwenden wir unsere Tools alle auf Englisch, damit wir Logdateien und Screenshots besser mit unseren Partnern und Vorlieferanten teilen können.
GenericLogViewer kann die Daten nicht nebeneinander anzeigen, wenn die Protokolle in verschiedenen Sprachen gespeichert sind. Daher müsstest du deinen Sensor-Log bitte ebenfalls auf Englisch anfertigen.
Ansicht Sensoren öffnen
Wenn HWiNFO64 gestartet wird, aktiviere das Kontrollkästchen „Nur Sensoren” und klicke auf „Starten”.
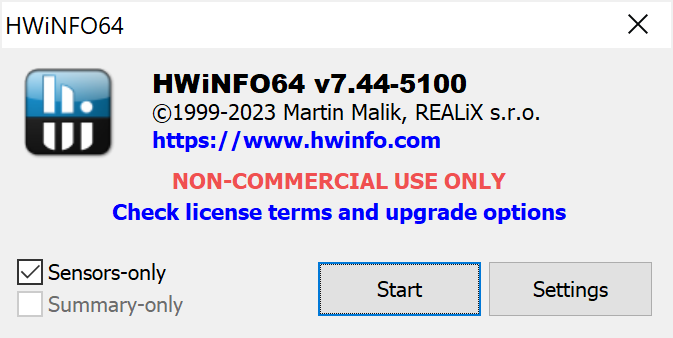
Wähle „Sensors-only” und klicke auf „Start”.
Wenn du keine der Checkboxen ankreuzt, startest du in der vollständigen Systemübersicht, in der du eine Systemberichtsdatei (HTML) erstellen kannst. Im weiteren Verlauf dieses Artikels geht es aber nur um die Sensoren-Ansicht.
Anpassen der Abfragerate (optional)
Die Sensoreinstellungen („Sensor Settings“) befinden sich hinter der Schaltfläche mit dem Zahnrad unten rechts in der Sensoren-Ansicht. Dort kannst du einstellen, wie häufig HWiNFO64 die Sensoren afragt (Abfragerate, „Polling Period“) einstellen. In der Standardeinstellung protokolliert HWiNFO64 die Sensorwerte aller 2000 ms (aller 2 Sekunden). Für die meisten Zwecke ist diese Einstellung ein guter Kompromiss zwischen Präzision und Systembelastung.
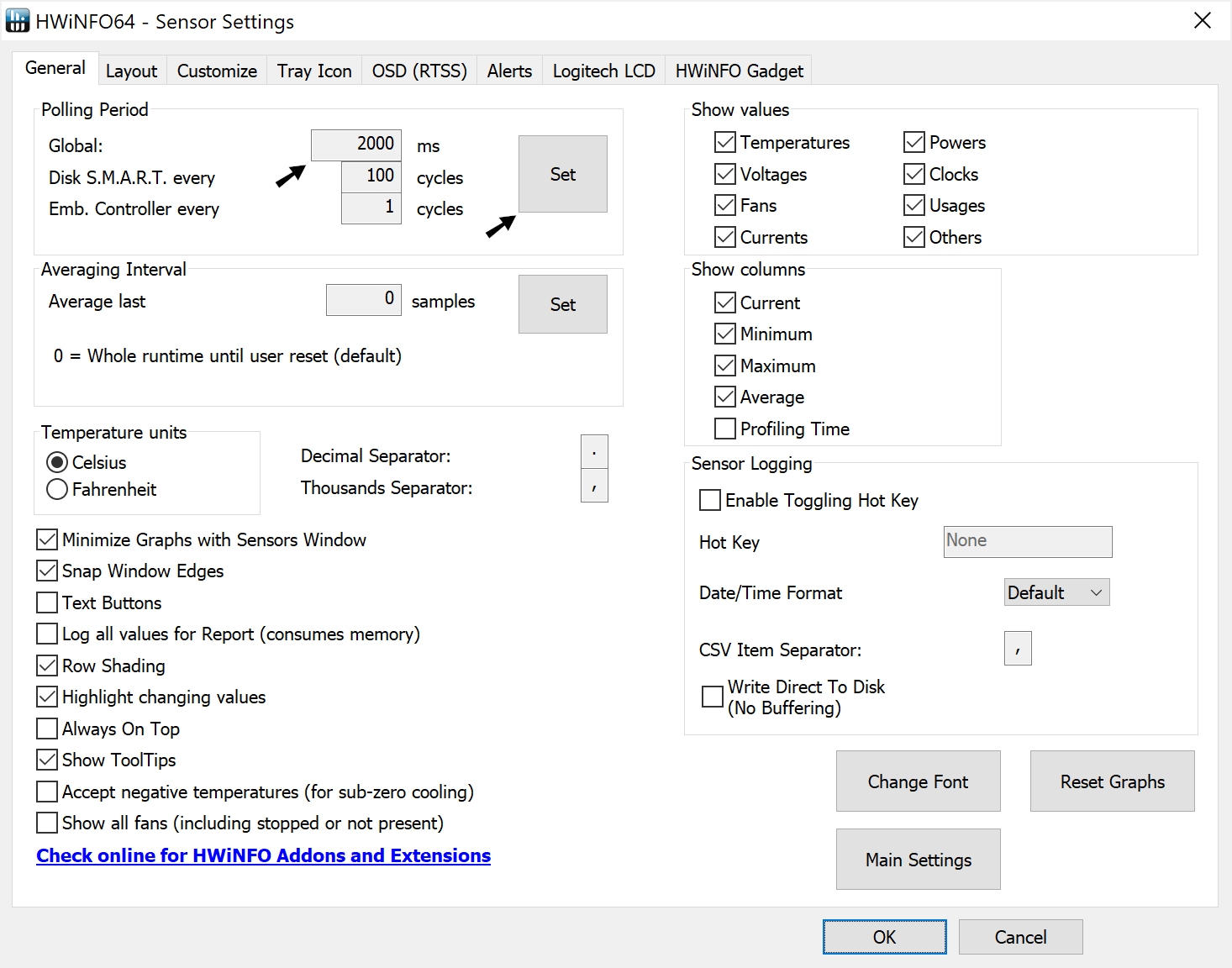
2000ms „Polling Period“ ist ein guter Standardwert.
Falls du diese Einstellung ändern möchtest, musst du anschließend auf „Set“ klicken, um sie zu speichern. Wenn du unten lediglich auf „OK“ klickst, wird die Änderung nicht übernommen.
Du solltest diese Einstellung nur unter ganz bestimmten Umständen ändern, z.Bsp. wenn du die kurzzeitige Spitzenleistung einer CPU überprüfen willst oder wenn du Probleme hast (etwa Einfrieren oder Ruckeln), welche im Schnitt deutlich weniger als 2 Sekunden lang andauern.
Bedenke, dass eine höhere Abfragerate zu größeren Logdateien und einer etwas höheren CPU-Last führt.
„Maximum“- und „Average“-Werte in der Live-Ansicht können in die irrführend sein
Standardmäßig zeigt dir HWiNFO64 für jeden Sensor 4 Werte an: Current, Minimum, Maximum, Average (Durchschnitt). Sensor-Logging bedeutet, dass der „Current“-Wert (der jeweils aktuelle Wert) über die Zeit protokolliert wird. Die anderen 3 Werte sind nur eine vorläufige Darstellung und sollten mit Vorsicht genossen werden.
- „Maximum“ gibt den höchsten Wert an, den HWiNFO64 seit dem letzten Öffnen beobachtet hat. Dies sagt jedoch nichts darüber aus, wie lange dieser Wert beobachtet wurde oder wie häufig er vorkommt. Er sagt nichts über das Systemverhalten im Laufe der Zeit aus, sondern nur über einen möglichen Ausreißer zu einem bestimmten Zeitpunkt.
- „Average“ (Durchschnitt) gibt eine einfache Durchschnittsberechnung der Werte seit dem letzten Öffnen von HWiNFO64 an. Dieser Wert hängt ganz davon ab, wie lange HWiNFO64 schon läuft. Der Wert kann nicht zum Vergleich herangezogen werden, es sei denn, du kannst den Beginn und das Ende des Zeitraums für die Durchschnittsberechnung genau bestimmen.
Beide Werte können zurückgesetzt werden, indem du auf das Ziffernblatt-Symbol am unteren Rand klickst. Die Verwendung dieser Werte für den technischen Support ist nicht ausreichend, um das Verhalten des Systems wirklich darzustellen. Für eine wirklich belastbare Aussage benötigen wir das Sensor-Logging.
Anlegen eines Sensorenprotokolls
- Öffne HWiNFO64 und klicke auf das grüne [+]-Symbol in der unteren rechten Ecke der Sensoransicht.
- Wähle einen Ordner und einen Dateinamen für deine neue Logdatei. Sobald du auf „Speichern” klickst, beginnt die Aufzeichnung.
- Das grüne [+]-Symbol hat sich nun in ein rotes „X“ verwandelt. Dieses kannst du später anklicken, um die Protokollierung zu beenden.
- Führe die Aktivität durch, welche du protokollieren möchtest.
- Nachdem du die Aktivität durchgeführt hast, klicke auf das rote „X“ in der unteren rechten Ecke der Sensoransicht, um das Logging zu beenden.
![Click on the green [+] symbol to start logging.](https://www.xmg.gg/media/faq/hwinfo64_sensors_logging_annotated.png)
Klicke auf das grüne [+]-Symbol, um das Logging zu starten.
Falls es bei dem Logging um ein Problem geht, welches nur sporadisch auftritt, solltest du dir den genauen Zeitpunkt notieren, zu welchem das Problem aufgetreten ist. So kannst du den Zeitpunkt später bei der Analyse des Protokolls leichter wiederfinden.
Bei der Wahl des Dateinamens für dein Protokoll ist es ratsam, die Art der protokollierten Aktivität (Benchmark oder Spiel) und die Einstellungen (NVIDIA Optimus ein oder aus? Welches Performance-Profil, welche Kühlung?) mit anzugeben. Beispiel:
- Optimus-aus_Overboost-Profil_Luftkühlung_3DMarkTimeSpy.csv
Visualisierung der Sensor-Logs im GenericLogViewer
GenericLogViewer ist ein leistungsstarkes Tool, welches im Handumdrehen die Visualisierung der Logdateien ermöglicht. Der Entwickler des Tools stellt unter dem folgenden Link ein eigenes Tutorial-Video zur Verfügung: Generic Log Viewer – User Guide (December 2020)
Da dieses Video 20 Minuten lang ist, werden wir uns hier nur auf die wichtigsten Funktionen konzentrieren und einige unserer eigenen Screenshots und Beispiele zur Verfügung stellen, um zu zeigen, wie man das Programm intuitiv und effektiv nutzt.
Um deine CSV-Logdatei in GenericLogViewer zu laden, befolge zunächst diese einfachen Schritte:
- Öffne GenericLogViewer.
- Ziehe deine CSV-Logdatei per Drag & Drop in das Fenster von GenericLogViewer.
- GenericLogViewer wird dich fragen, um welche Art von Logdatei es sich handelt. Wähle „HWINFO“ (siehe Screenshot).
Du siehst nun das Hauptfenster von GenericLogViewer. Zunächst gibt es darin noch nicht viel zu entdecken. Du musst noch auswählen, welche Sensoren du dir ansehen möchtest und (optional) eventuell weitere Logs zum Vergleich laden.
Auswahl der anzuzeigenden Sensoren
Zunächst zeigt GenericLogViewer nur den Verlauf eines einzigen Sensors an, und zwar des Sensors, dessen Name in alphabetischer Reihenfolge ganz oben steht. Alle weiteren Sensoren werden in einem Dropdown-Menü oben rechts im Hauptfenster alphabetisch aufgelistet. Da diese Liste sehr lang ist, ist der schnellste Weg, einen Sensor auszuwählen, das Dropdown-Menü zu öffnen und sofort den Namen des Sensors auf der Tastatur einzutippen. Dabei kannst du auch Leerzeichen eintippen. Du brauchst dabei nicht den ganzen Namen eintippen – gib nur so viel ein, dass GenericLogViewer zu dem allgemeinen Bereich springt, in dem sich der Sensor befindet. Wenn du z.B. „CPU P“ eingibst, springt GenericLogViewer zu den verschiedenen „CPU Package“-Werten, zu denen auch „CPU Package Power“ gehört.
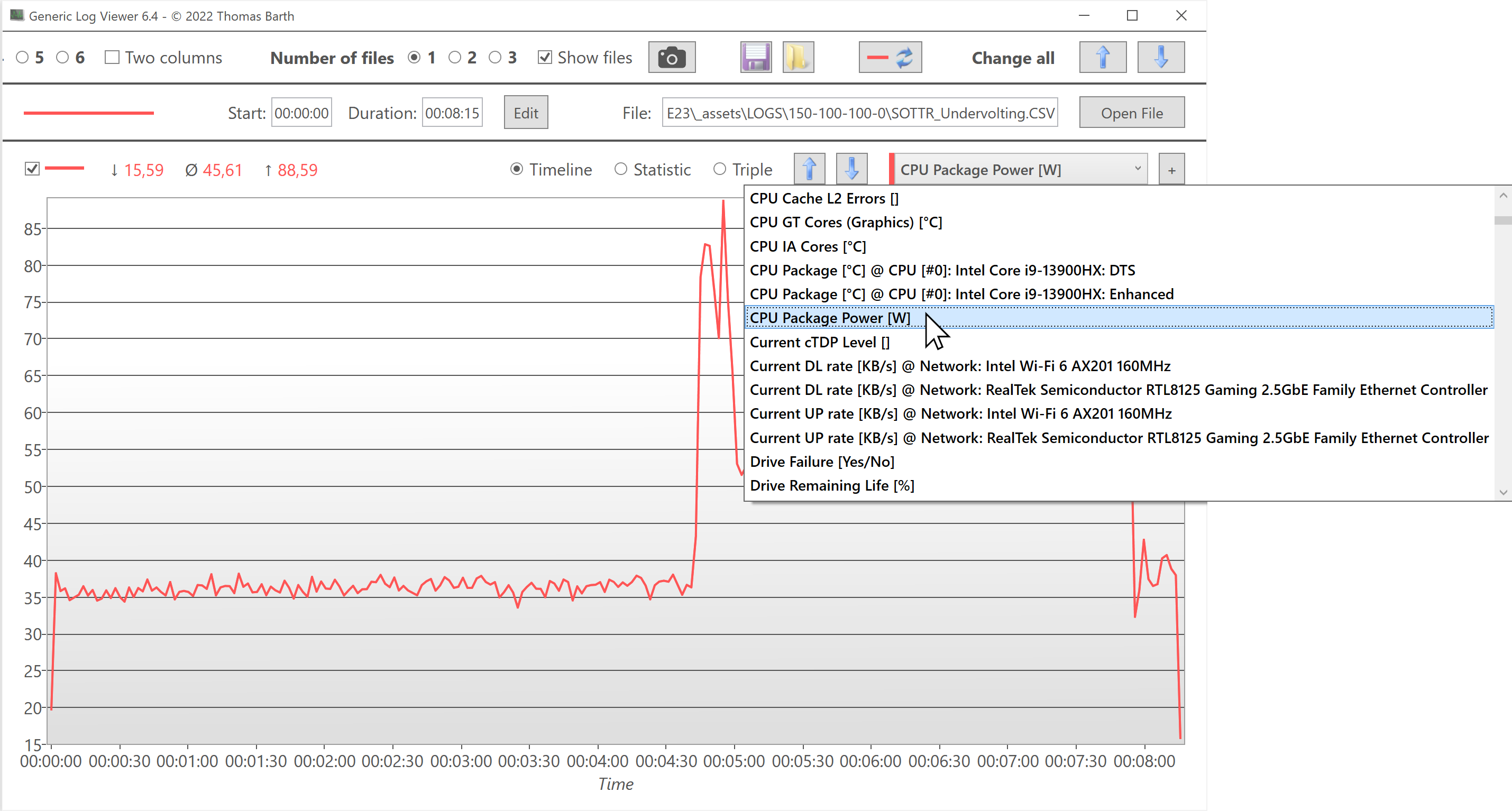
Wähle einen Sensor aus dem Dropdown-Menü. Scrolle entweder durch die Liste oder gib die ersten Buchstaben des Sensornamens ein.
Dazu musst du die Namen der Sensoren kennen. Deshalb ist es auch wichtig, HWiNFO64 vor dem Loggen auf Englisch umzustellen, da die alphabetische Reihenfolge in anderen Sprachen recht konfus sein kann (HWiNFO64 hat nur manche Sensoren übersetzt, nicht alle).
Die Namen der Sensoren in GenericLogViewer sind identisch mit den Namen, die in der Sensoren-Ansicht von HWiNFO64 verwendet werden.
Hier ist eine Liste der von uns am häufigsten analysierten Sensornamen:
Sensor name | Remark |
| CPU Package Power [W] | Wird sowohl für Intel- als auch für AMD-CPUs verwendet. |
| Core Temperatures (avg) [°C] | Wird sowohl für Intel als auch für AMD verwendet, aber nicht empfohlen. Siehe unten für eine Erklärung. |
| Core Max [°C] | Nur Intel. Empfohlen. |
| CPU (Tctl/Tdie) [°C] | Nur AMD. Empfohlen. |
| GPU Power [W] | Kann zweimal vorhanden sein – einmal für iGPU, einmal für dGPU. Wähle diejenige aus, an der du interessiert bist. |
| GPU Temperature [°C] | Gleicher Hinweis wie bei GPU Power. |
| Read Activity [%] | Betrifft deine SSD. Ist doppelt vorhanden, wenn du 2 SSDs hast. |
| Charge Rate [W] | Kann verwendet werden, um den gesamten Stromverbrauch des Systems im Akkubetrieb zu messen. |
Hinweis zu den CPU-Temperaturen: „Core Temperatures (avg)“ ist nur eingeschränkt zu empfehlen, da dieser Wert nur die durchschnittliche Temperatur aller Messpunkte der gesamten CPU-Oberfläche darstellt, inkl. der kälteren Bereiche am Rand der CPU. Für die Lüftergeschwindigkeit und die Turbo-Boost-Steuerung ist jedoch der heißeste Messpunkt auf der der CPU (auf dem „Die“, Würfel) relevanter. Der Hotspot-Wert hat bei Intel und AMD einen anderen Namen, wie du in der Tabelle siehst.
- Bei Intel: Suche nach „Core Max [°C]“.
- Bei AMD: Suche nach „CPU (Tctl/Tdie) [°C]“.
Mehrere Sensoren oder Logs übereinander anordnen
GenericLogViewer ist in der Lage, mehrere Verlaufskurven gleichzeitig anzuzeigen. Anwendungsbeispiele:
- Verstehe den Zusammenhang zwischen Temperatur und Leistungsaufnahme (Stromverbrauch), indem du darstellst, wie die Leistungsaufnahme sinkt, sobald bestimmte Temperaturziele erreicht werden.
- Vergleiche die Logs für dieselbe Arbeitslast zwischen zwei identischen Systemen, um zu sehen, ob sich beide Systeme mehr oder weniger gleich verhalten oder ob eines der Systeme von der Norm abweicht.
Wenn du auf die Schaltfläche [+] neben dem Dropdown-Menü der Sensorauswahl klickst, kannst du bis zu 3 Sensoren in einer einzigen Ansicht hinzufügen. Jeder Sensor wird durch eine andere Farbe dargestellt: Rot, Grün oder Blau.
![Klicke auf [+], um Sensoren in dieser Ansicht hinzuzufügen.](https://www.xmg.gg/media/faq/genericlogviewer_add-sensors-to-view.png)
Klicke auf [+], um Sensoren in dieser Ansicht hinzuzufügen.
Des Weiteren kannst du in der oberen linken Ecke des Hauptfensters weitere Ansichten (also quasi Unterfenster) hinzufügen. Im englischen ist die Auswahl mit „Number of diagrams“ beschriftet – diese Beschriftung wird aber je nach Monitor-Auflösung und Windows DPI-Scaling mitunter nicht angezeigt.
Das Programm erlaubt dir, bis zu 6 Ansichten gleichzeitig zu verwenden. Wir empfehlen, die Anzahl der Ansichten auf maximal 3 zu beschränken.
Typische Beispiele für die Einrichtung multipler Ansichten
Beispiel #1:
Trenne CPU und GPU in zwei Ansichten und zeige Leistungsaufnahme und Temperatur für jede Komponente jeweils miteinander an.
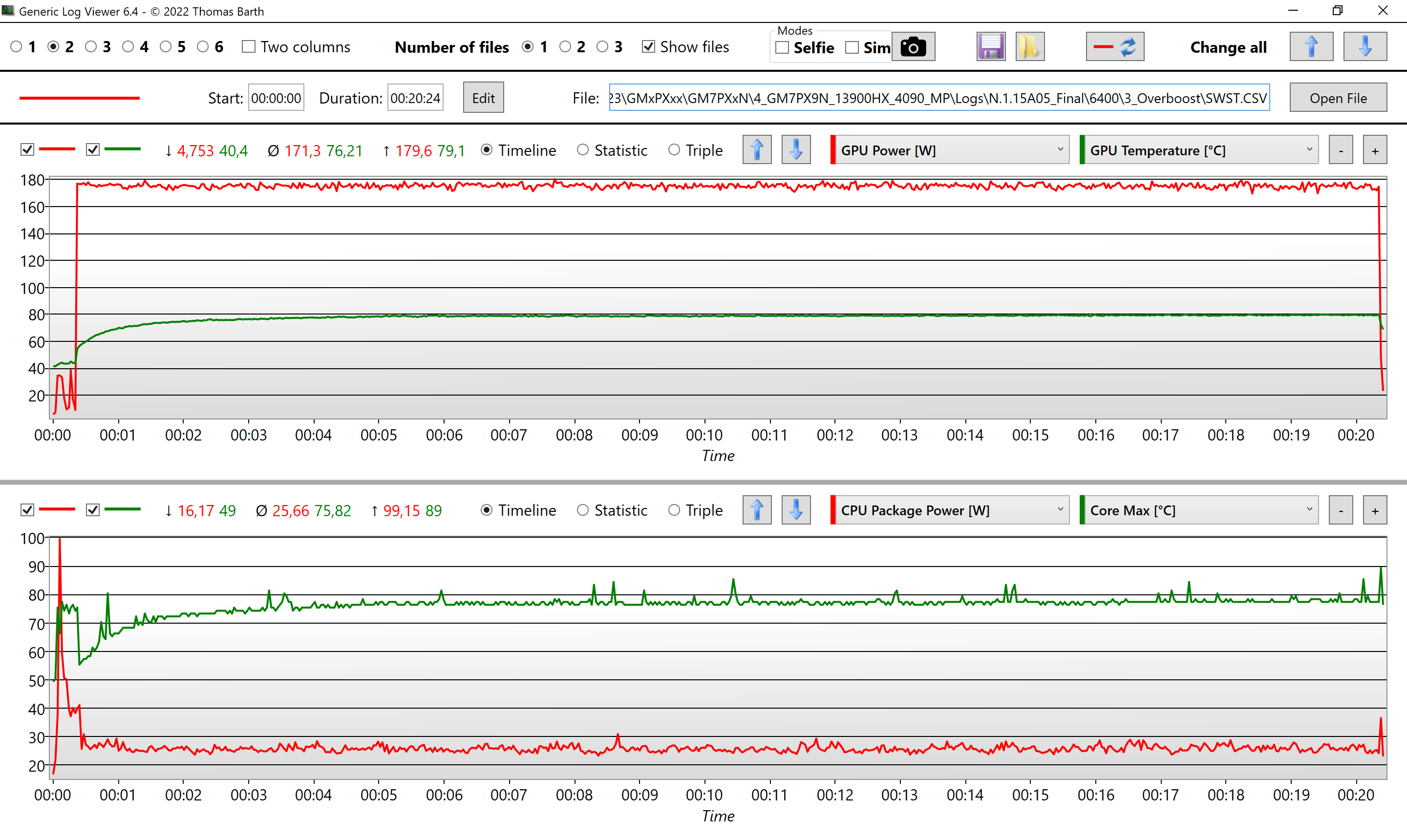
Zwei getrennte Ansichten mit je zwei Sensoren.
Beschreibung:
- Der Screenshot zeigt den 3DMark SpeedWay Stresstest auf einem XMG NEO (E23) mit RTX 4090.
- Alle 4 Sensoren verwenden von Anfang bis Ende dieselbe Zeitskala, liegen also parallel zueinander. Die Zeitskala ist unten auf dem Screenshot zu sehen und in beiden Ansichten identisch.
- Obere Ansicht: GPU-Leistungsaufnahme in rot, GPU-Temperatur in grün. Die GPU-Leistung beträgt etwa 175 W für 20 Minuten, während die GPU-Temperatur nie über 80 °C steigt.
- Untere Ansicht: CPU-Leistungsaufnahme in rot, CPU-Temperatur in grün. Sobald der Benchmark fertig geladen ist, bleibt die CPU-Leistung unter 30 W, da dieser spezifische Benchmark primär die GPU belastet.
Beispiel #2:
Zwei Logfiles desselben Systems in zwei verschiedenen Performance-Profilen, um zu zeigen, wieviel höher die Systemleistung im höheren Performance-Profil ist.
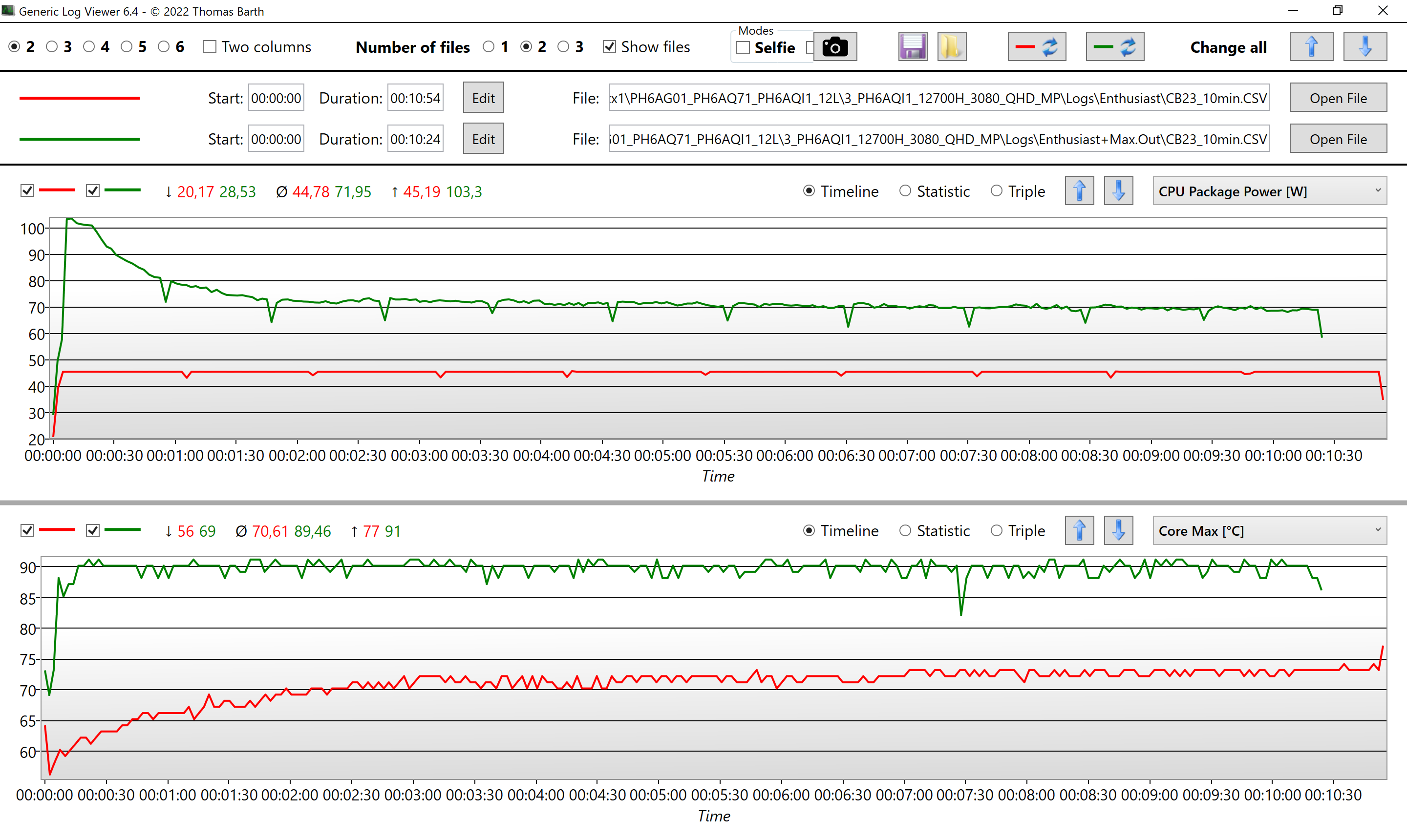
Jede Ansicht vergleicht jeweils einen bestimmten Sensoren-Wert zwischen zwei separaten Logdateien.
Beschreibung:
- Die grünen Verlaufskurven zeigen die erste Logdatei in einem ausbalancierten Performance-Profil. Die roten Graphen zeigen die zweite Logdatei aus einem Profil, welches maximale Leistung bietet.
- Die CPU-Leistungsaufnahme ist in der oberen Ansicht zu sehen, die CPU-Temperatur in der unteren Ansicht.
- Die CPU-Leistungsaufnahme im Maximalprofil (grüne Linie) erreicht kurzzeitig über 100 W und sinkt dann langsam ab, da die CPU-Temperatur ihr 90 °C-Limit erreicht hat.
- Die CPU-Leistung im ausbalancierten Profil (rote Linie) ist auf 45 W begrenzt, sodass die CPU-Temperatur nie mehr als 75 °C erreicht.
Trimming eines Logs (Anfang und Ende wegschneiden)
Die Visualisierung von Logdateien im GenericLogViewer kann justiert werden, indem man einen Teil der Start- und Endzeit abschneidet. Dies kann in den folgenden Situationen hilfreich sein:
- Wenn du zwei Logdateien vergleichen willst, aber die Zeit zwischen dem Beginn des Loggings und dem Beginn des Benchmarks in den beiden Läufen sehr unterschiedlich war, so dass die beiden Logs nicht direkt übereinander liegen.
- Wenn du den Durchschnittswert eines bestimmten Abschnitts des Logs überprüfen willst, z.Bsp. wenn du den durchschnittlichen Stromverbrauch in der letzten Minute eines langen Stresstests genau wissen willst, um den so genannten „sustained“-Wert zu ermitteln – also den Wert, welcher in solch einem Stress Test voraussichtlich dauerhaft anliegen wird.
Bitte beachte:
- Wenn du mehrere Logs gleichzeitig geöffnet hast, wird das Trimmen für jeden einzelne Log durchgeführt. Will man mehrere Logs trimmen, geschieht dies nacheinander.
- Wenn du einen Log trimmst, dann trimmst du alle Sensoransichten dieses Logfiles (nicht nur den aktuell angezeigten Sensor).
Beispiel: Synchronisierung von zwei unterschiedlich ausgerichteten Logs
Dieses Beispiel zeigt zwei Logs eines Benchmark-Laufs des Spiels „Shadow of the Tomb Raider“, wobei der Benchmark-Durchlauf im grünen Log fast zwei Minuten später als im roten Log gestartet wurde.
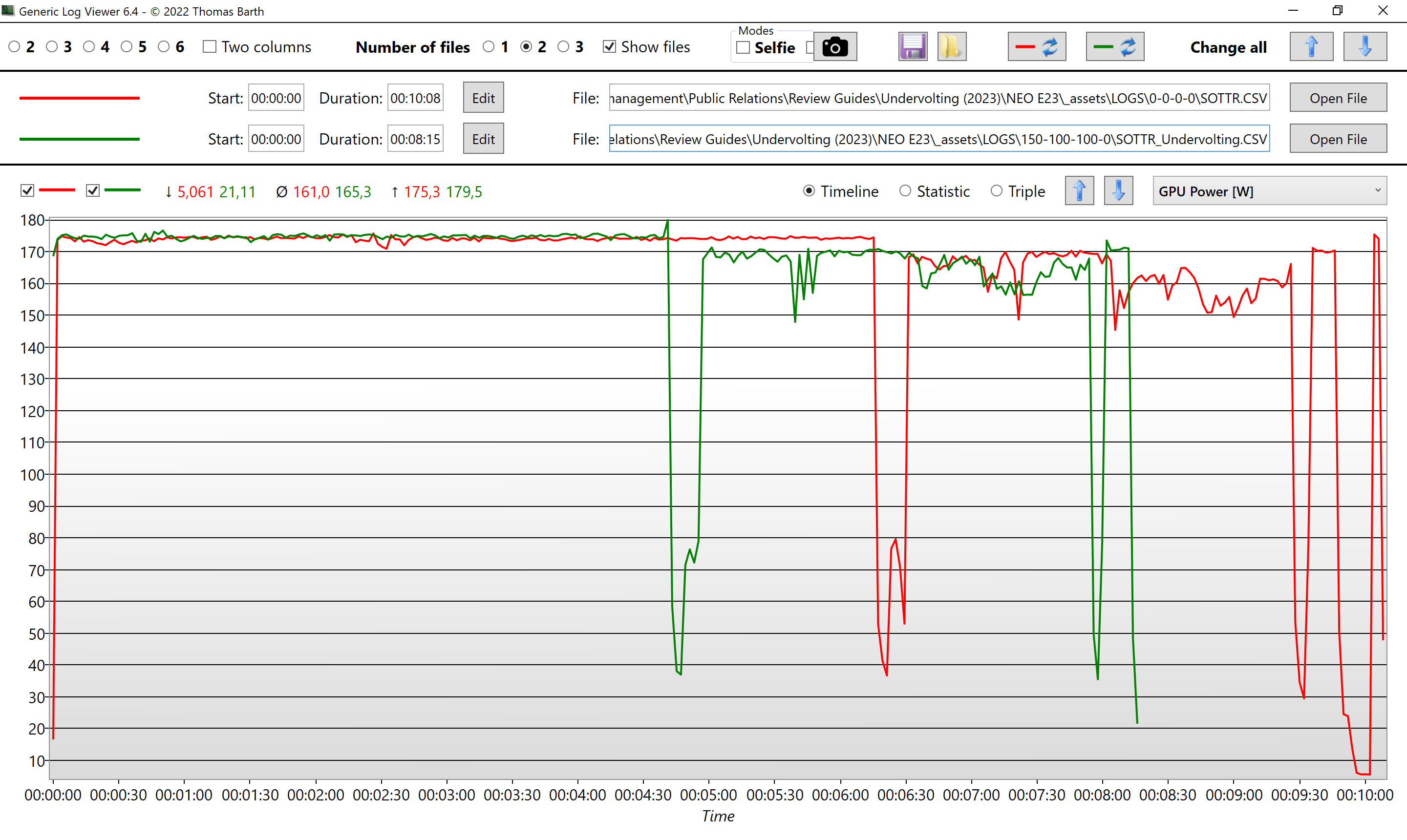
Zwei Logdateien, welche offensichtlich ähnliche Daten zeigen, aber auf der Zeitachse nicht gut aufeinander ausgerichtet sind.
Der Zeitpunkt, zu welchem der Benchmark gestartet wurde, ist jener Moment, in dem die GPU-Leistungsaufnahme für ein paar Sekunden auf 40 W sinkt – das ist der Moment, in dem die eigentliche Benchmark-Sequenz in den Speicher geladen wird. Alles davor war nur der 3D-gerenderte Hintergrund des Ingame-Hauptmenüs.
Befolge diese Schritte, um ein Protokoll zu trimmen:
- Klicke oben in der Mitte neben dem Dateinamen des Logs, den du kürzen möchtest, auf „Edit“ („bearbeiten“).
- Es öffnet sich ein neues Fenster, welches einen der Sensoren deiner ausgewählten Logdatei anzeigt.
- Neben „Start-Time“ klickst du auf „Set“ und bewegst den Mauszeiger über den Diagrammbereich.
- Ein schwarzer vertikaler Balken bewegt sich mit deinem Cursor. Klicke einmal in das Diagramm, um die Position des schwarzen Balkens zu bestätigen (siehe Screenshot). Das ist dann deine neue Startzeit.
- Du kannst das Gleiche für die „Endzeit“ tun, aber für unser Beispiel ist das nicht nötig.
- Klicke auf „Übernehmen“, um deine Änderungen zu speichern.
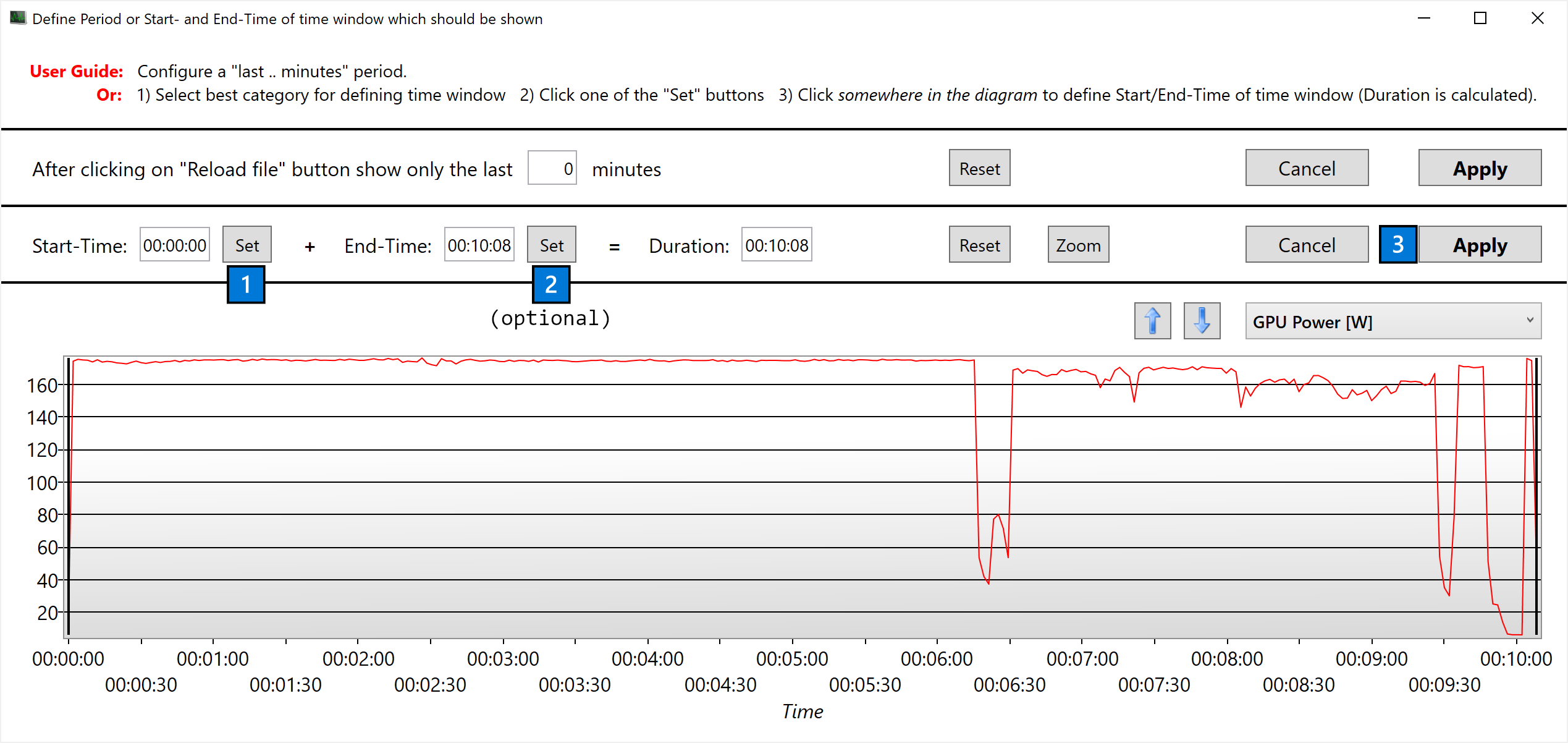
Trimming der Verlaufsdiagramme mit 3 einfachen Klicks.
Bitte beachte:
- Wenn du gerade mehrere Sensoren einer Logdatei ansiehst, wird im „Edit“-Fenster (also beim Trimming) immer der zuletzt ausgewählte Sensor angezeigt. Der angezeigte Sensor kann im Trimmfenster mit dem Dropdown-Menü oben rechts geändert werden. Noch einmal zur Erinnerung: Wir beschneiden nicht nur diesen einen Sensor, sondern die gesamte Ansicht dieser jeweiligen Logdatei.
- Das Trimmen verändert nur unsere Ansicht der Logdatei. Die eigentliche Dateiquelle (die CSV-Datei) wird nicht verändert.
In unserem Beispiel haben wir beide Logdateien entsprechend angeschnitten. Hier ist das Ergebnis:
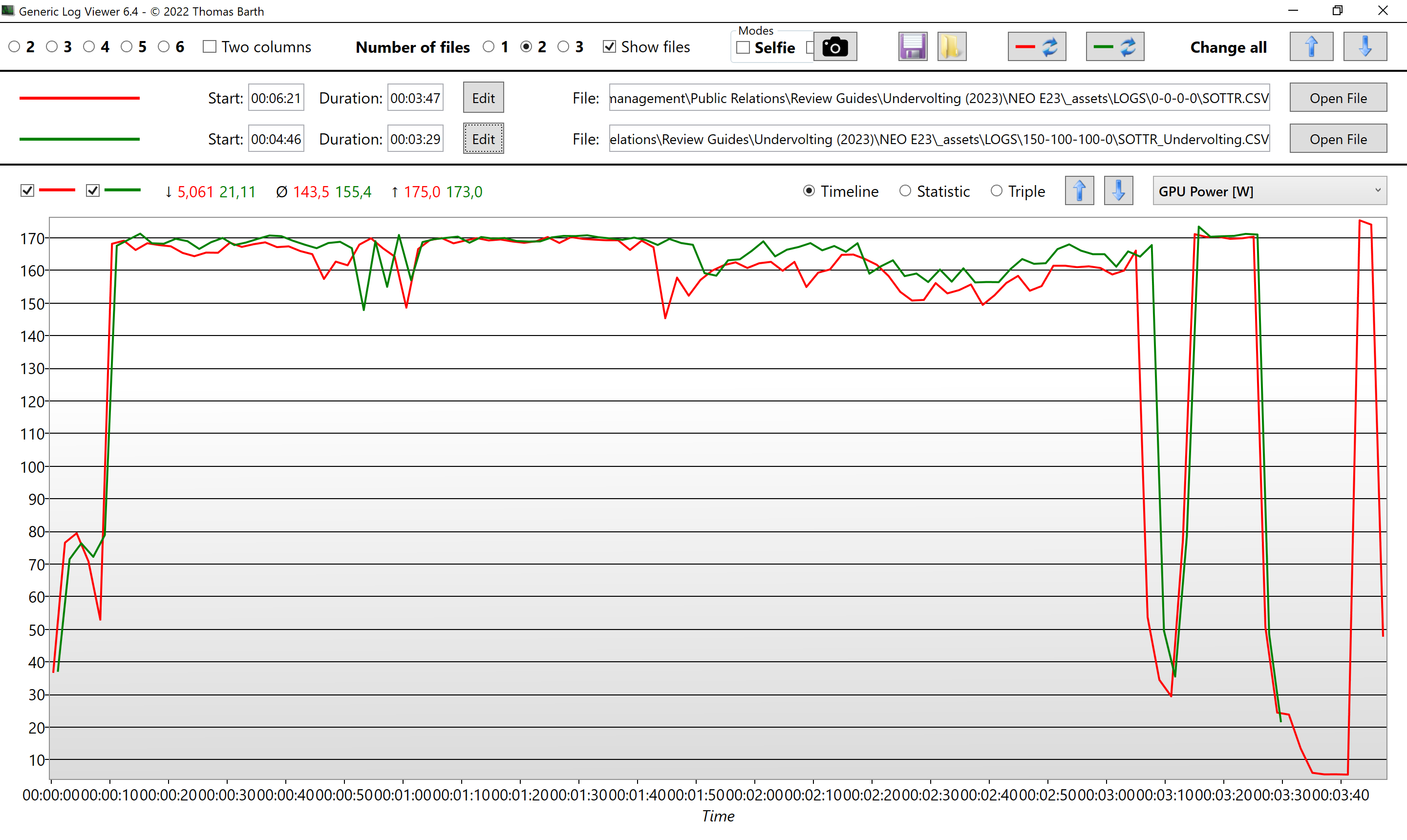
Die Kurven beider Logdateien verlaufen jetzt synchron.
Dank des Trimmings sind die Logdateien jetzt perfekt aufeinander abgestimmt. Oben links ist zu sehen, dass die Ansichten der beiden Logdateien nun jeweils unterschiedliche „Start“-Zeiten haben (6:21 bzw. 4:46). Dem den synchronisierten Logs können wir nun feststellen, dass die grüne Logdatei, ein Benchmark mit CPU-Undervolting, eine generell höhere GPU-Leistungsaufnahme hat als die rote Logdatei, welche denselben Benchmark ohne CPU-Undervolting zeigt.
Sende uns deine Logdatei oder lade sie hoch
Du kannst deine Logdatei(en) über Discord, E-Mail-Anhänge oder Web-Uploads mit dem technischen Support teilen. Ist die Logdatei recht groß (lange Log-Dauer oder kürzere Abtastrate), solltest du die Logdatei vor dem Hochladen in ein ZIP-Archiv komprimieren.
Fazit
Das Erstellen und Analysieren eines Sensor-Logs kann wichtige Einblicke in die Leistung deines Systems geben. Es kann helfen, potenzielle Performance-Engpässe einzugrenzen oder den Zusammenhang zwischen dem beobachteten Verhalten (z.Bsp. Lüftergeräusche) und der Leistungsaufnahme des Systems aufzuzeigen. Wenn du die in diesem FAQ-Artikel beschriebenen Schritte befolgst, kannst du Community-Mitgliedern oder unseren Mitarbeitern eine wertvolle Grundlage für eine gründliche Analyse deiner Support-Anfrage zur Verfügung stellen.
Anhang: Analyse von Logdateien in Microsoft Excel (für Experten)
Wenn du CSV-Dateien in Microsoft Excel (oder OpenOffice Calc usw.) einliest, öffnen sich dir noch weitere Möglichkeiten:
- Während GenericLogViewer auf maximal 3 Sensoren pro Ansicht (oder 3 Logdateien insgesamt) beschränkt ist, kannst du in Excel so viele Sensoren vergleichen, wie du willst. Das kann z.Bsp. für den Vergleich einzelner Kerntemperaturen von Multi-Core-CPUs interessant sein. Ein Intel Core i9-13900HX hat zum Beispiel 8 (acht) große Kerne, von denen einige heißer laufen könnten als die anderen.
- Mit Microsoft Excel kannst du Schriftarten und Farben anpassen und so schönere Diagramme für deine Marketing-Abteilung erstellen.
- GenericLogViewer kann nur die Logdateien einer kleinen Anzahl von Anwendungen analysieren. Wenn du Logdateien aus anderen Programmen (z. B. NVIDIA FrameView) visualisieren willst, ist Microsoft Excel möglicherweise deine einzige Option.
Es gibt zwei Methoden, um CSV-Dateien in Microsoft Excel zu öffnen:
- Rechtsklick auf die Datei → „Öffnen mit“ → Excel
- Neues Excel-Dokument → Menü → Daten → Daten abrufen → Aus Datei → Aus Text/CSV → Laden
Die erste Methode ist viel schneller, funktioniert aber nur unter einer ganz bestimmten Bedingung: Das Dezimaltrennzeichen muss auf Punkt (.) gesetzt sein, nicht auf Komma (,).
Welches Trennzeichen von Excel verwendet wird, hängt von den regionalen Einstellungen deines Betriebssystems ab. Mit Windows auf Deutsch ist leider das Komma (,) vorausgewählt.
Standardmäßig verwenden die meisten europäischen Länder östlich und nördlich von Deutschland (einschließlich Deutschland selbst) das Komma als Trennzeichen, während andere Länder wie Großbritannien, Frankreich, Spanien und die USA den Punkt verwenden. Welches Trennzeichen in deinem System verwendet wird, kannst du herausfinden, indem du den Taschenrechner (Win+R: calc.exe) öffnest und erst den Punkt und dann das Komma drückst. Je nach regionaler Einstellung deines Systems reagiert der Taschenrechner nur auf eines dieser beiden Zeichen.
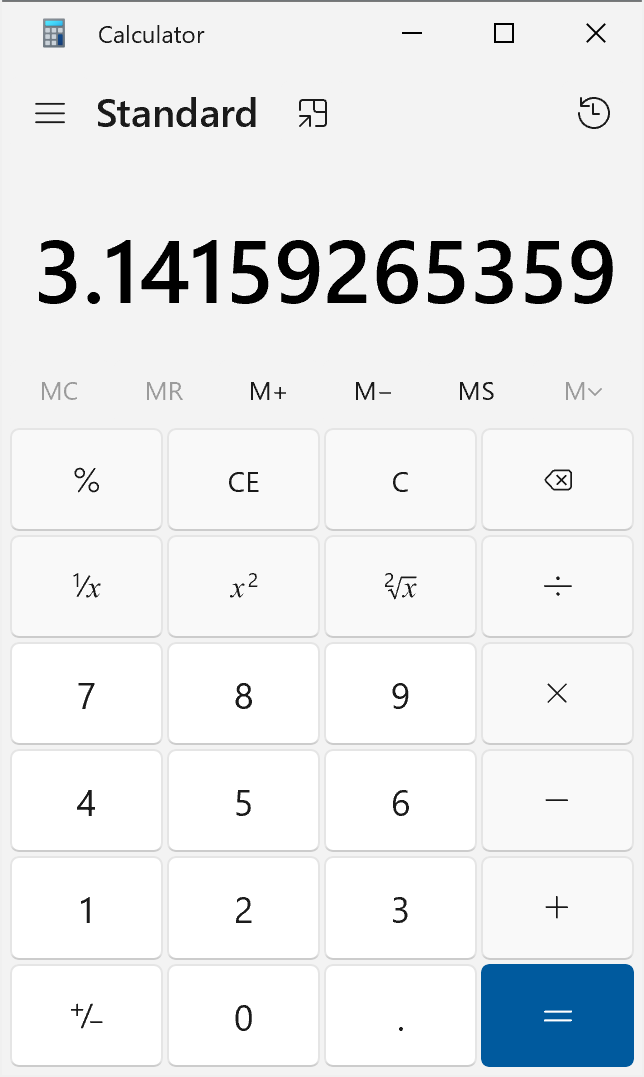
Windows-Taschenrechner mit der Zahl π, wobei hier ein Punkt als Dezimaltrennzeichen verwendet wird.
Wenn dein System das Komma als Dezimaltrennzeichen verwendet, kannst du CSV-Logdateien nicht direkt öffnen, weil Excel die Kommas, die die Sensorwerte voneinander trennen, als Dezimalpunkte interpretiert, wodurch dann die ganze Struktur der CSV-Datei keinen Sinn mehr ergibt.
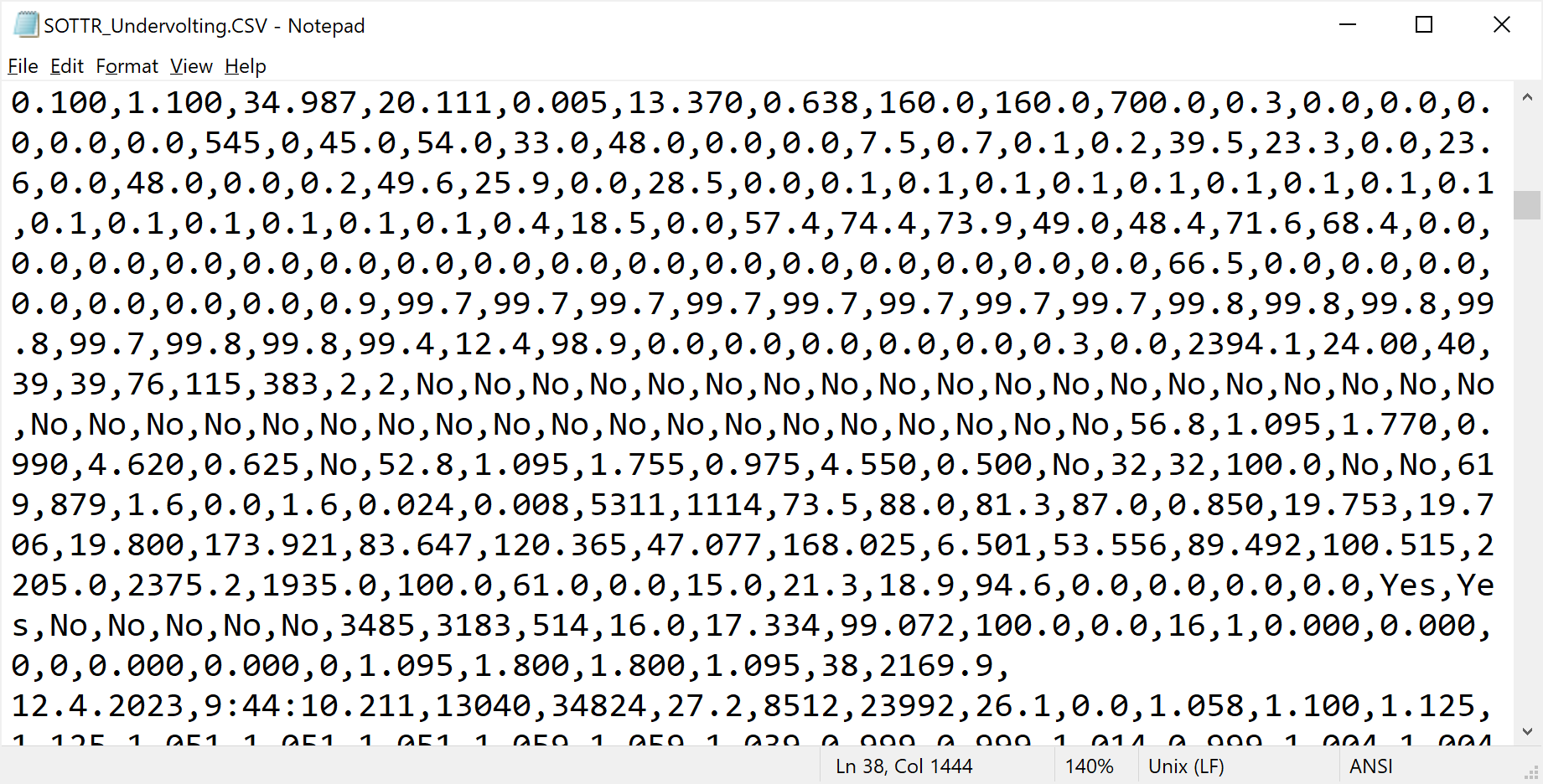
CSV-Logdatei in Notepad. Man sieht, wie Kommas die Werte voneinander trennen, während Punkte für Dezimalstellen innerhalb eines einzelnen Wertes verwendet werden.
Lösungen:
- Zum einen kannst du die regionalen Einstellungen deines Betriebssystems in eine Region ändern, welche den Punkt als Dezimalzeichen benutzt. Das machst du in der Einstellung „Regionalformat“. Diese Auswahl ist unabhängig von der Tastatur- und Anzeigesprache. Du kannst also Windows auf Deutsch verwenden und trotzdem auf den Punkt als Dezimalzeichen wechseln. Siehe Screenshot.
- Zum anderen kannst Excel so einstellen, dass das Dezimalzeichen in Excel von der Regionaleinstellung des Betriebssystems abweicht. Diese Option befindet sich unter „Erweitert“ in den Excel-Optionen. Entferne das Häkchen bei „Systemtrennzeichen verwenden“ und setze das Dezimaltrennzeichen auf Punkt (.) und das Tausendertrennzeichen auf Komma (,). Siehe Bildschirmfoto.
Sobald deine CSV-Datei korrekt in Excel geladen ist, sieht sie wie folgt aus:
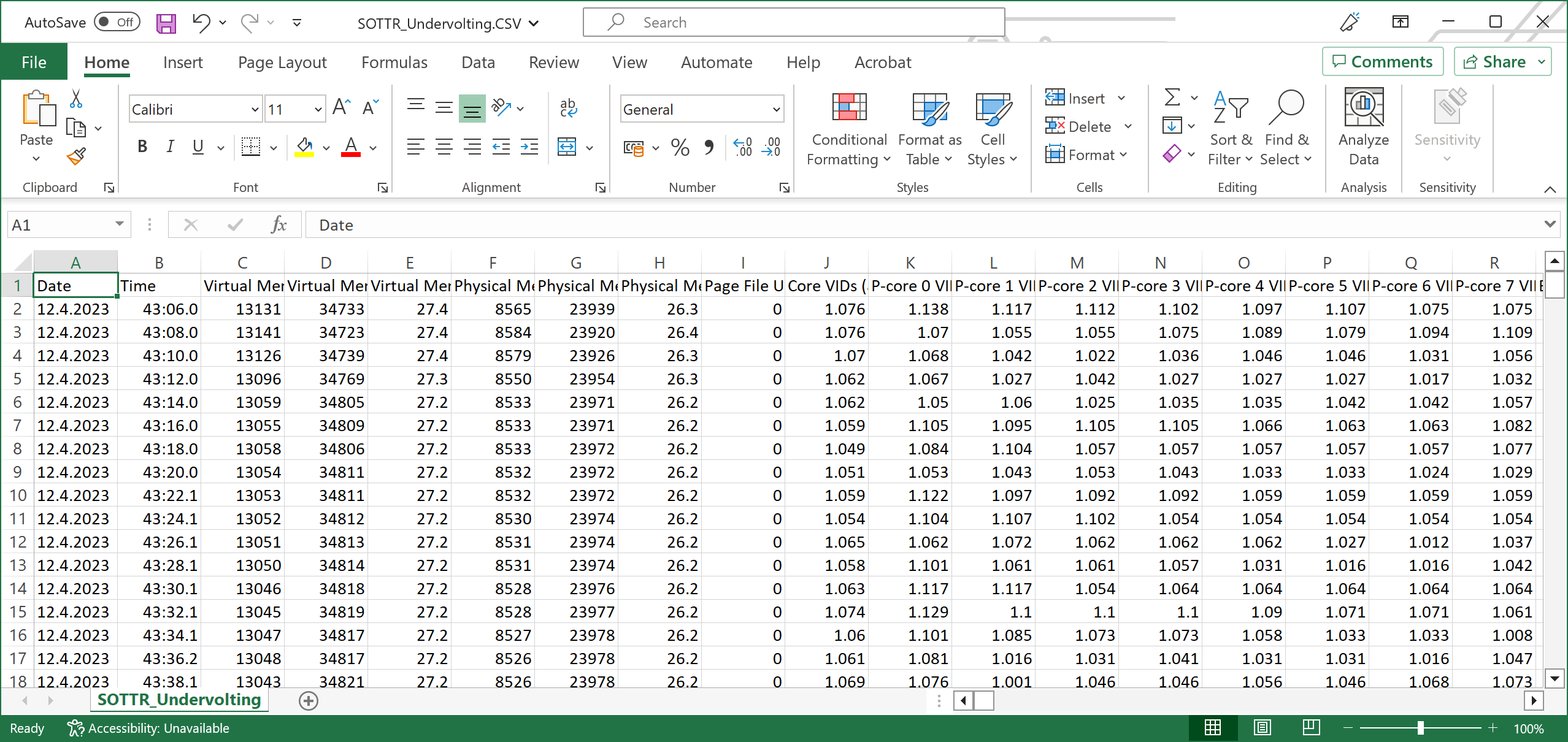
CSV-Datei in Excel.
Von hier aus kannst du die Sensoren (sortiert in Spalten) heraussuchen, die dich interessieren, und sie so anordnen, wie du möchtest. Am praktischsten ist es, wenn du jeweils die gesamten Spalten auswählst, sie mit Strg+X ausschneidest und in ein neues Excel-Dokument einfügst.
Sobald du deine Werte zusammen hast, lösche die letzten beiden Zeilen am Ende der Tabelle. HWiNFO64 benutzt die letzten zwei Zeilen, um jede Spalte erneut zu beschriften. Die Hauptbeschriftungen befinden sich aber bereits ganz oben in der Tabelle.

Die letzten beiden Zeilen enthalten Beschriftungen, keine Daten.
Sobald sie gelöscht sind, klickst du auf eine beliebige Stelle in deinen Datensatz, drückst Strg+A um alle umliegenden Daten zu markieren, gehst in die Registerkarte „Einfügen“ im Ribbon-Menü und klickst auf „Empfohlene Diagramme“.
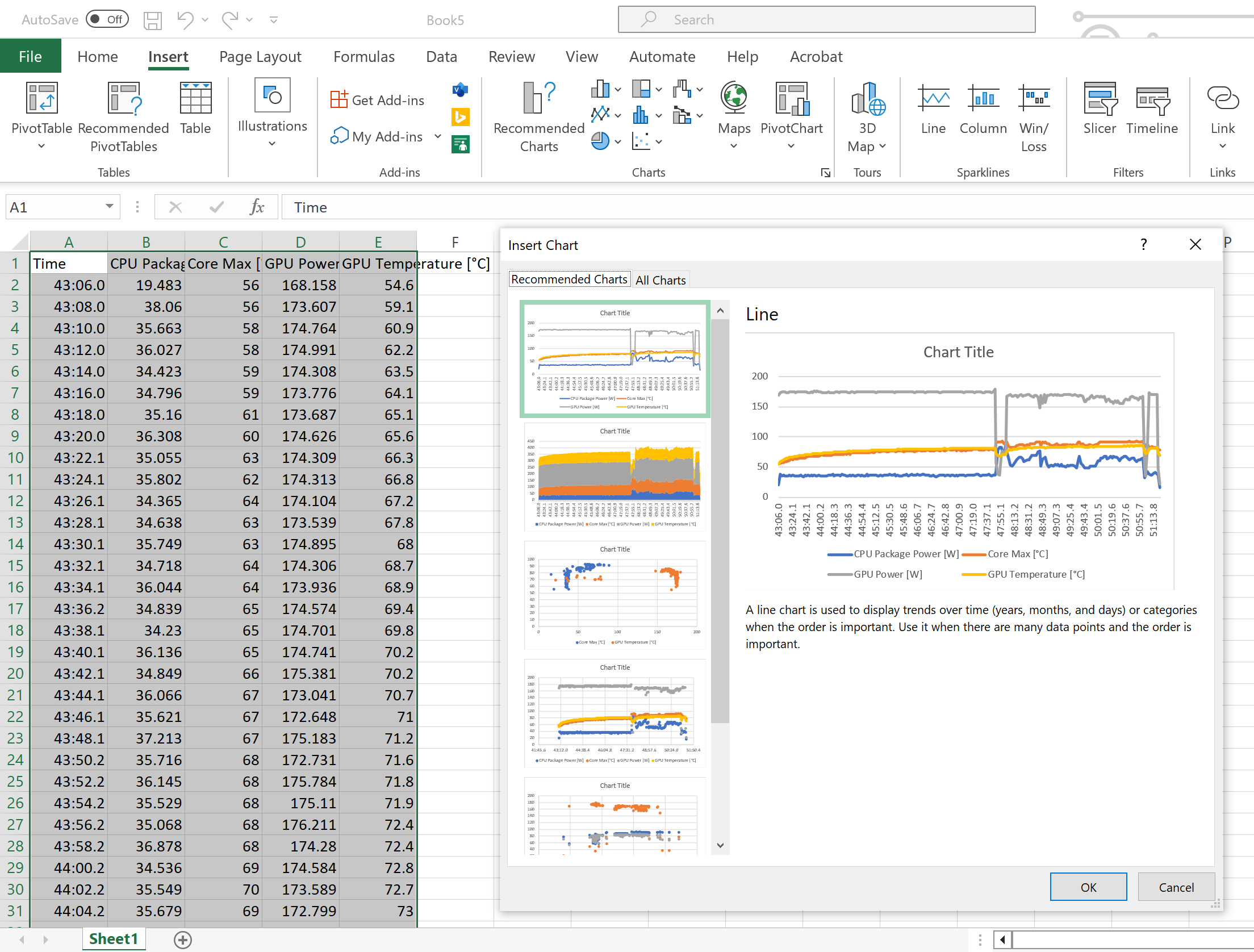
Die zusammengetragenen Daten werden mit einem einzigen Klick in ein Liniendiagramm umgewandelt.
Normalerweise ist das Liniendiagramm die sinnvollste Diagrammform. Wenn die Datenmenge sehr groß ist, kann Excel stattdessen auch das „Streudiagramm“ vorschlagen. Von hier an kannst du die weiteren, von Excel angebotenen Methoden zur weiteren Formatierung deines Diagrammes benutzen.
Achte darauf, dass du deine Datei im Format „Excel-Arbeitsmappe“ (.xlsx) speicherst. Wenn du im CSV-Format speicherst, werden deine Formatierungen und dein Diagramm nicht gespeichert.
Ergebnis:
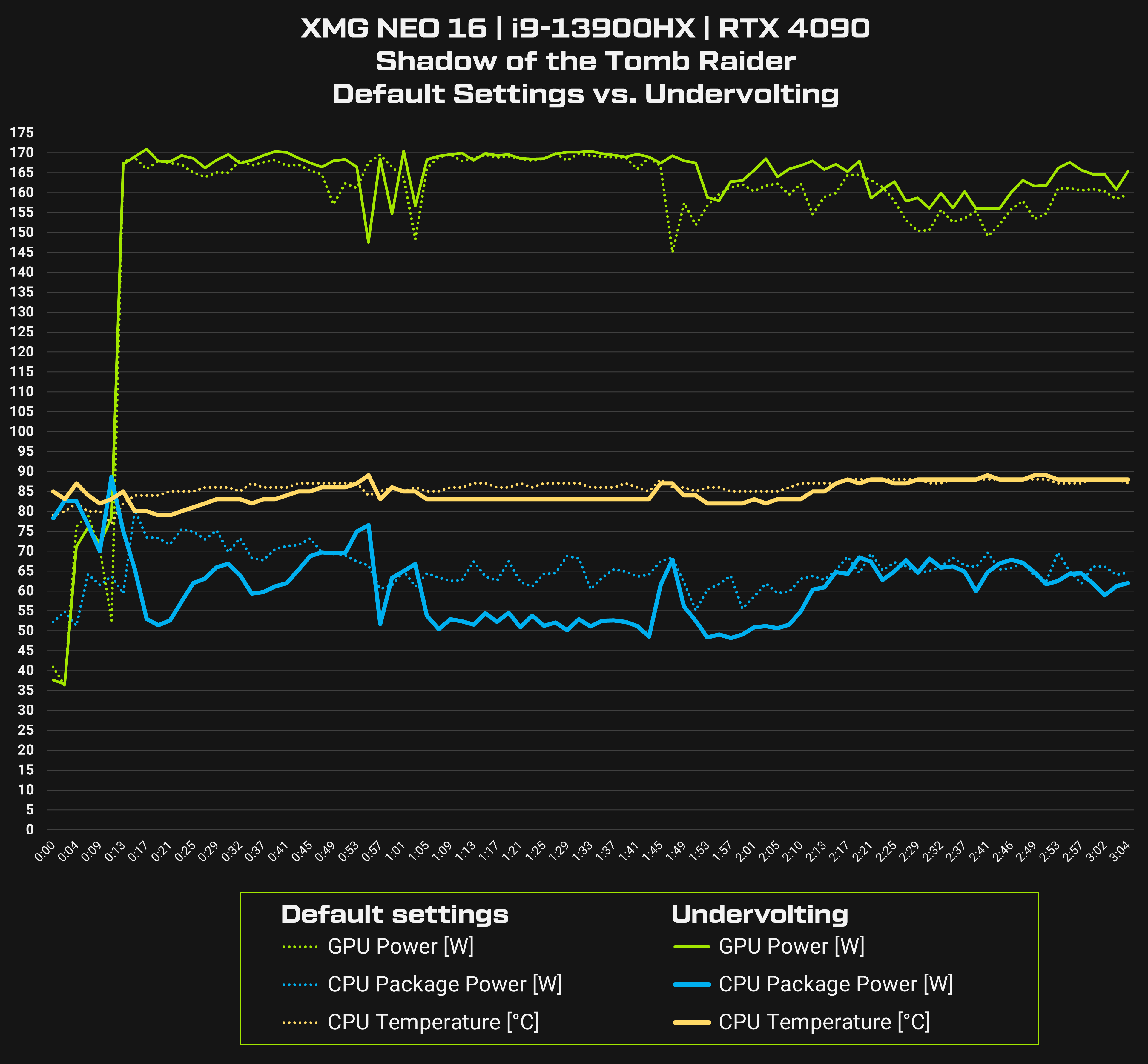
Gut formatierte Logdatei, welche Shadow of the Tomb Raider mit und ohne CPU-Undervolting vergleicht.
Wir hoffen, dass dir dieses kleine Tutorial gefallen hat. Bitte beachte, dass diese Analyse mit Excel nur für erfahrene Benutzer/innen gedacht ist. In den meisten Fällen ist die Verwendung von GenericLogViewer mehr als ausreichend, um CSV-Logdateien zu visualisieren. Bitte scrolle nach oben, um die vorherigen Abschnitte zur Verwendung von HWiNFO64 und GenericLogViewer zu lesen.
 Next Level Cooling
Next Level Cooling Next Level Cooling
Next Level Cooling Next Level Cooling
Next Level Cooling Next Level Cooling
Next Level Cooling XMG x ORITY
XMG x ORITY XMG x ORITY
XMG x ORITY Uncompromised CoolingDer neue XMG SECTOR perfektioniert ein kompromissloses High-Airflow-PC-Konzept für maximale Performance bei optimalen Komponententemperaturen. Die neueste Generation des Klassikers bleibt dem seit jeher prägenden Form-Follows-Function-Ansatz treu und verbindet zahlreiche Modernisierungen und Verbesserungen zu einem brillant durchkonzipierten Desktop-PC.
Uncompromised CoolingDer neue XMG SECTOR perfektioniert ein kompromissloses High-Airflow-PC-Konzept für maximale Performance bei optimalen Komponententemperaturen. Die neueste Generation des Klassikers bleibt dem seit jeher prägenden Form-Follows-Function-Ansatz treu und verbindet zahlreiche Modernisierungen und Verbesserungen zu einem brillant durchkonzipierten Desktop-PC. XMG SECTORDetails
XMG SECTORDetails Uncompromised CoolingDer neue XMG SECTOR perfektioniert ein kompromissloses High-Airflow-PC-Konzept für maximale Performance bei optimalen Komponententemperaturen. Die neueste Generation des Klassikers bleibt dem seit jeher prägenden Form-Follows-Function-Ansatz treu und verbindet zahlreiche Modernisierungen und Verbesserungen zu einem brillant durchkonzipierten Desktop-PC.
Uncompromised CoolingDer neue XMG SECTOR perfektioniert ein kompromissloses High-Airflow-PC-Konzept für maximale Performance bei optimalen Komponententemperaturen. Die neueste Generation des Klassikers bleibt dem seit jeher prägenden Form-Follows-Function-Ansatz treu und verbindet zahlreiche Modernisierungen und Verbesserungen zu einem brillant durchkonzipierten Desktop-PC. XMG SECTOR WHITEDetails
XMG SECTOR WHITEDetails Uncompromised Cooling
Uncompromised Cooling XMG SECTOR XXMG SECTOR X WHITEXMG TRINITY
XMG SECTOR XXMG SECTOR X WHITEXMG TRINITY As Individual As You
As Individual As You XMG TRINITY XDetails
XMG TRINITY XDetails As Individual As You
As Individual As You XMG TRINITY X
XMG TRINITY X As Individual As You
As Individual As You Audio-PCsXMG STUDIO
Audio-PCsXMG STUDIO
 XMG UNIFY C2Details
XMG UNIFY C2Details

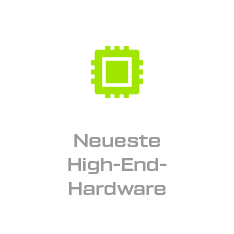
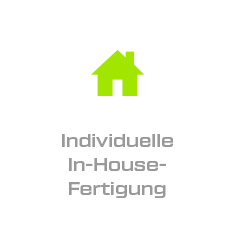

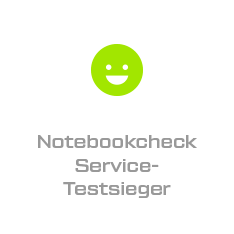


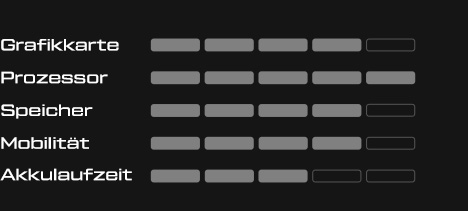

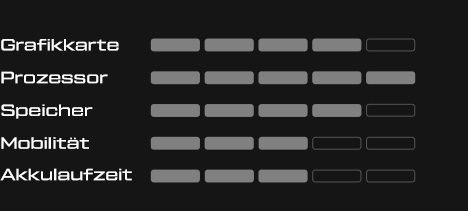

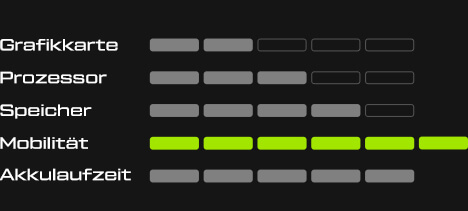


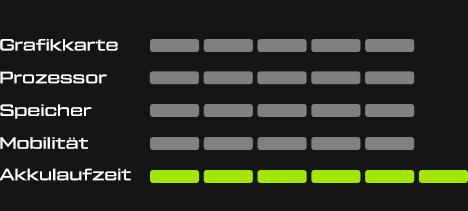


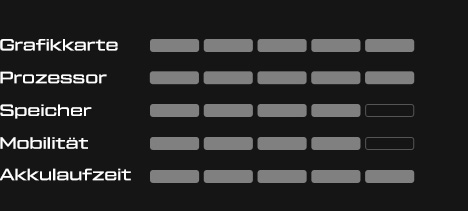


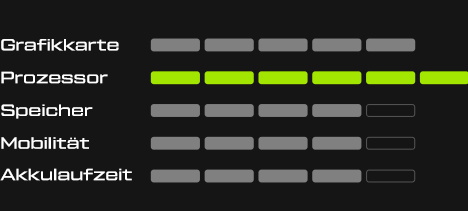

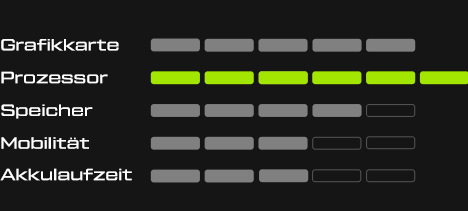
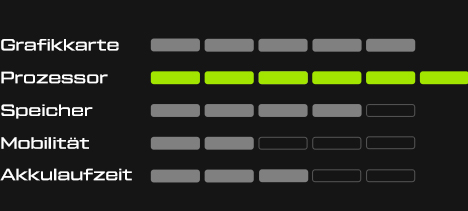

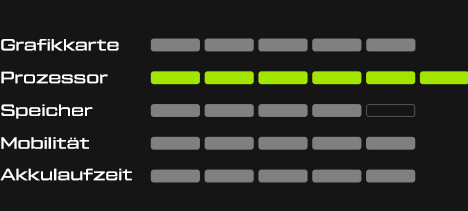


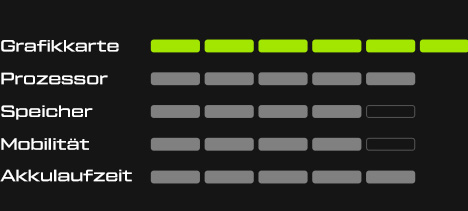


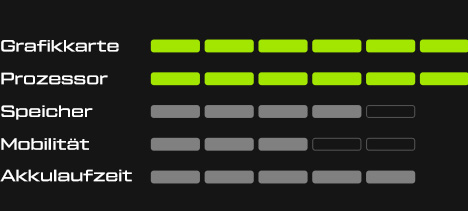

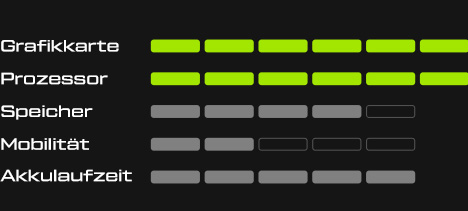


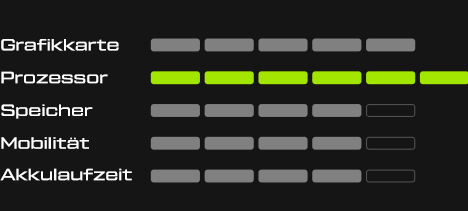


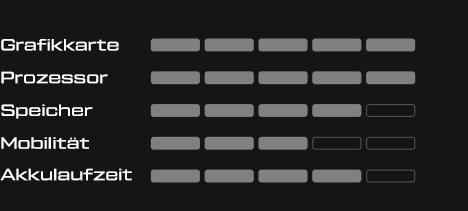

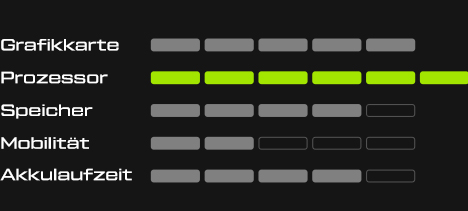











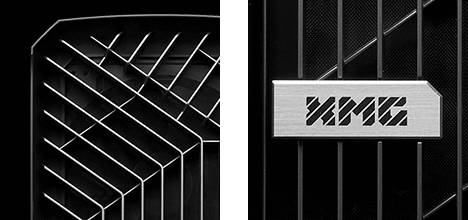






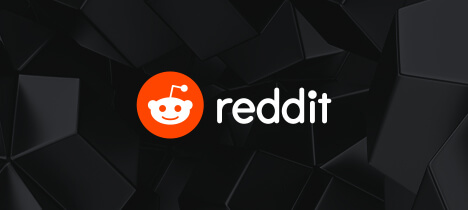
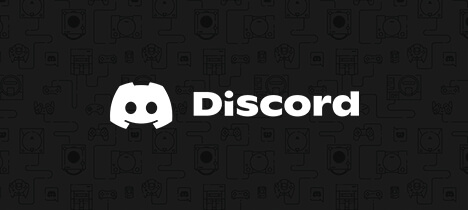















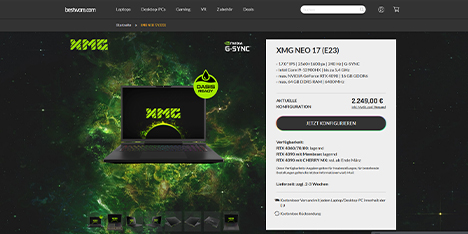

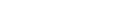

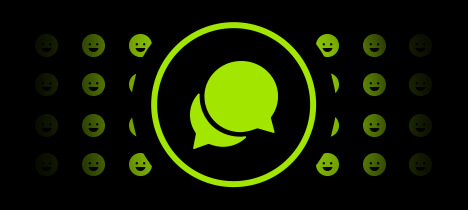

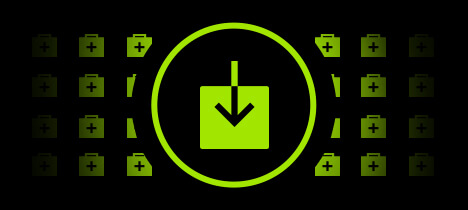
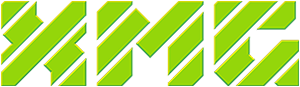
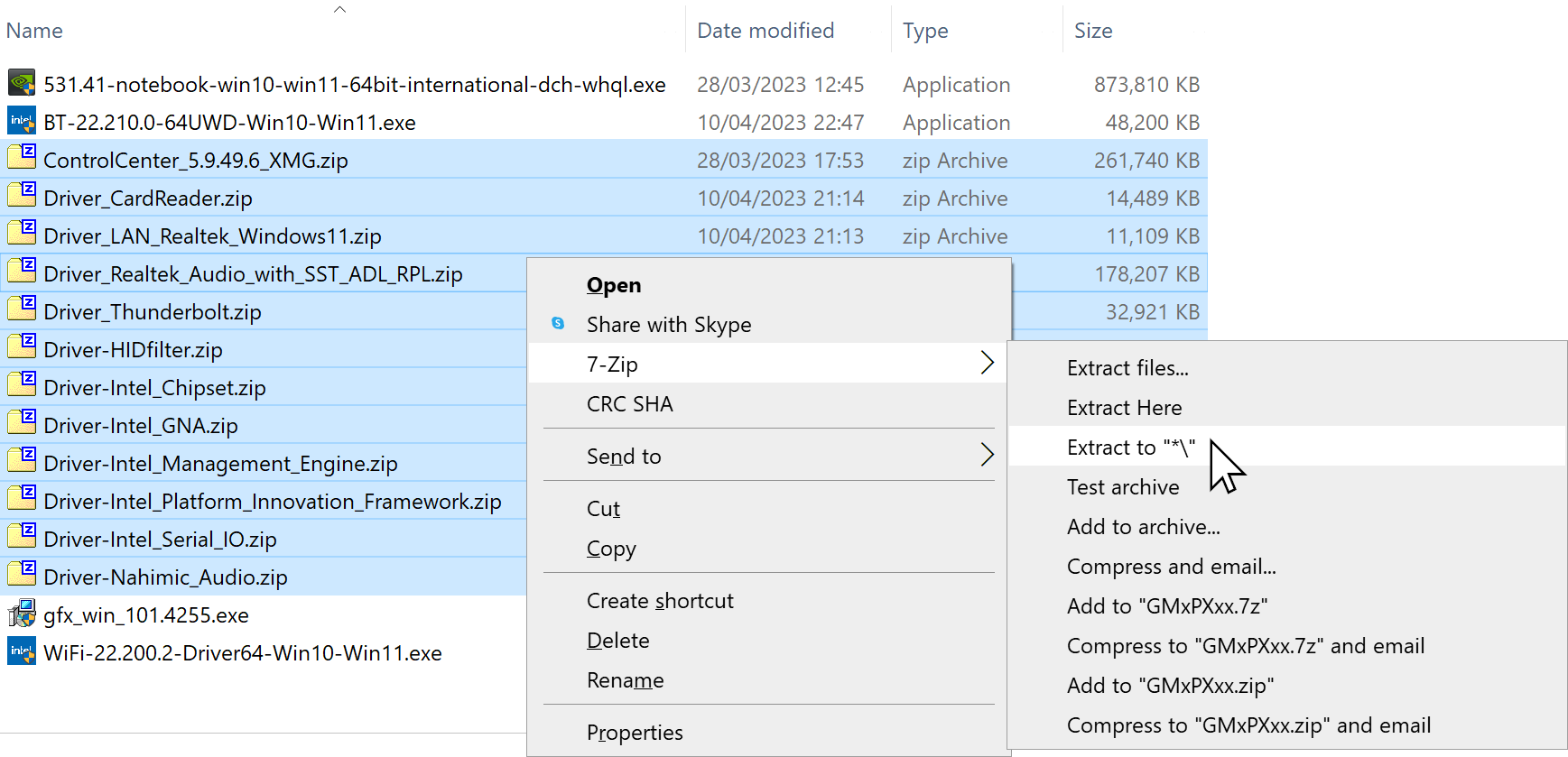
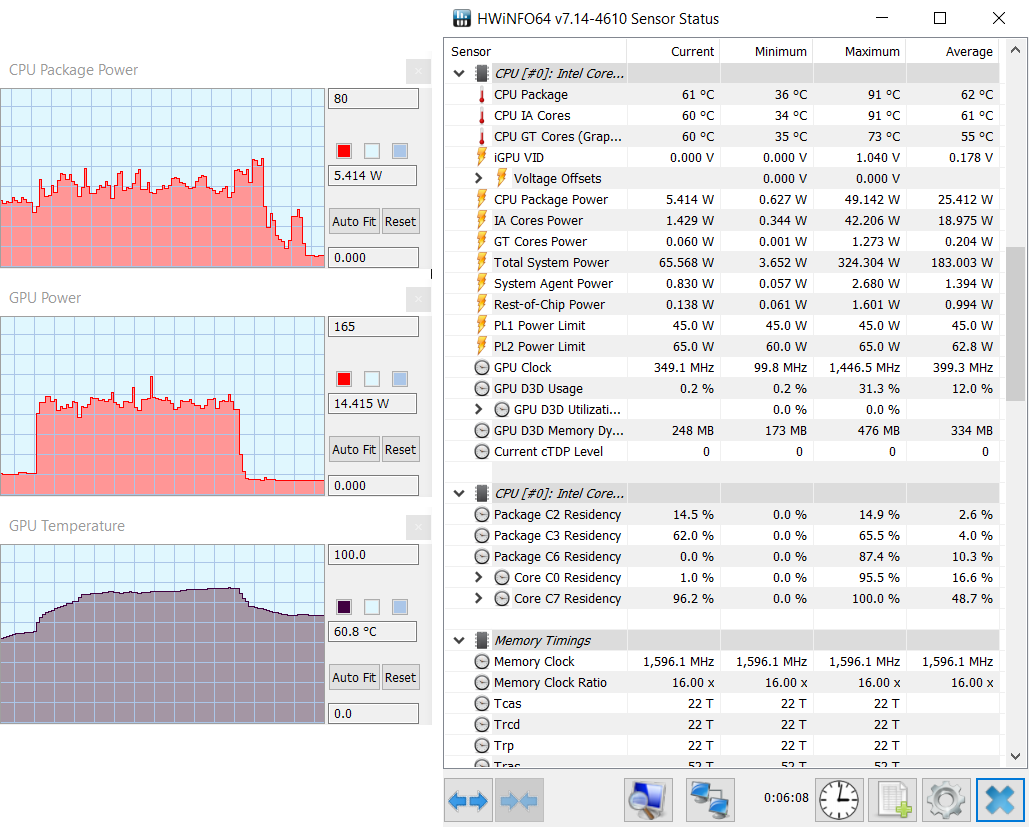
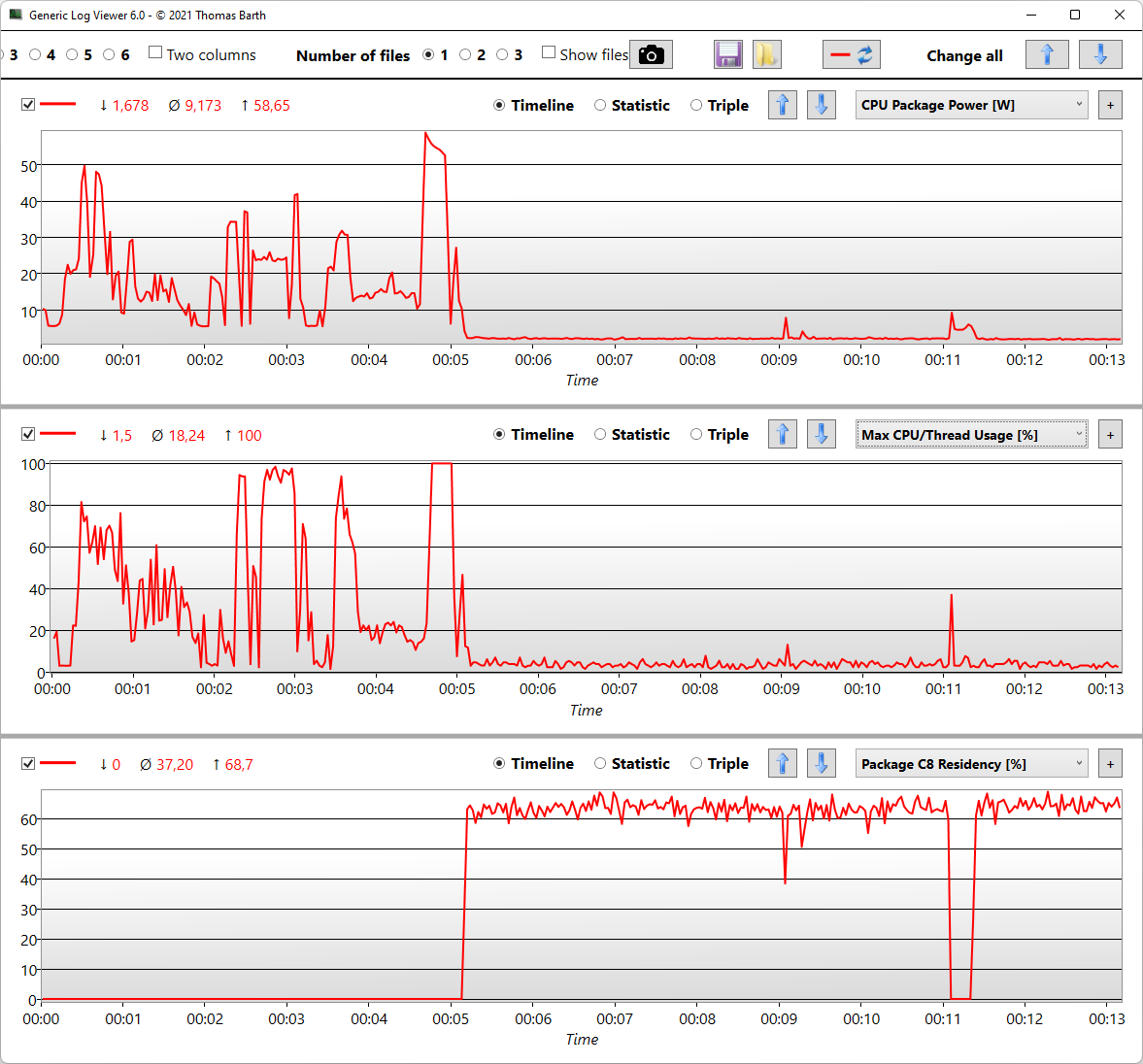
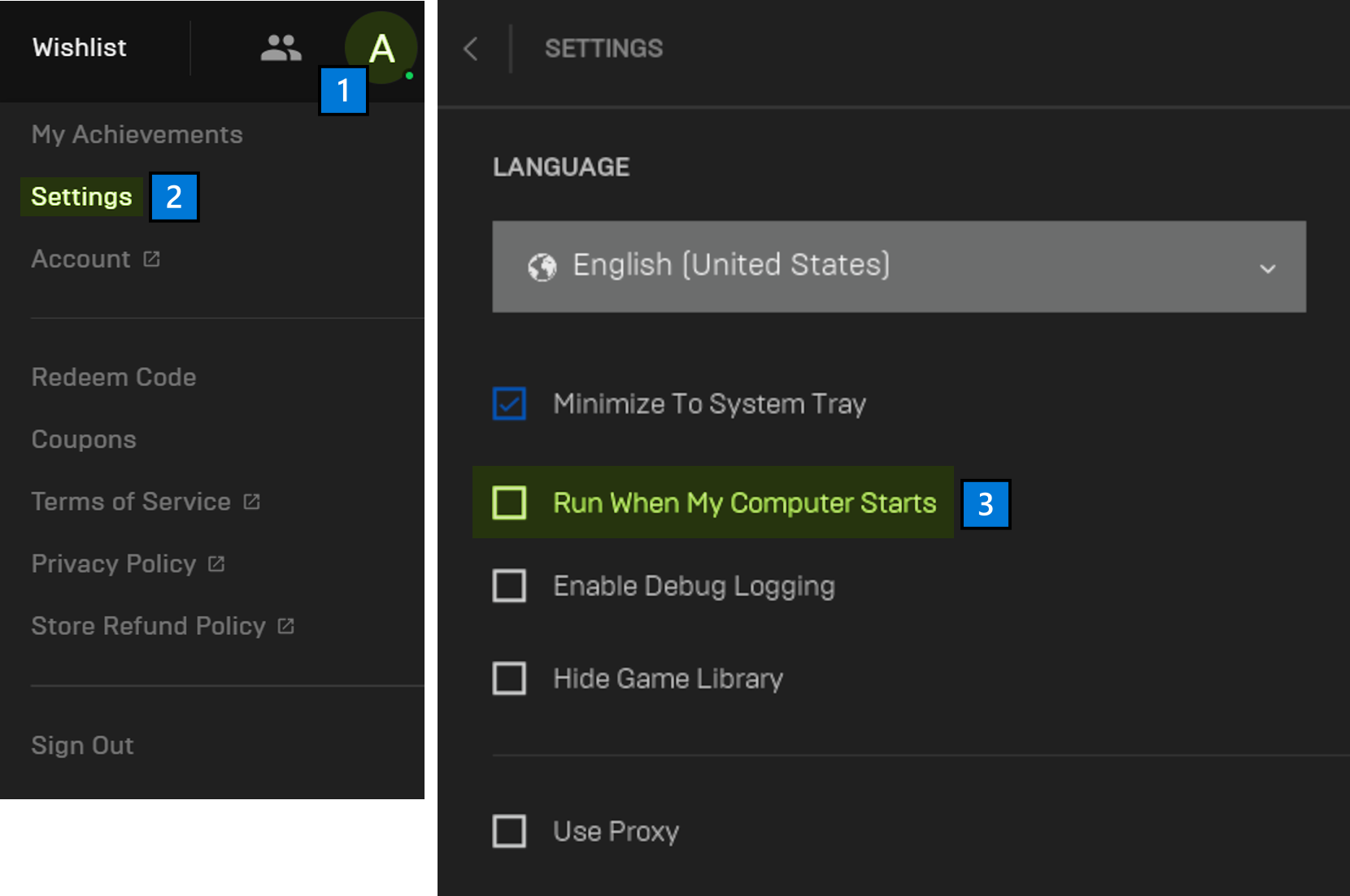
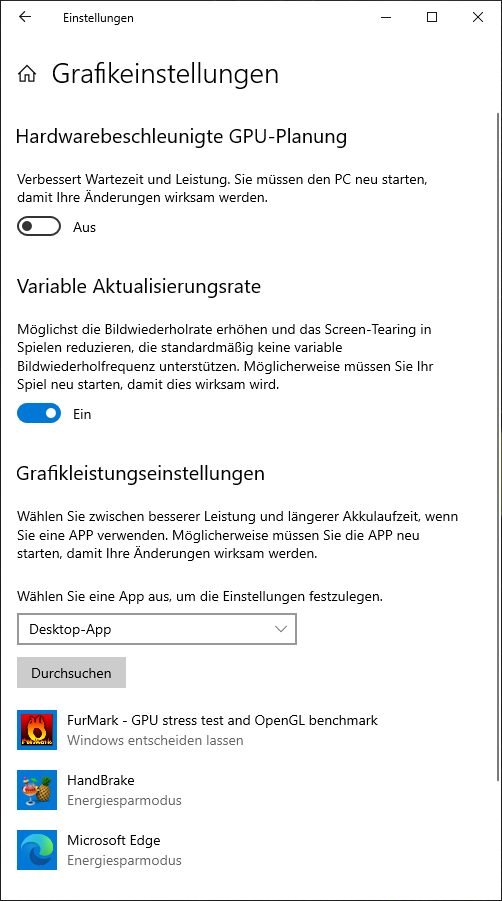
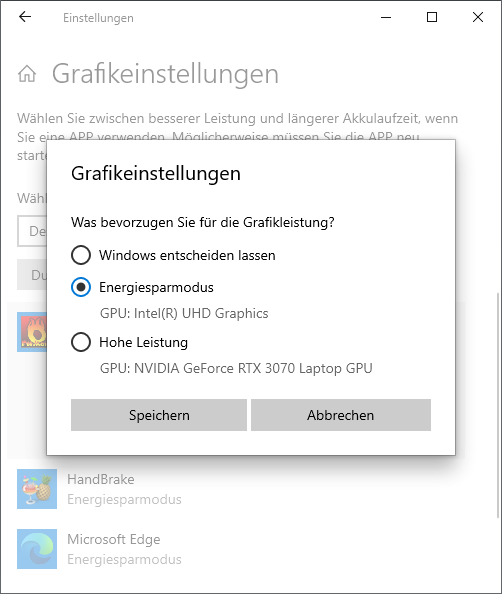
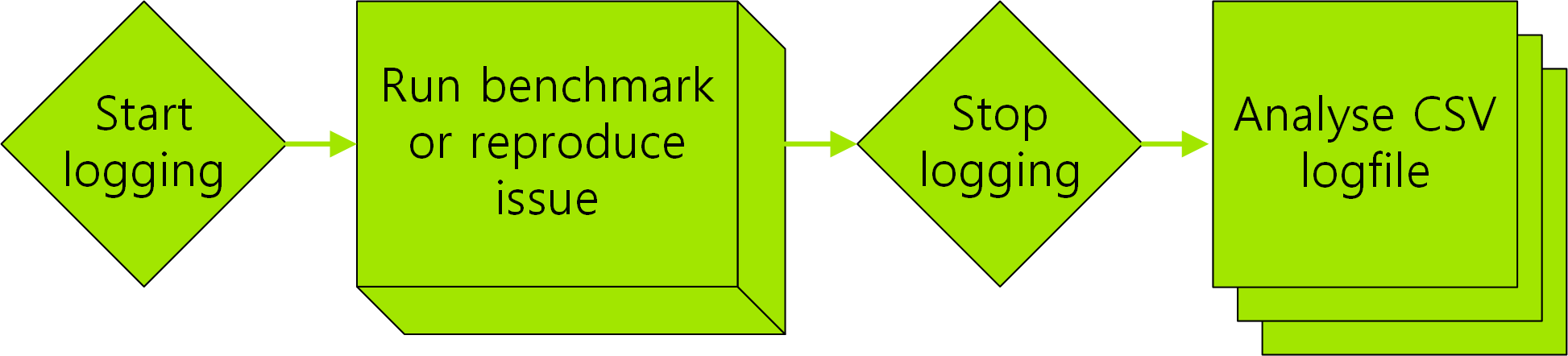
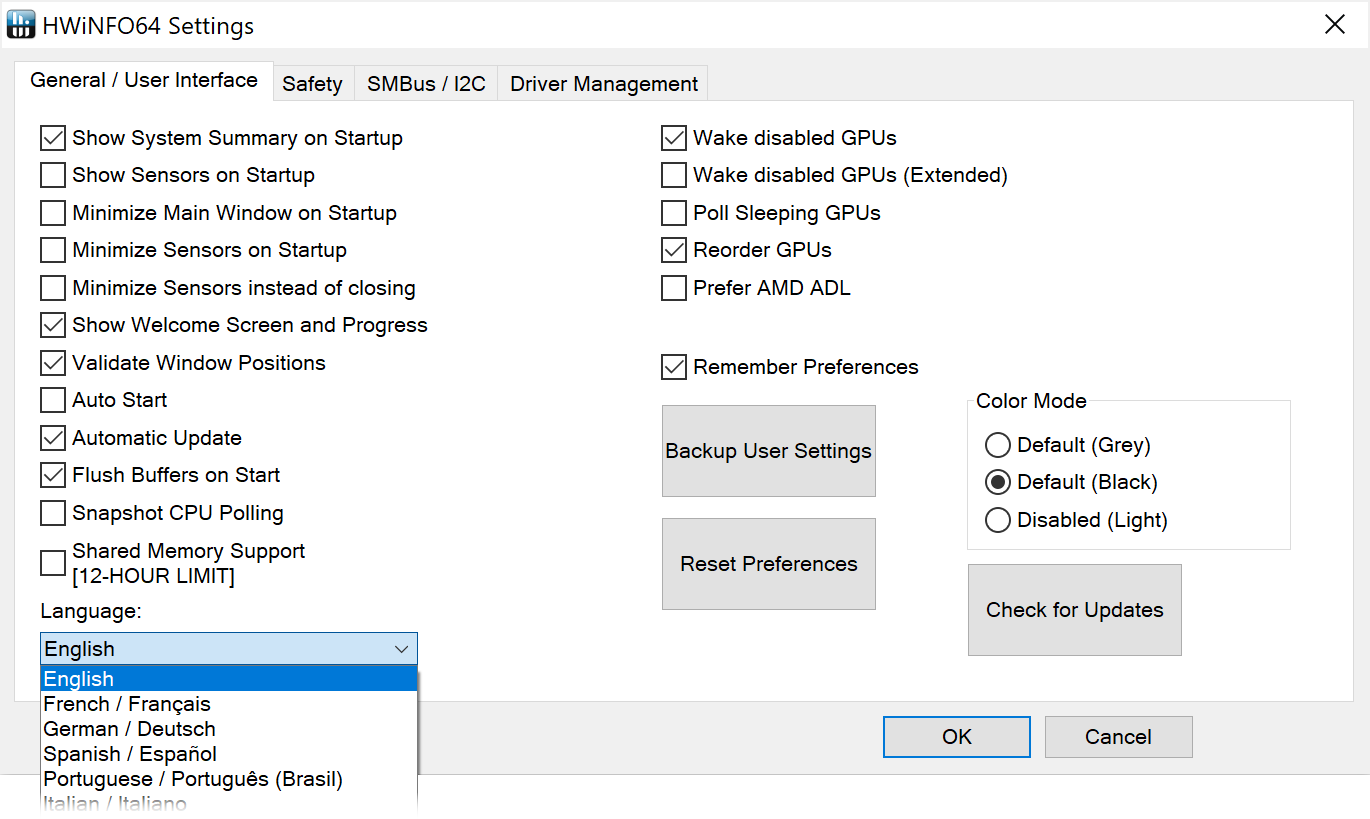
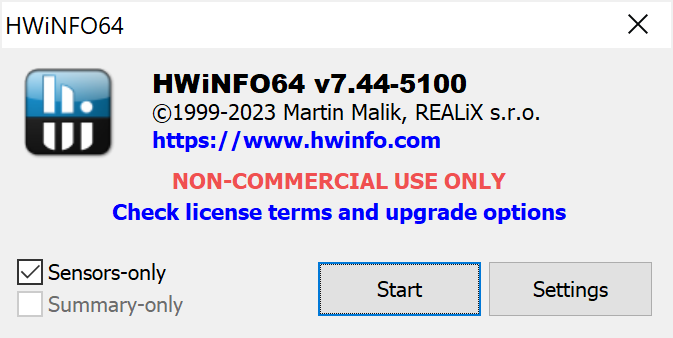
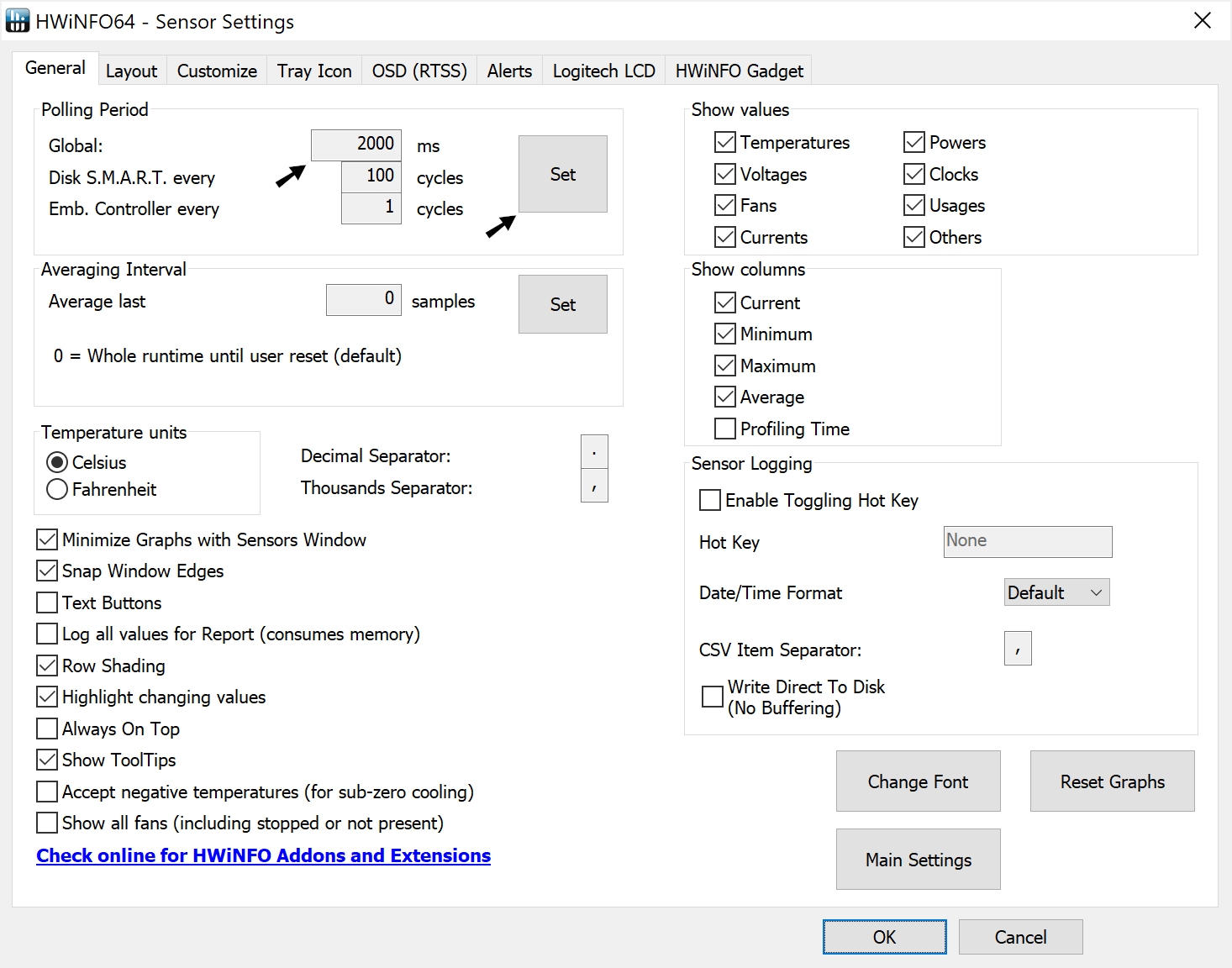
![Click on the green [+] symbol to start logging.](https://www.xmg.gg/media/faq/hwinfo64_sensors_logging_annotated.png)
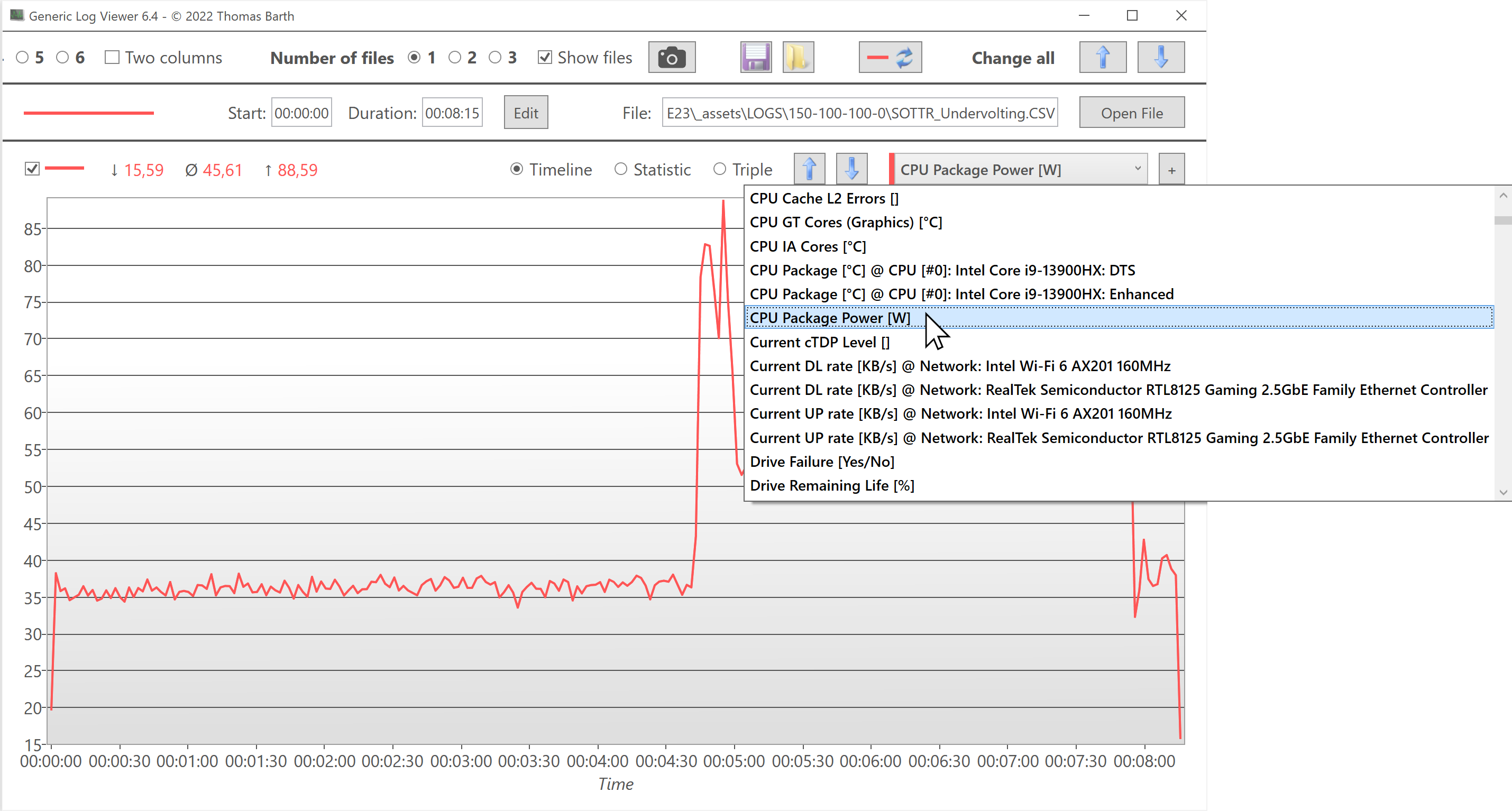
![Klicke auf [+], um Sensoren in dieser Ansicht hinzuzufügen.](https://www.xmg.gg/media/faq/genericlogviewer_add-sensors-to-view.png)