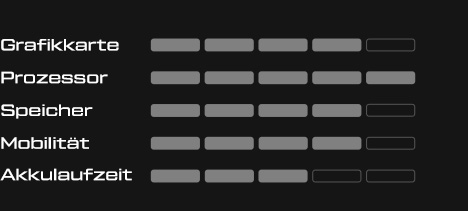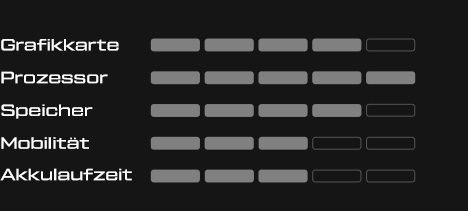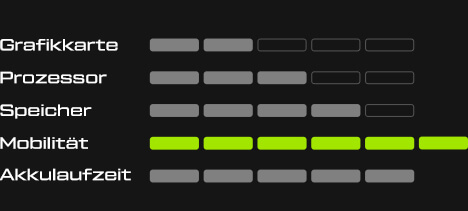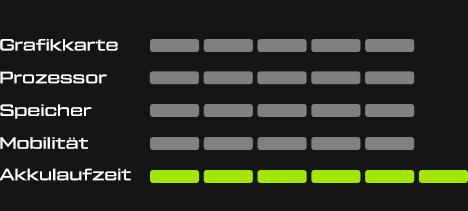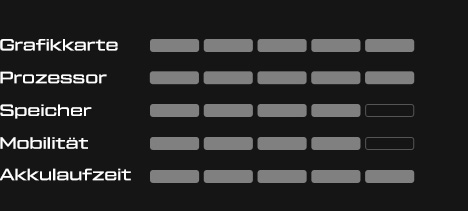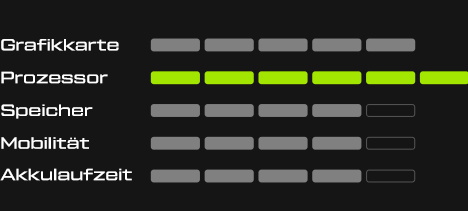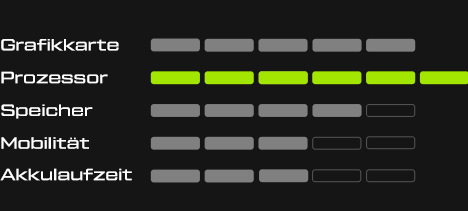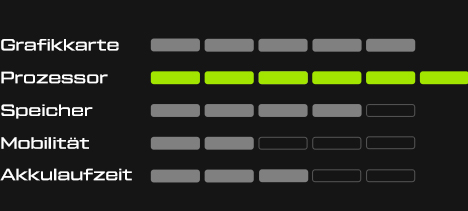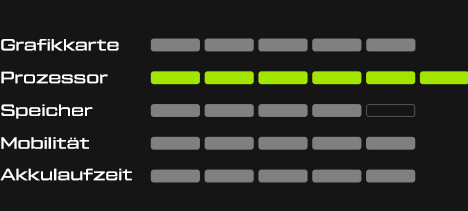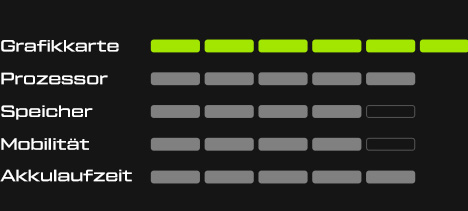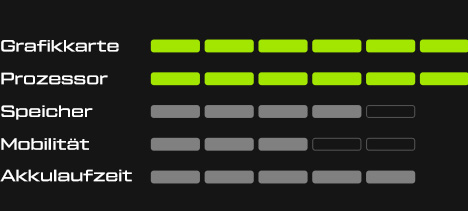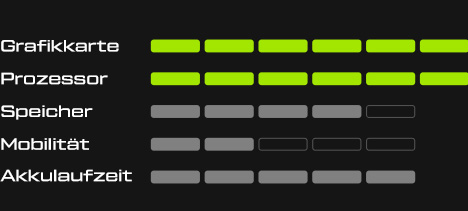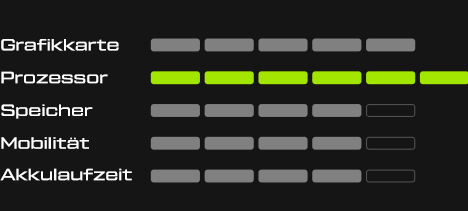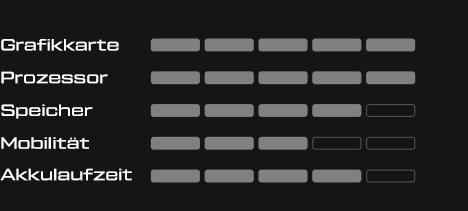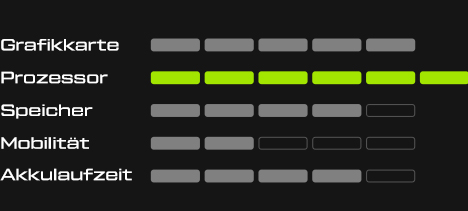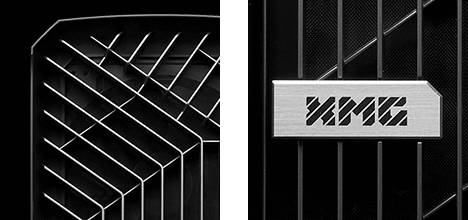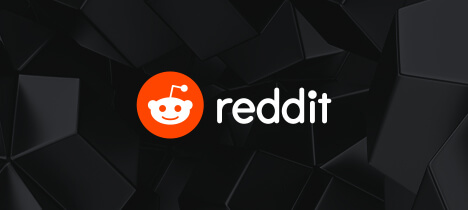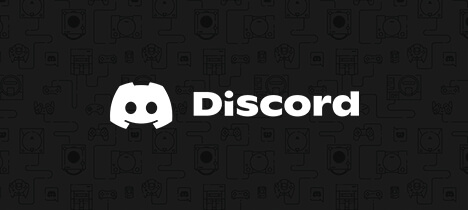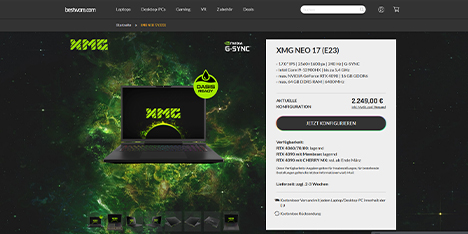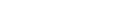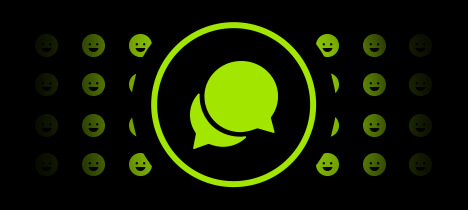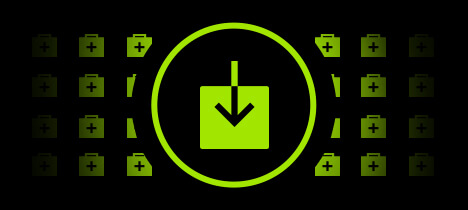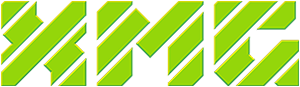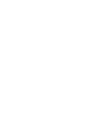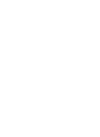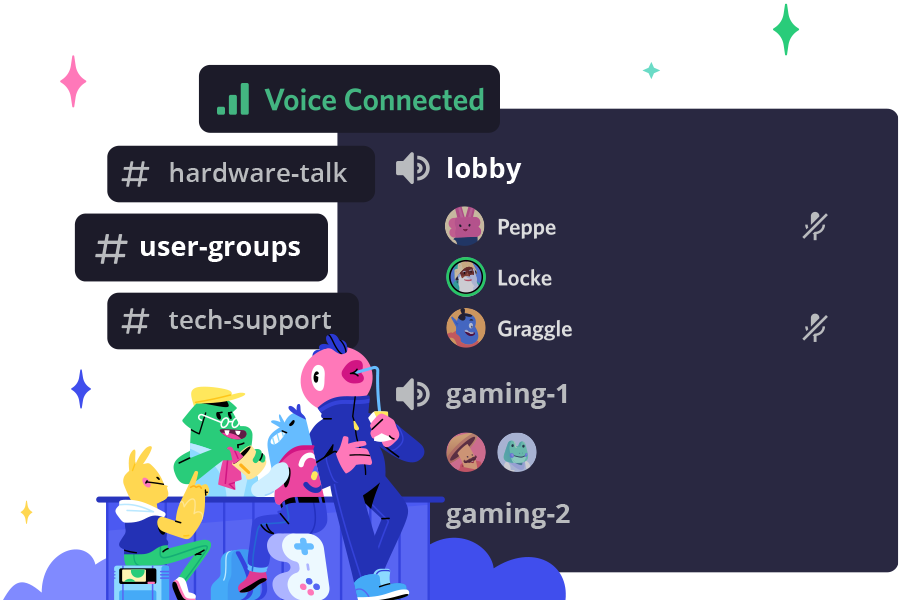- Laptops
- Gaming-Laptops
- XMG APEX
- XMG CORE
- XMG FOCUS
- XMG FUSION
- XMG NEO
- XMG PRO
- Zubehör
- Wasserkühlung
- Rucksack
Gaming-LaptopsXMG APEX- Modelle
- XMG APEX 15
- XMG APEX 17
ModelleXMG APEX 15XMG APEX 17XMG CORE- Modell
- XMG CORE 15
- XMG CORE 16
ModellXMG CORE 15XMG CORE 16XMG FOCUS- Modelle
- XMG FOCUS 15
- XMG FOCUS 16
- XMG FOCUS 17
ModelleXMG FOCUS 15XMG FOCUS 16XMG FOCUS 17XMG FUSION- Modelle
- XMG FUSION 15
ModelleXMG FUSION 15XMG NEO- Modelle
- XMG NEO 15
- XMG NEO 16
- XMG NEO 17
- Zubehör
- XMG OASIS
ModelleXMG NEO 15XMG NEO 16XMG NEO 17ZubehörInfo Next Level Cooling
Next Level CoolingWo Gaming-Laptops und mobilen Content-Creation-Workstations aufgrund ihres kompakten, mobilen Formfaktors bislang Grenzen gesetzt waren, räumt die OASIS diese ein für alle Mal aus dem Weg. Als optionales Add-on für alle kompatiblen Laptops sorgt sie für einen bislang unerreicht kühlen, leisen und schnellen Betrieb.
XMG OASISInfo Next Level Cooling
Next Level CoolingWo Gaming-Laptops und mobilen Content-Creation-Workstations aufgrund ihres kompakten, mobilen Formfaktors bislang Grenzen gesetzt waren, räumt die OASIS diese ein für alle Mal aus dem Weg. Als optionales Add-on für alle kompatiblen Laptops sorgt sie für einen bislang unerreicht kühlen, leisen und schnellen Betrieb.
XMG PRO- Modelle
- XMG PRO 15
- XMG PRO 16 Studio
- XMG PRO 17
ModelleXMG PRO 15XMG PRO 16 StudioXMG PRO 17ZubehörWasserkühlung- Modell
- XMG OASIS
ModellInfo Next Level Cooling
Next Level CoolingWo Gaming-Laptops und mobilen Content-Creation-Workstations aufgrund ihres kompakten, mobilen Formfaktors bislang Grenzen gesetzt waren, räumt die OASIS diese ein für alle Mal aus dem Weg. Als optionales Add-on für alle kompatiblen Laptops sorgt sie für einen bislang unerreicht kühlen, leisen und schnellen Betrieb.
XMG OASISInfo Next Level Cooling
Next Level CoolingWo Gaming-Laptops und mobilen Content-Creation-Workstations aufgrund ihres kompakten, mobilen Formfaktors bislang Grenzen gesetzt waren, räumt die OASIS diese ein für alle Mal aus dem Weg. Als optionales Add-on für alle kompatiblen Laptops sorgt sie für einen bislang unerreicht kühlen, leisen und schnellen Betrieb.
Rucksack- Modell
- XMG x ORITY
ModellInfo XMG x ORITY
XMG x ORITYXMG und ORITY haben sich zusammengeschlossen, um den optimalen Rucksack für Deinen XMG-Gaming-Laptop zu designen. Das Resultat sind erstklassig verarbeitete, langlebige Laptop-Backpacks mit smarter Innenraumaufteilung, jeweils in einer maßgeschneiderten Version für 15,6 und 17,3-Zoll-Geräte.
XMG x ORITYInfo XMG x ORITY
XMG x ORITYXMG und ORITY haben sich zusammengeschlossen, um den optimalen Rucksack für Deinen XMG-Gaming-Laptop zu designen. Das Resultat sind erstklassig verarbeitete, langlebige Laptop-Backpacks mit smarter Innenraumaufteilung, jeweils in einer maßgeschneiderten Version für 15,6 und 17,3-Zoll-Geräte.
- Desktop-PCs
- Gaming-PCs
- XMG SECTOR
- XMG TRINITY
- Audio-PCs
- XMG STUDIO
- Powered by iCUE
- XMG UNIFY Series
Gaming-PCsXMG SECTOR- Modelle
- XMG SECTOR
- XMG SECTOR WHITE
- XMG SECTOR X
- XMG SECTOR X WHITE
ModelleDetails Uncompromised CoolingDer neue XMG SECTOR perfektioniert ein kompromissloses High-Airflow-PC-Konzept für maximale Performance bei optimalen Komponententemperaturen. Die neueste Generation des Klassikers bleibt dem seit jeher prägenden Form-Follows-Function-Ansatz treu und verbindet zahlreiche Modernisierungen und Verbesserungen zu einem brillant durchkonzipierten Desktop-PC.
Uncompromised CoolingDer neue XMG SECTOR perfektioniert ein kompromissloses High-Airflow-PC-Konzept für maximale Performance bei optimalen Komponententemperaturen. Die neueste Generation des Klassikers bleibt dem seit jeher prägenden Form-Follows-Function-Ansatz treu und verbindet zahlreiche Modernisierungen und Verbesserungen zu einem brillant durchkonzipierten Desktop-PC. XMG SECTORDetails
XMG SECTORDetails Uncompromised CoolingDer neue XMG SECTOR perfektioniert ein kompromissloses High-Airflow-PC-Konzept für maximale Performance bei optimalen Komponententemperaturen. Die neueste Generation des Klassikers bleibt dem seit jeher prägenden Form-Follows-Function-Ansatz treu und verbindet zahlreiche Modernisierungen und Verbesserungen zu einem brillant durchkonzipierten Desktop-PC.
Uncompromised CoolingDer neue XMG SECTOR perfektioniert ein kompromissloses High-Airflow-PC-Konzept für maximale Performance bei optimalen Komponententemperaturen. Die neueste Generation des Klassikers bleibt dem seit jeher prägenden Form-Follows-Function-Ansatz treu und verbindet zahlreiche Modernisierungen und Verbesserungen zu einem brillant durchkonzipierten Desktop-PC. XMG SECTOR WHITEDetails
XMG SECTOR WHITEDetails Uncompromised Cooling
Uncompromised CoolingEgal ob für Gaming, als professionelles Content-Creation-Arbeitstier oder für sonstige, anspruchsvolle Use Cases: Dieser Highend-Allrounder der Spitzenklasse integriert die neuesten Prozessoren und die leistungsstärksten Grafikkarten, um Dir nicht weniger als das Maximum des Möglichen zu bieten.
 XMG SECTOR XXMG SECTOR X WHITEXMG TRINITY
XMG SECTOR XXMG SECTOR X WHITEXMG TRINITY- Modelle
- XMG TRINITY X
- XMG TRINITY X
SEASONIC EDITION
ModelleDetails As Individual As You
As Individual As YouZeige Deine Leidenschaft! Mit den leistungsstarken XMG TRINITY Gaming-PCs stellst Du Deine Konkurrenten in den Schatten. Die jeweils aktuellsten Grafikkartengenerationen von AMD und NVIDIA sorgen für eine fantastische Performance und erlauben selbst bei hoher Bildschirmauflösung die maximale Detailstufe. Durch konstant hohe FPS-Werte verschaffen sie Dir einen entscheidenden Ingame-Vorteil.
 XMG TRINITY XDetails
XMG TRINITY XDetails As Individual As You
As Individual As YouZeige Deine Leidenschaft! Mit den leistungsstarken XMG TRINITY X Gaming-PCs stellst Du Deine Konkurrenten in den Schatten. Die jeweils aktuellsten Grafikkartengenerationen von AMD und NVIDIA sorgen für eine fantastische Performance und erlauben selbst bei hoher Bildschirmauflösung die maximale Detailstufe. Durch konstant hohe FPS-Werte verschaffen sie Dir einen entscheidenden Ingame-Vorteil.
 XMG TRINITY X
XMG TRINITY X
SEASONIC EDITIONDetails As Individual As You
As Individual As YouZeige Deine Leidenschaft! Mit den leistungsstarken XMG TRINITY X Gaming-PCs stellst Du Deine Konkurrenten in den Schatten. Die jeweils aktuellsten Grafikkartengenerationen von AMD und NVIDIA sorgen für eine fantastische Performance und erlauben selbst bei hoher Bildschirmauflösung die maximale Detailstufe. Durch konstant hohe FPS-Werte verschaffen sie Dir einen entscheidenden Ingame-Vorteil.
 Audio-PCsXMG STUDIO
Audio-PCsXMG STUDIO- Modelle
- XMG STUDIO
- XMG STUDIO X
ModelleContentXMG STUDIOXMG STUDIO XPowered by iCUEXMG UNIFY Series- Modelle
- XMG UNIFY C1
- XMG UNIFY C2
ModelleContentXMG UNIFY C1Details
XMG UNIFY Gaming-PCs kombinieren maximalen RGB-Style und hohe Leistung zu einem atemberaubenden Gesamtkunstwerk. Der großflächige Einsatz von hochwertigem Temperglas gibt den Blick auf den kompletten Innenraum frei, wo effektvoll platzierte RGB-Beleuchtungsakzente die verbauten High-End-Komponenten bis in den letzten Winkel optimal in Szene setzen.
 XMG UNIFY C2Details
XMG UNIFY C2Details
XMG UNIFY Gaming-PCs kombinieren maximalen RGB-Style und hohe Leistung zu einem atemberaubenden Gesamtkunstwerk. Der großflächige Einsatz von hochwertigem Temperglas gibt den Blick auf den kompletten Innenraum frei, wo effektvoll platzierte RGB-Beleuchtungsakzente die verbauten High-End-Komponenten bis in den letzten Winkel optimal in Szene setzen.

- Community
- Social MediaJoin our SubredditTRANSPARENT UND EHRLICH
Reddit: Ein Ort für Nerds, Enthusiasten und Hardware-Liebhaber… also perfekt für uns!
In unserem offiziellen Support-Forum helfen wir Dir zusammen mit der Community bei Deinen Fragen zu XMG und unseren Produkten. Zudem informieren wir hier regelmäßig über Neuigkeiten, Updates und technische Weiterentwicklungen.
XMG User GroupWILLKOMMEN IN DER XMG FAMILYWenn Du es etwas gemütlicher haben möchtest, ist unser privater Discord-Channel genau das Richtige für Dich.
Jede Produkt-Serie hat hier einen eigenen Bereich. Tausche Dich mit uns und weiteren Nutzern über Deine XMG-Maschine, Hardware-News und andere Themen aus und werde Teil der XMG Family.
- E-Sports
- EventsXMG Family
- News & Reviews
- Goodies
- Shops
- XMG frei konfigurieren auf bestware.com
bestware.com ist der offizielle Partner-Shop von XMG. Nur hier kannst Du Deinen XMG-Laptop oder Desktop-PC frei nach Deinen Wünschen mit hochwertigen Komponenten konfigurieren. Stelle Dir aus leistungsstarken Grafikkarten, performanten Prozessoren, reaktionsschnellen Displays und weiteren ausgewählten Bauteilen Deine individuelle Traum-Konfiguration zusammen.
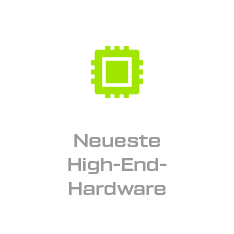
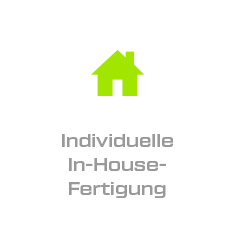

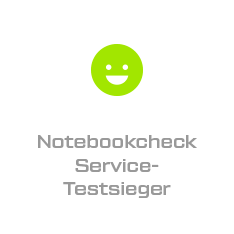
- Support
- Du fragst - wir helfenSUPPORT DIREKT VOM SERVICE-TESTSIEGER
Du hast einen Wunsch oder eine Frage zu deinem XMG-Produkt? Nimm einfach direkt Kontakt mit uns auf:
Montag – Freitag: 8-18 Uhr
Telefon: +49 341 246 704 0
Email: [email protected]FAQ-BereichDEINE FRAGE WURDE SCHON GESTELLT ?In unserem umfangreichen FAQ-Bereich findest Du ausführliche Antworten zu den am häufigsten gestellten Fragen von XMG-Usern. Zusätzlich geben wir Dir nützliche Tipps und Tricks, mit denen Du die maximale Performance aus Deiner XMG-Maschine herausholen kannst.
DownloadportalHALTE DEIN GERÄT AUF DEM LAUFENDENDamit Du möglichst lange Freude an Deinem XMG hast, empfehlen wir Dir, regelmäßig die Treiber auf den neuesten Stand zu bringen. Im Downloadportal unserer Firmenzentrale Schenker Technologies GmbH stellen wir Dir fortlaufend die aktuellsten Treiberversionen zur Verfügung.