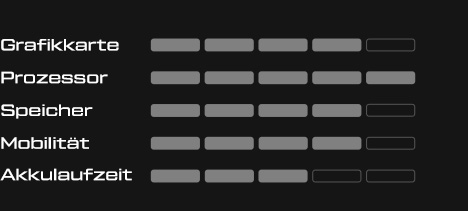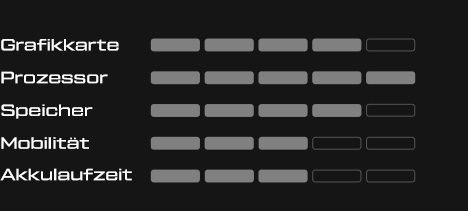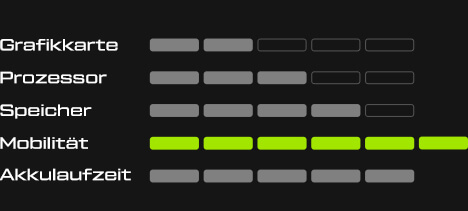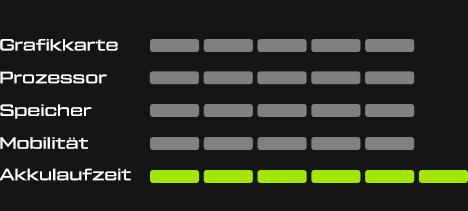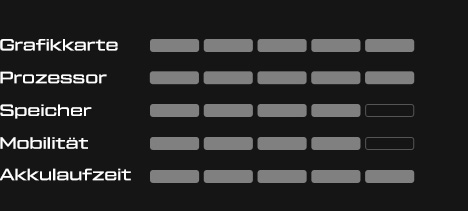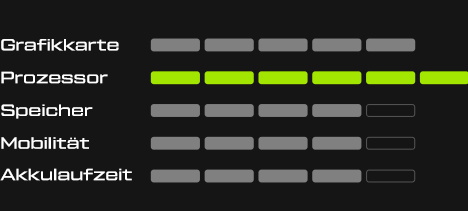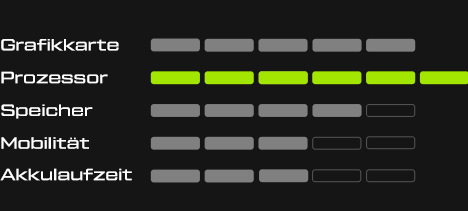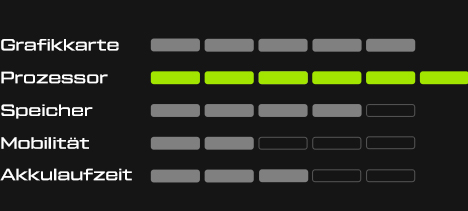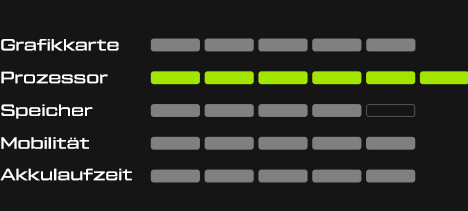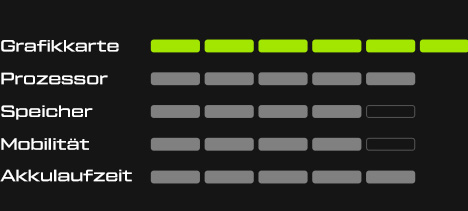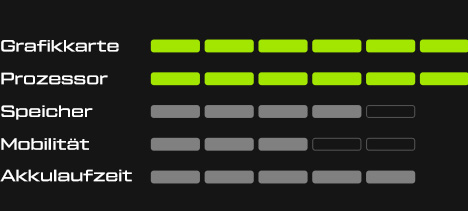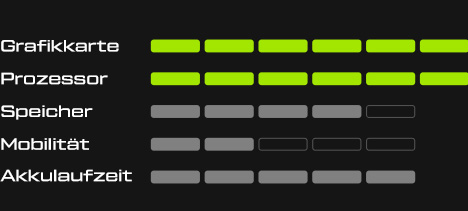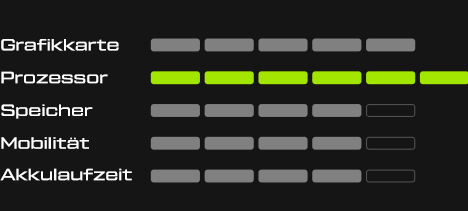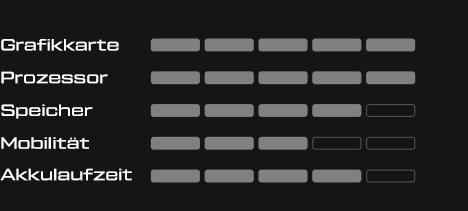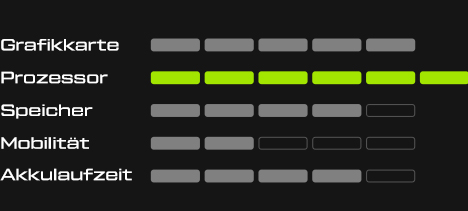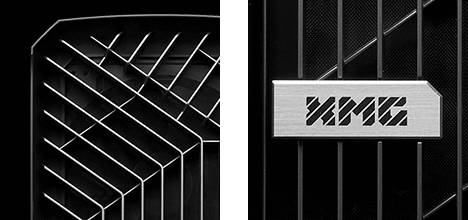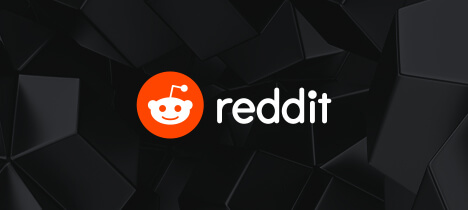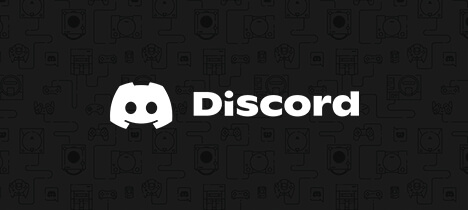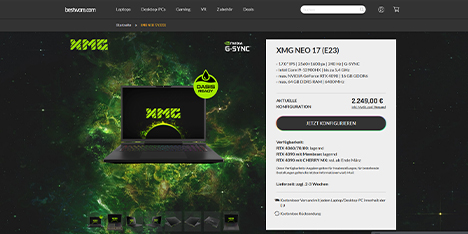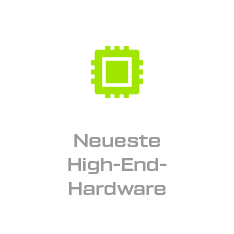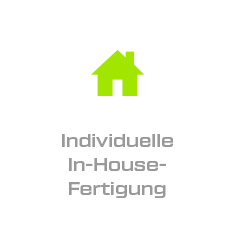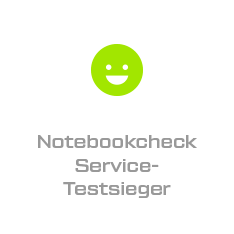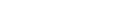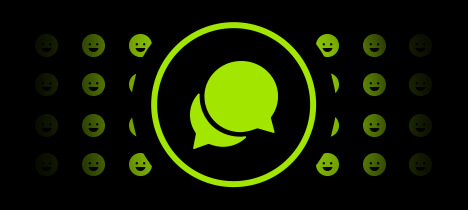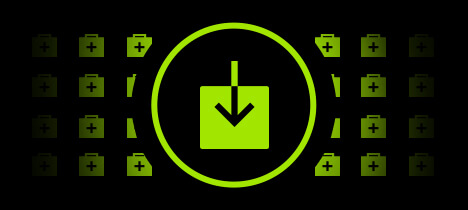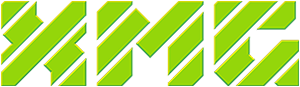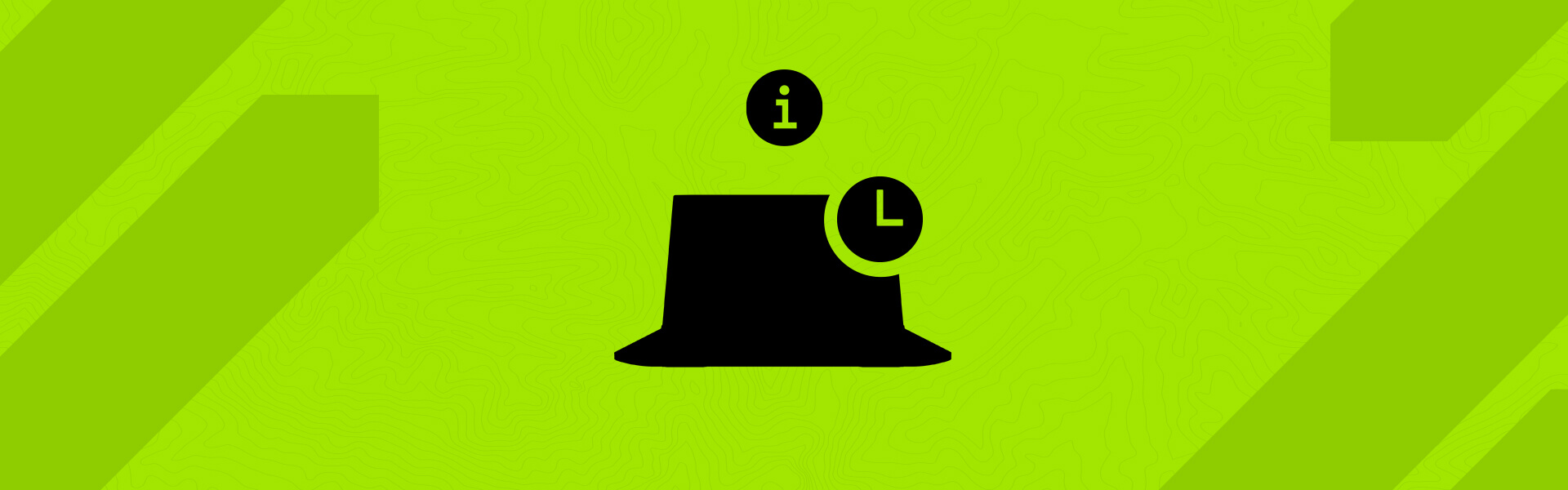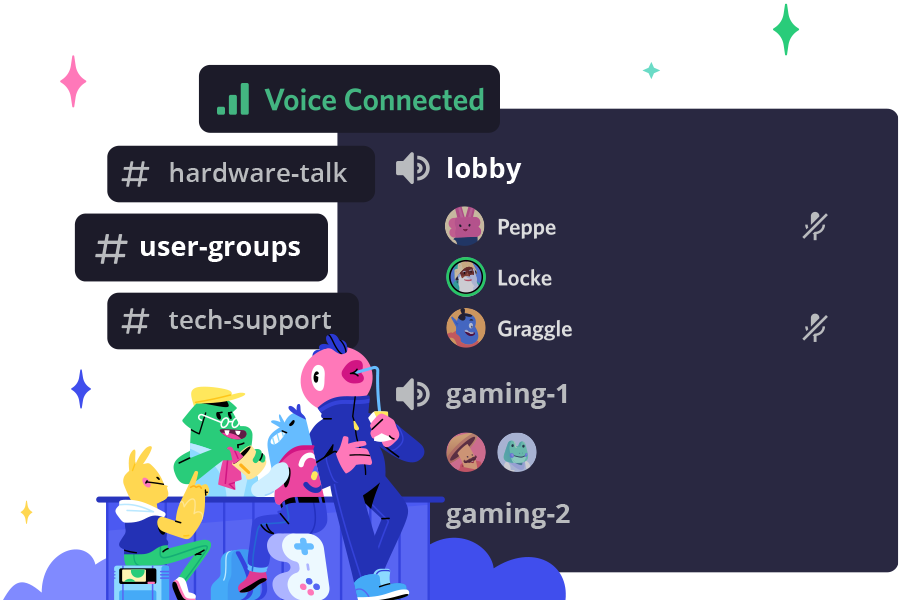- Update
- März 18, 2023
Ein weit verbreitetes Problem mit Intel Core 13th Gen HX und RTX 40-Serie sorgte für sporadisches Einfrieren des Bildschirms. Dieser Update-Artikel beschreibt die Lösung in Form eines BIOS-Updates für XMG NEO 16 und XMG NEO 17 von 2023.
Letztes Update: 8. Mai 2023
Lösung steht für alle Versionen zur Verfügung
Update #6 – 24. April 2023
Artikel wurde grundlegend überarbeitet:
- Aktuelle Lösung eingepflegt für RTX 4080/4090.
- Obsolete Abschnitte entfernt.
Es folgt die aktuelle Gesamtfassung des Artikels. Wer bereits eine ältere Version des Artikels gelesen hat, kann direkt zum Abschnitt „Anleitung“ springen.
Update #7 – 8. Mail 2023
Lösung ist nun auch für RTX 4060/4070 zur Verfügung gestellt.
Zusammenfassung
Anfang März 2023 ist eine Situation zutage getreten, welche anscheinend mehrere Marken und Hersteller mit Intel Core 13th Gen HX-Series-Systemen betraf, nicht nur XMG.
Typische Symptomatik
- Zufälliges Einfrieren bei Windows/Web/Office-Workloads.
- Der Bildschirm wird nicht schwarz, aber alle Bewegungen frieren ein, einschließlich der. Mauszeigerbewegung.
- Das Einfrieren hält minutenlang an, das System muss hart heruntergefahren werden.
- Das Problem tritt meist bei geringer Last auf, nicht bei Spielen
→ Event Viewer zeigt Fehler mit „nvlddmkm“ an.
→ nvlddmkm ist Teil des NVIDIA-Anzeigetreibers. - Das System versucht, den Treiber zurückzusetzen, aber das Einfrieren dauert an, bis das System heruntergefahren wird.
Es kann auch weitere Variationen dieser Symptome geben.
Grundursache und Abhilfe
Nach unseren Informationen lag die vermutete Ursache nicht (oder nicht allein) im NVIDIA-Treiber oder der NVIDIA-Grafikkarte. Obwohl der nvlddmkm-Fehler in der Ereignisanzeige Teil des NVIDIA-Treibers ist, scheint er nur ein „Opfer“ eines zugrunde liegenden Problems in der CPU-Plattform zu sein.
Firmware-Update als voraussichtlich finale Lösung
Wir stellen ein Firmware-Update zur Verfügung, welches drei wichtige Firmware-Komponenten betrifft:
- BIOS-Update
- EC-Update (Embedded Controller)
- Update der Management Engine (ME)
Der wesentlichste Bestandteil der Lösung soll in dem ME-Update liegen, welches weitere Bestandteile von Intel-Firmware-Referenz-Code enthält. Dazu zählt u.a. auch die sogenannte SPHY-Firmware 13.0.1.7085.
Anleitung
Wenn du ein XMG NEO (E23) besitzt, lies bitte diese Anleitung sorgfältig durch.
Das BIOS-Update unterscheidet sich zwischen RTX 4060/4070 und RTX 4080/4090
XMG NEO (E23) hat zwei verschiedene Mainboard-Layouts:
- Eines für RTX 4060 und RTX 4070
- Eines für RTX 4080 und RTX 4090
Aufgrund dieser Layout-Unterschiede gibt es für das XMG NEO (E23) auch zwei verschiedene EC- und BIOS-Firmwaresätze. Die Lösung wurde an verschiedenen Daten veröffentlicht:
- RTX 4060/4070: 8. Mai 2023
- RTX 4080/4090: 24. April 2023
Beim Versuch, ein Update für die falsche Grafikkarte zu installieren, erscheint eine Fehlermeldung und das Update wird nicht durchgeführt.
(Nicht-)Kompatibilität mit Laptops anderer Marken
Dieses BIOS-Update ist nur mit XMG NEO (E23) kompatibel. Unser BIOS ist möglicherweise nicht mit Laptops anderer Marken kompatibel. Wenn man unser BIOS auf Laptops von Drittanbietern installiert, kann es sein, dass das Layout der Fn-Tasten nicht mehr mit den Symbolen auf der Tastatur übereinstimmt. Wer unser BIOS auf Laptops von Drittanbietern installiert wird, dem können wir nicht dabei helfen, das System in seinen vorherigen Zustand zurückzuversetzen.
Download
Das Update befindet sich in unserem Download-Portal:
Das Update befindet sich im Bereich „Firmware“.
Bitlocker bzw. Geräteverschlüsselung anhalten vor BIOS-Update
Dein System benutzt eventuell Geräteverschlüsselung, selbst du wenn das nie manuell aktiviert hast.
Es ist besser, Geräteverschlüsselung vorrübergehend zu deaktivieren, da manche BIOS-Updates sonst Probleme verursachen können.
In Windows, öffne die Geräteverschlüsselung und deaktiviere sie (bzw. Bitlocker-Schutz anhalten).
Zur Sicherheit: speichere deinen Bitlocker-Wiederherstellungsschlüssel auf einem externen Datenträger.
Falls du RAID oder VMD benutzt, lies die Informationen zu RAID am Ende dieser Datei.
Vorbereitung
Bereite einen USB-Stick vor, welcher mit FAT32 formatiert ist.
Entpacke den Inhalt dieser ZIP-Datei in das Stammverzeichnis des USB-Sticks.
Eine ausführlichere Anleitung findest du hier: https://go.xmg.gg/bios-update
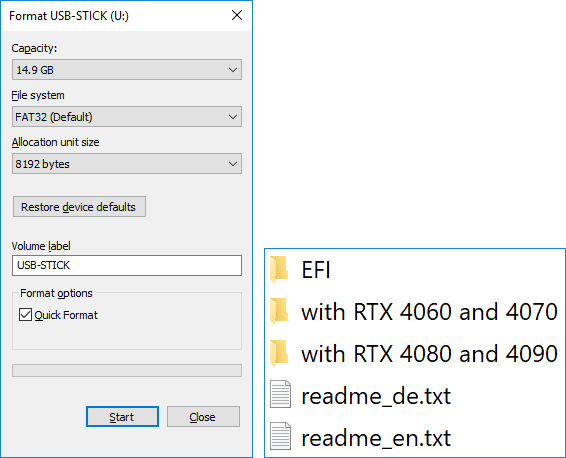
Schritt 1: Installation von BIOS-Capsule-Update (EC und BIOS)
Bitte folge diesen Schritten:
- Vergewissere dich, dass sich der Laptop mit angeschlossenem Netzteil im Netzbetrieb befindet.
- Starte neu und deaktiviere „Secure Boot“ im BIOS Setup (Hotkey F2 öffnet BIOS-Setup beim Booten).
- Boote vom USB-Stick (Hotkey F7 öffnet die „Boot Media“-Auswahl).
- In der EFI-Shell, öffne den Ordner für deine Grafikkarte.
→ Schreibe „cd“, gefolgt von einem Leerzeichen, drücke Tabulator bis deine GPU erscheint, dann Enter. - Schreibe den Befehl „dir“ um die enthaltenen Ordner aufzulisten.
- Gehe weiter in den Ordner „1_Capsule-BIOS“.
- Führe F.nsh in diesem Ordner aus.
→ Schreibe „F“ (ohne Leerzeichen), drücke Tabulator, dann Enter. - Das Update wird automatische Neustarts oder Shutdowns verursachen.
- Unterbreche den Prozess nicht.
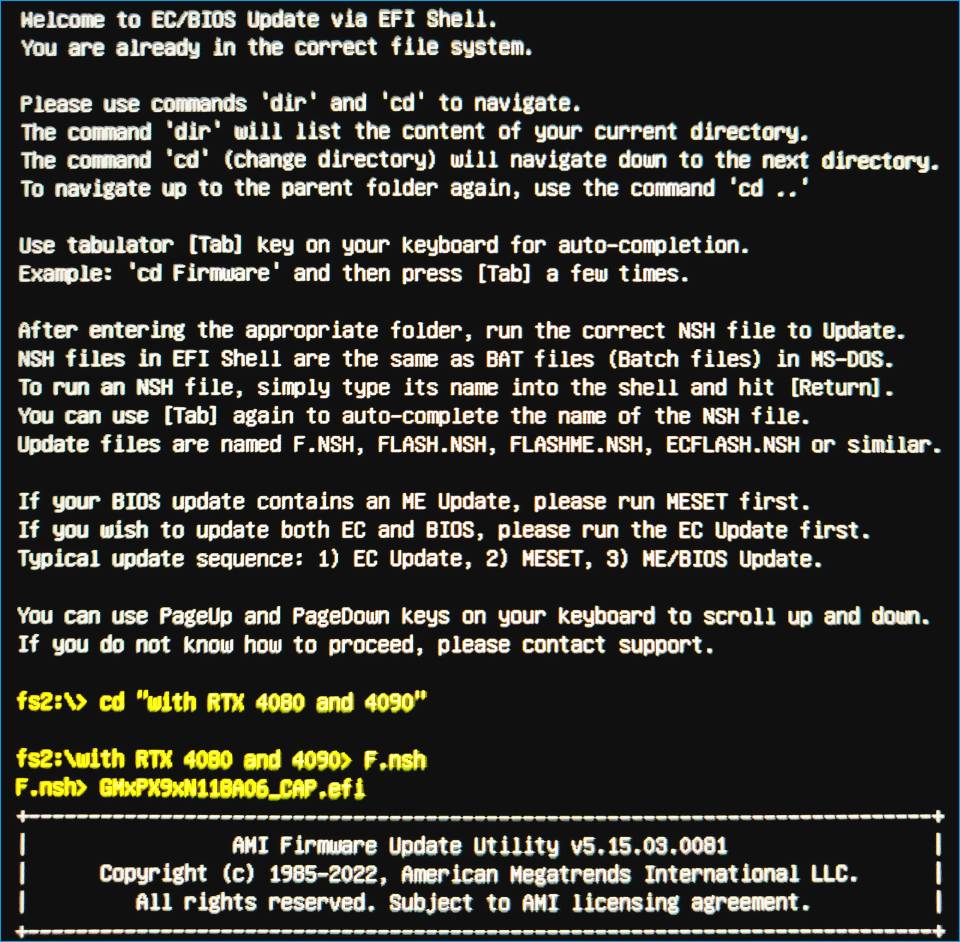
Schritt 2: Installation von Update der Management Engine (ME)
Die Management Engine ist ein integraler Bestandteil der Intel-CPU-Plattform. Sie muss bei wichtigen Plattform-Updates ebenfalls aktualisiert werden. Aus Gründen der Systemarchitektur erfolgt dieses Update nicht automatisch zusammen mit EC und BIOS.
Die aktuell installierte ME-Firmware-Version lässt sich im BIOS-Setup (Startseite, „Main“) auslesen, indem man ganz nach unten scrollt. Das ME-Update hingegen lässt sich in Windows ausführen.
Die ZIP-Datei sollte dabei entpackt (extrahiert) auf dem lokalen Systemlaufwerk vorliegen (z.Bsp. im Download-Ordner). Ein USB-Stick ist für diesen Schritt nicht nötig.
Anleitung:
- Du befindest dich in Windows. Schließe alle Programme, welche möglicherweise noch ungespeicherte Daten enthalten könnten.
- Vergewissere dich weiterhin, dass sich der Laptop mit angeschlossenem Netzteil im Netzbetrieb befindet.
- Im Ordner „2_Management-Engine“, führe einen Rechtsklick auf die Datei „Setup.bat“ aus und starte sie mit Admin-Rechten.
- Folge den Anweisungen auf dem Bildschirm.
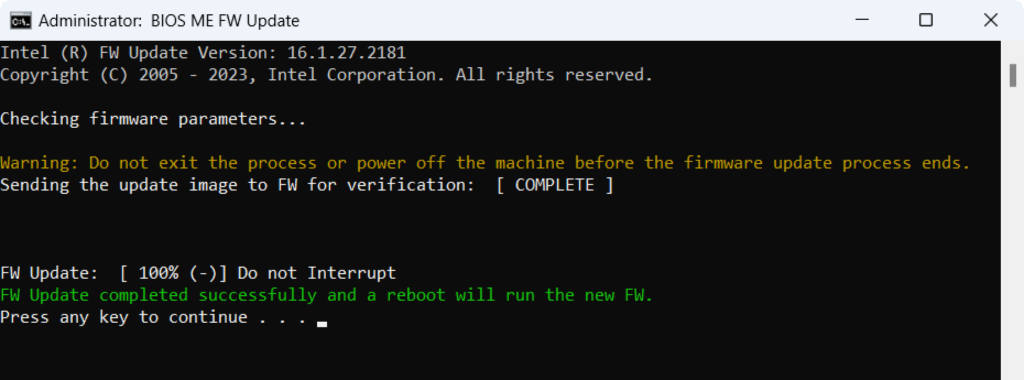
Windows wird automatisch neugestartet, sobald man das Installationsfenster nach erfolgreichem Update schließt.
Schritt 3: Kontrolliere die EC-Firmware
In einigen Fällen – insbesondere dann, wenn das bisher installierte BIOS schon recht alt ist – kann es vorkommen, dass die EC-Firmware, welche eigentlich Bestandteil des Capsule-BIOS-Updates ist, im ersten Schritt nicht mit aktualisiert wird. Deshalb sollte man nach Ausführung des Updates noch einmal prüfen, ob die EC-Firmware erfolgreich mitaktualisiert wurde.
Anleitung:
- Suche im Windows-Startmenü nach „msinfo32“ und öffne die damit gefundenen „Systeminformationen“.
- Im ersten Bildschirm („Systemübersicht“) sind EC- und BIOS-Versionsnummer aufgelistet.
- Die EC-Versionsnummer steht dort als „Embedded Controller Version“.
- Prüfe, ob die gelistete Nummer mit der Nummer übereinstimmt, welche im Dateinamen des ZIP-Archivs steht.
→ Falls die gelistete Nummer abweicht: führe das Capsule-BIOS-Update ein zweites Mal aus.
Hintergrundinformation:
Die EC-Versionsnummer lässt sich auch im BIOS-Setup (Startseite, „Main“) auslesen.
Dort ist sie nach folgendem Schema aufgebaut: „x.yy.zz“, zum Beispiel: 1.09.00
Relevant zur Kontrolle sind nur die Ziffern vor und nach dem ersten Dezimalpunkt, also „x“ und „yy“ (zum Beispiel: 1.09). Die dritte Zahl (nach dem zweiten Punkt, also das „00“ in „1.09.00“) zeigt hingegen eine statische Unterversion für verschiedene Gehäuse-IDs an. Diese dritte Zahl ändert sich mit dem Updates nicht, weshalb sie auch im Dateinamen des ZIP-Archivs nicht mit aufgeführt wird.
Tipp:
Wenn die EC-Firmware beim BIOS-Capsule-Update mit installiert wird, erscheint zum Ende des Installationsvorgang ein Fortschrittsbalken mit dem Titel „Updating EC Firmware“.
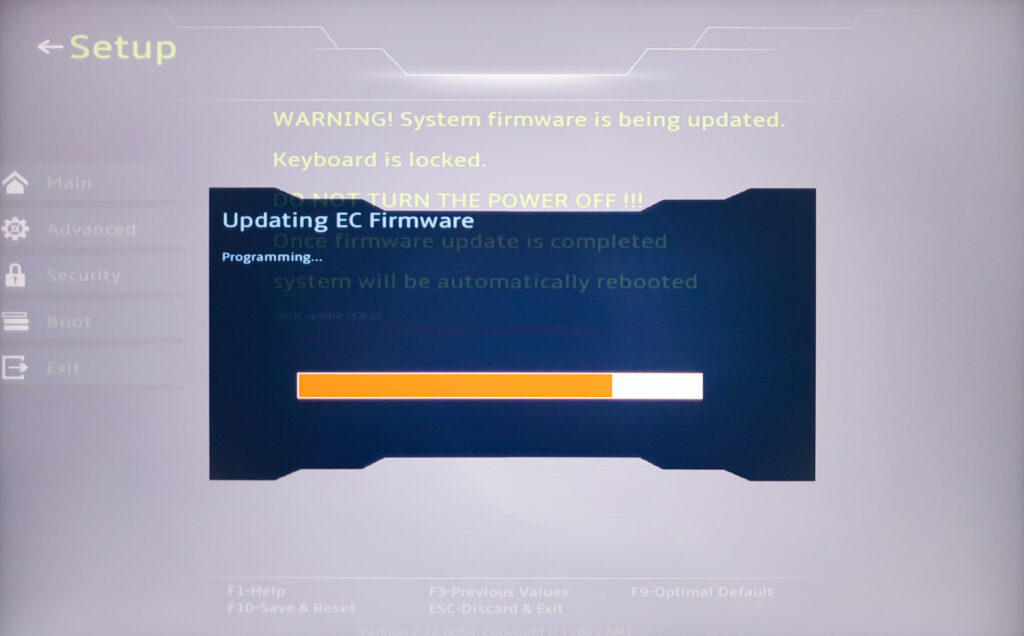
Während dieses Vorgangs laufen die Lüfter auf Hochtouren, da die EC-Firmware unter anderem für die Lüftersteuerung zuständig ist und während des Updates nicht zur Verfügung steht. Hat man diesen „Updating EC Firmware“-Bildschirm gesehen, dann kann man sich recht sicher sein, dass die EC-Firmware mit aktualisiert wurde.
Schritt 4: BIOS-Reset
Nach Firmware-Udpates wird grundsätzlich empfohlen, einen BIOS-Reset durchzuführen, also die Standard-Einstellungen zu laden. Dies gilt auch dann, wenn man selbst gar keine Einstellungen geändert haben sollte.
Anleitung:
- Halte während des Hochfahrens F2 gedrückt, um ins BIOS-Setup zu gelangen.
- Drücke F9 um die Standard-Einstellungen zu laden. Drücke F10 für Save & Exit.
Für RAID-Benutzer
Dieser Abschnitt ist nur für Nutzer, welche selbstständig zwei SSDs zu einem RAID-Verbund zusammengeführt haben. Faustregel: Falls du nicht weißt, was RAID oder VMD ist, dann hast du wahrscheinlich kein RAID und kannst diesen Abschnitt ignorieren.
Falls du jedoch ein RAID-System verwendest, erstelle bitte ein Backup deiner wichtigsten Daten – Vorsicht ist besser als Nachsicht.
BIOS-Updates könnten die RAID-Optionen im BIOS-Setup zurücksetzen.
Nach dem BIOS-Update gehe bitte sofort in das BIOS-Setup (F2) und stelle deine bisherige RAID-Einstellung manuell wieder her.
Falls du diesen Schritt versäumst und das RAID später neu aufbauen musst, wird das BIOS das RAID als „degraded“ markieren.
Sofern du RAID 1 verwendest, sollte der Rebuild trotzdem problemlos möglich sein.
Die vorherige Sicherung ist lediglich als zusätzliche Sicherheitsmaßnahme gedacht.
Weitere Tipps
1) Installiere den neusten NVIDIA-Treiber
NVIDIA veröffentliche regelmäßig neue GameReady-Treiber veröffentlicht. Von der Version 531.41 vom 23. März wurde berichtet, dass die Freezes (auch vor dem hier vorgestellten finalen EC/BIOS/ME-Update) durch diesen Treiber deutlich seltener wurden, da der Treiber die Betriebsspannung der Grafikkarte im Idle leicht (um weniger als 1%) erhöht, was eventuell darauf hindeutet, dass der Treiber eine Reaktion auf Freeze-Probleme im Idle bzw. bei geringer Last gewesen ist. Es wird also grundsätzlich empfohlen, den derzeit tagesaktuellen NVIDIA-Treiber zu installieren.
Offizielles Verzeichnis: https://www.nvidia.com/en-us/geforce/drivers/
Falls du NVIDIA Optimus bzw. NVIDIA Advanced Optimus nutzt, empfiehlt sich auch ein Update auf den neusten Intel-Grafiktreiber:
Download: Intel Arc & Iris Xe Graphics (Beta) Driver
Damit der Intel-Grafiktreiber nicht von Windows-Update wieder überschrieben wird, müssen Treiber-Updates über Windows Update pauschal deaktiviert werden. Wie das geht, beschreibt dieser FAQ-Artikel: Wie kann ich verhindern, dass Windows Update automatisch meine Treiber aktualisiert?
2) Speicher-Taktrate manuell auf „5600“ bzw. „5200“ setzen (nicht auf „Auto“)
Standardmäßig (z.Bsp. nach BIOS-Reset) ist der Wert „Maximum Memory Frequency“ auf „Auto“ gestellt, wodurch das System automatisch die höchstmögliche Geschwindigkeit der verbauten RAM-Module erkennt und verwendet. Es wurde berichtet, dass diese Funktion derzeit einen Bug hat, nach welchem im „Auto“-Modus die Betriebsspannung des Arbeitsspeichers höher ist als wenn man die Geschwindigkeit manuell einstellt. Diese erhöhte Betriebsspannung lässt sich demnach nicht direkt mit Monitoring-Software erkennen, sie macht sich aber in einer höheren RAM-Temperatur bemerkbar.
Wir konnten diesen Bug bisher nicht nachstellen, wie wir in diesem Update-Thread dargelegt hatten:
Dennoch liegen uns plausible Berichte von Kunden vor, die eine deutlich höhere Temperatur-Differenz sehen. Wir werden dieser Sache noch weiter auf den Grund gehen. Als Workaround empfehlen wir folgende Vorgehensweise:
Wähle im Control Center das „Manuelle Profil“. Setze den Haken in der Checkbox „Automatischer GPU Overboost“ und dann den Haken bei „Memory Overclocking“. Gehe anschließend ins BIOS-Setup (F2), zu „Advanced“ und scrolle ganz nach unten.
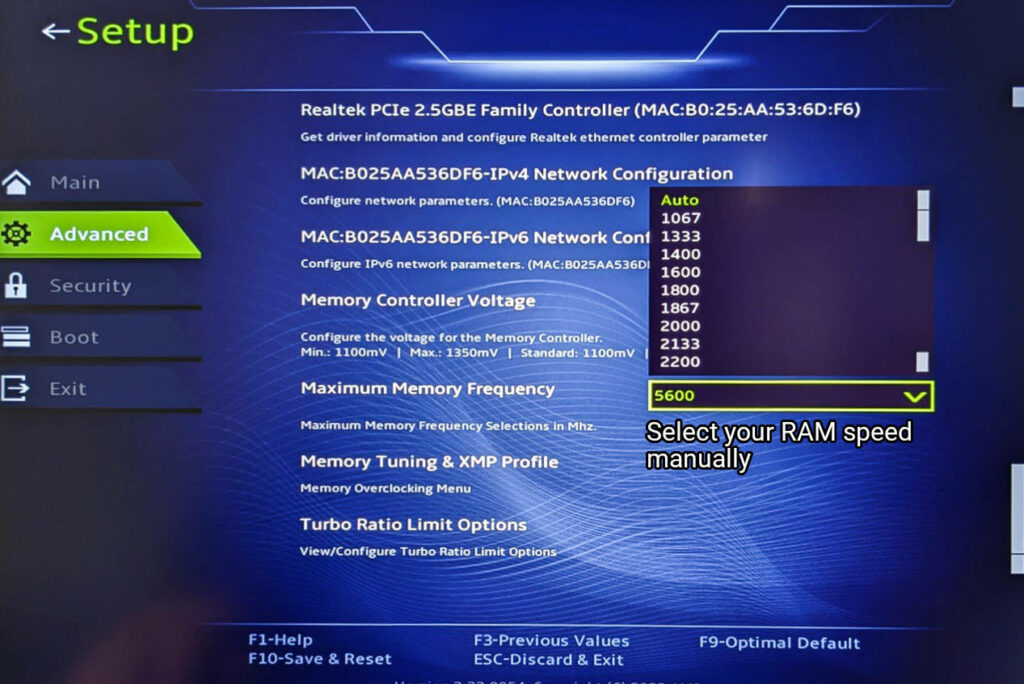
Bei „Maximum Memory Frequency“ ist standardmäßig „Auto“ ausgewählt – ändere diesen Wert wie folgt:
- 2×8 GB oder 2×16 GB DDR5-5600: wähle „5600“
- 1×32 GB oder 2×32GB DDR5-5200: wähle „5200“
Hinweis zu den 32 GB-Modulen: die Module unterstützen zwar DDR5-5600 und sind auch entsprechend beschriftet, aber Intel Core 13th Gen HX unterstützt mit diesen Modulen nur DDR5-5200. Der Hintergrund ist in diesem Artikel erläutert (Strg+F: Dual Rank).
Falls du bei Konfiguration des Laptops RAM-Module mit DDR5-4800 gewählt hast: wähle „4800“.
Faustregel: wähle den Wert, welcher auf deiner Rechnung bzw. in deiner Auftragsbestätigung steht.
Drücke F10 um die Änderung zu speichern.
Diese Änderung ist auch dann aktiv, wenn du den Haken in der Checkbox von „Automatischer GPU Overboost“ wieder entfernst. Die Änderung gilt auch in den anderen Performance-Profilen (Ausbalanciert, Enthusiast, Overboost).
Widerrufsfrist verlängert
Während wir mit unseren Technologiepartnern an einer Lösung für dieses Problem arbeitete, hatten wir die Widerrufsfrist für alle bei bestware gekauften Exemplare des XMG NEO 16 und XMG NEO 17 (E23) auf einen dynamischen Zeitraum verlängert.
Konkret lautete die Abmachung wie folgt:
Die 14-tägige Widerrufsfrist beginnt am Folgetag der Veröffentlichung einer finalen Lösung für dieses Problem. Als Veröffentlichung gilt der Tag, an welchem alle bestware-Kunden per E-Mail über die Lösung informiert werden. Diese E-Mail-Information wird an alle bestware-Kunden mit XMG NEO (E23) erfolgen – auch an jene, welche sich bisher nicht mit diesem Problem bei uns gemeldet haben.
Melde dich, falls du nach dem Update immernoch Probleme haben solltest
Wenn du immer noch Probleme mit Einfrieren haben solltest, nachdem du dieses BIOS-Update zweimal durchgeführt hast, schreib uns bitte eine E-Mail, antworte auf diesen Thread oder kontaktiere uns auf Discord. Schreib dazu bitte folgende Informationen:
- Den Namen deines Laptop-Modells:
- Deine NVIDIA-GPU:
- Bestätige, dass du alle drei Komponenten aktualisiert hast: EC, BIOS und ME:
- Deine DDR5-Speicherkonfiguration (Marke, Kapazität und Geschwindigkeit):
- Deine Windows-SSD:
- Deine zweite SSD (falls vorhanden):
- Dein WLAN-Modul:
- Welche Peripheriegeräte sind während des Einfrierens angeschlossen (Dockingstationen, Monitore, Festplatten, DACs usw.):
- Wurde das Notebook mit vorinstalliertem Windows geliefert oder hast du es selbst installiert:
Bitte beantworte alle diese Fragen, auch wenn du sie bereits vorher in diesem Thread beantwortet haben solltest.
Eure Fragen
Wir entschuldigen uns für die Unannehmlichkeiten, die durch dieses Problem entstanden sind.
Besucht uns gerne auf Discord besuchen, um dieses Problem in Echtzeit zu diskutieren. Dort können wir auch eure Fragen zum Update-Prozess am schnellsten beantworten.
Vielen Dank für eure Geduld
euer Team von XMG und Schenker Technologies GmbH