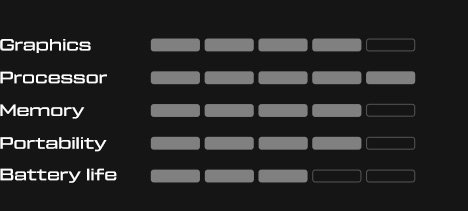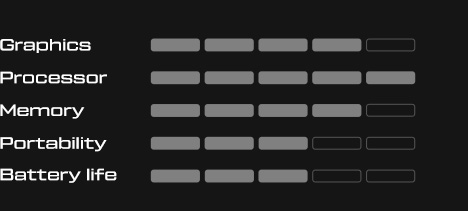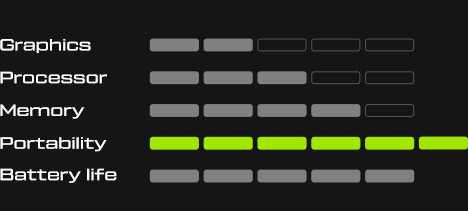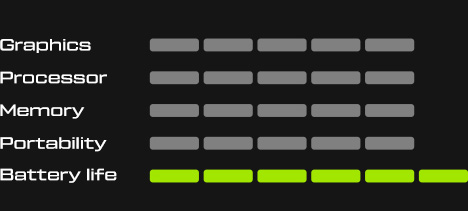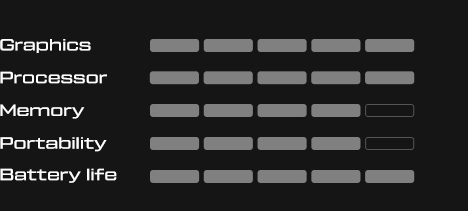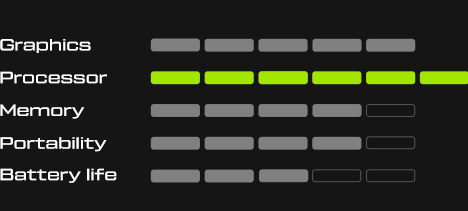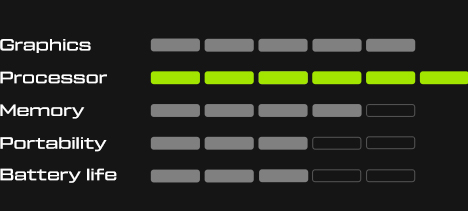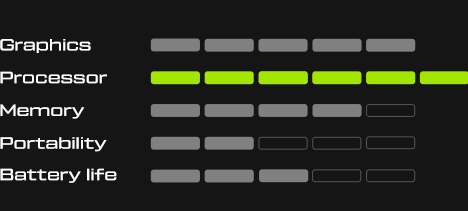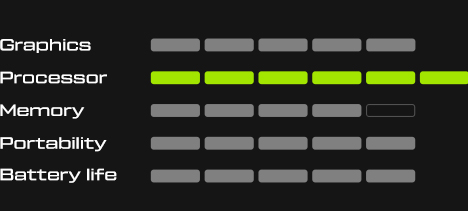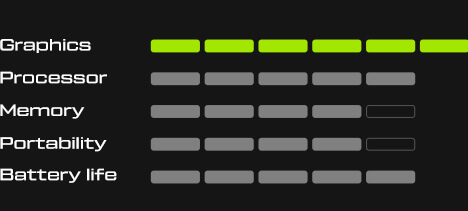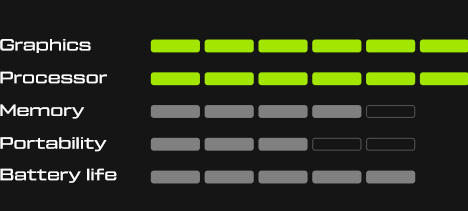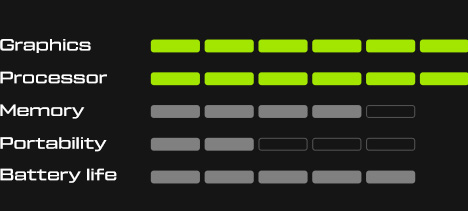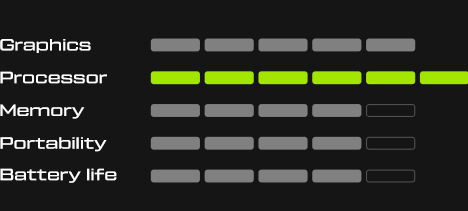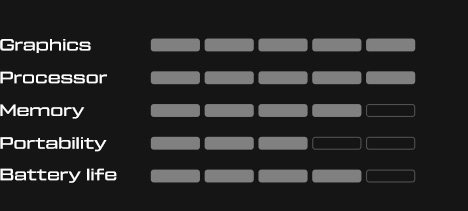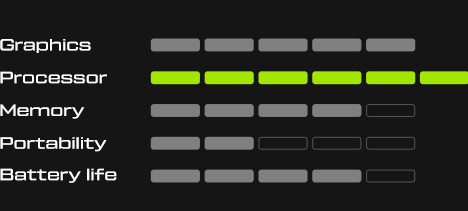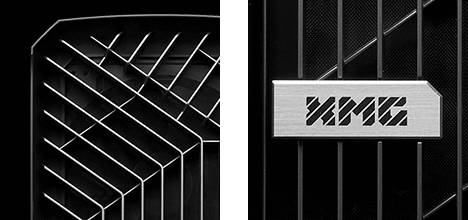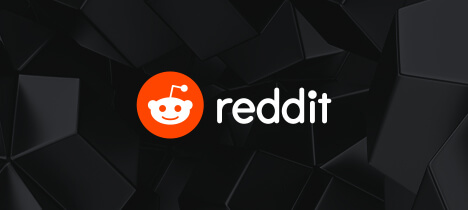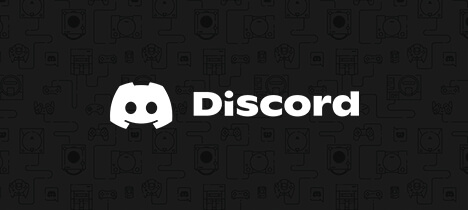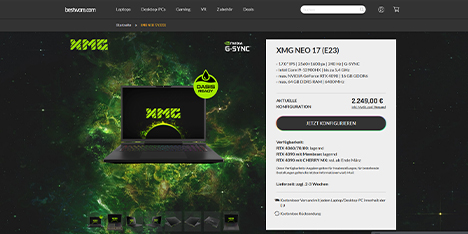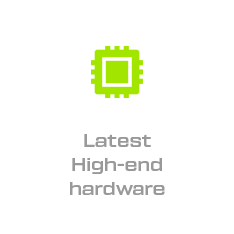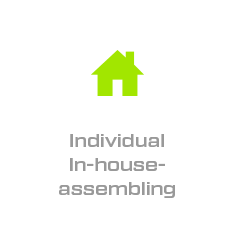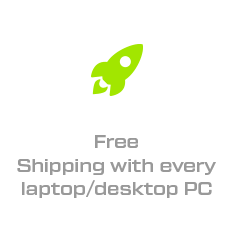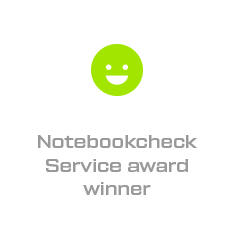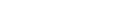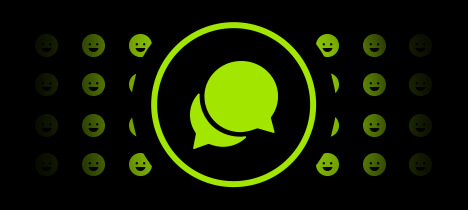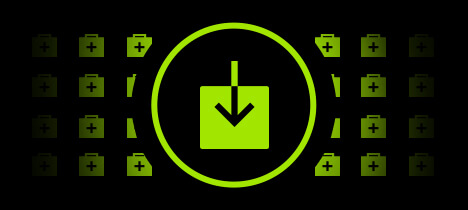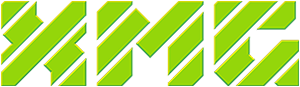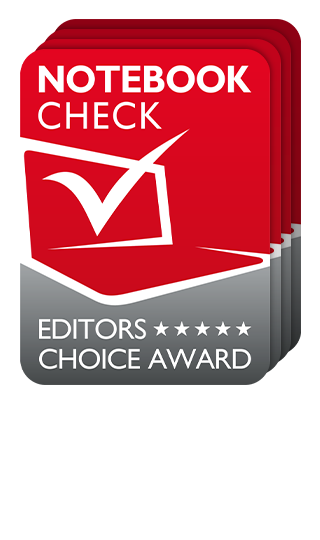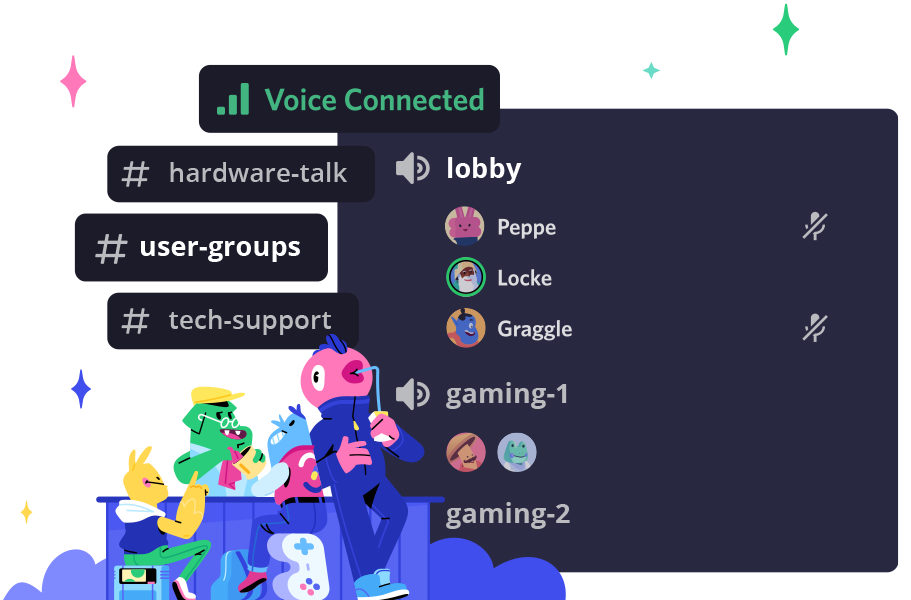- Deep Dive
Two weeks ago, we introduced the new XMG PRO 15 and PRO 17. The following article provides much more in-depth technical information about the gaming laptops than the original product announcement and goes into detail about specific features. These include different performance profiles and customized fan curves, display options with Advanced Optimus support and a MUX switch, liquid metal pads for CPU and GPU cooling, and several improvements over the previous model.
Spec sheet comparison against other XMG models


This year, XMG PRO is only our second model with Intel Core 12th Gen CPU with XMG NEO being our first. However, there are many substantial differences between XMG PRO and XMG NEO. Some feature highlights that are only available in XMG PRO include:
- 4K OLED panel available in PRO 15
- 4K IPS panel available in PRO 17
- G-SYNC and Advanced Optimus available in some panels
- Supports multiple DisplayPort signals via dGPU
- Traditional Mini DisplayPort output in addition to USB-C and Thunderbolt
- 2-in-1 audio jacks that support both single-jack headsets (CTIA) and traditional dual-jack headphone/mic combos
- Supports optical S/PDIF audio output
- Full HD webcam with temporal noise reduction
- First XMG laptop with Wi-Fi 6E support
- Phase-changing liquid metal pad on both CPU and GPU
- Traditional membrane keyboard with slightly seperated numpad and fully dedicated navigation keys (Page Up, Down, Home, End)
- And last but not least: XMG PRO 15 is available with a Full HD panel – a resolution so ancient that we do not have it in XMG NEO 15 anymore
In the XMG & SCHENKER | Portfolio Overview and Feature Comparison table, you will find a comparison of various technical specifications and information on the following models, among others:
- XMG PRO (E22) against previous XMG PRO generations (under the tab “Comparison: CORE | FUSION | NEO | PRO”)
- XMG PRO against XMG CORE, FUSION and XMG NEO (under the tab „XMG PRO 15/17“)
LCD panel overview, G-SYNC and Advanced Optimus
XMG PRO series comes with a record number of 5 different available panel specs. This table compares the most important specs:
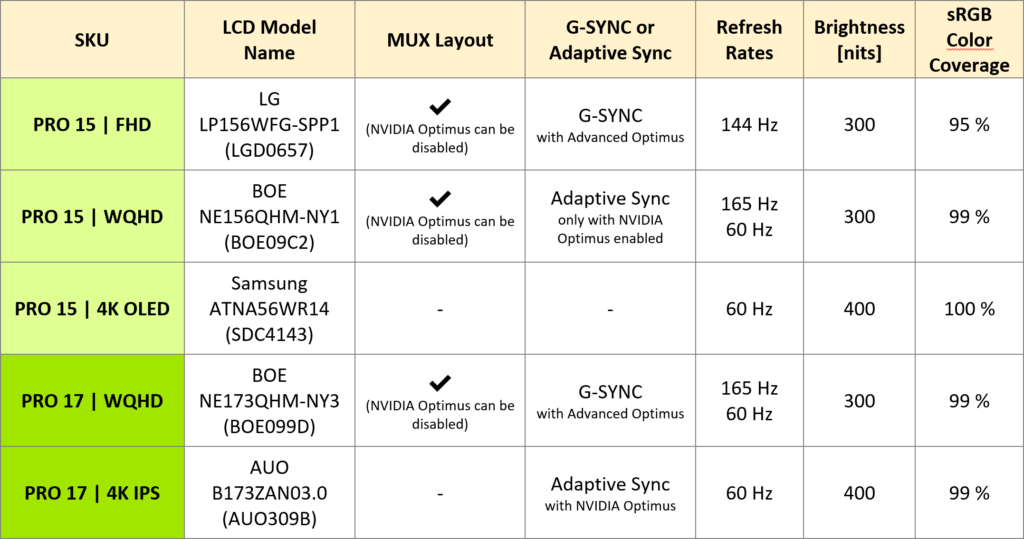
MUX Layout, G-SYNC and Advanced Optimus
As you can see in this table, the support of MUX Layout and Advanced Optimus depends on the panel SKU. Since a couple of years, NVIDIA mandates that G-SYNC panels must also support Advanced Optimus, otherwise they do not get G-SYNC certification (even if they support Variable Refresh Rate).
Advanced Optimus requires MUX layout (the ability to switch between MSHybrid and Discrete). But we also have one SKU where MUX layout is supported, but G-SYNC is not. More information on Advanced Optimus further down below.
Support for external displays
Please note that the information regarding G-SYNC and MUX layout in the above table only concerns the internal display of the laptop. All SKUs of XMG PRO have the same capabilities regarding external displays:
- HDMI, Mini-DisplayPort and USB-C/DP are connected to the dGPU, supporting all kinds of G-SYNC, FreeSync and Adaptive Sync panels as well as most VR headsets.
- Thunderbolt 4 is connected to the iGPU, supporting many FreeSync and Adaptive Sync panels.
Difference between G-SYNC and VESA Adaptive Sync
Unlike NVIDIA G-SYNC and AMD FreeSync, VESA Adaptive Sync is only supported in some games, not all. The feature is managed by the Windows operating system. For one, it requires games to run on DirectX 10 or 11. It can only be tested in games directly. Adaptive Sync does not work in NVIDIA’s Pendulum Demo nor in AMD’s Windmill demo.
For a deeper discussion of VESA Adaptive Sync on Intel CPU-based laptops, please check out our forum thread Let’s talk about Adaptive Sync on XMG NEO with Intel Core 11th Gen (M21). This thread was written for 11th Gen, but the same logic still applies in Intel Core 12th Gen with NVIDIA GeForce graphics.
GPU Power Limits
The power limits of XMG PRO series are somewhat related to the available thermal headroom. The TGP and Dynamic Boost numbers in this table describe the guaranteed amount of sustained GPU power in a GPU-centric workload, such as “Time Spy Stress Test”.
“Peak Power” describes the actual GPU power limit of each SKU. These peak power limits can be observed in shorter burst workloads or in advantageous thermal situations (e.g. with additional laptop cooling pad).
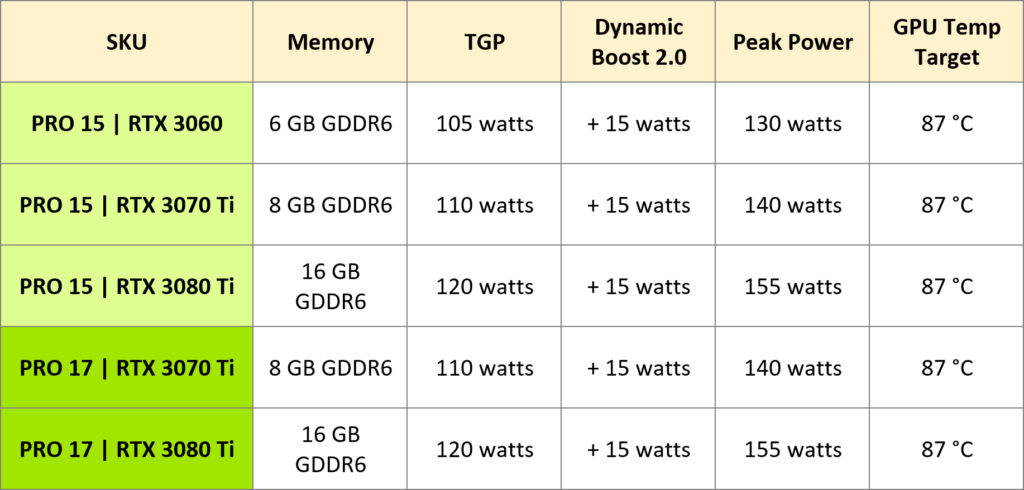
Thermals and sustained power can be improved by either disabling NVIDIA Optimus or by using a SKU with NVIDIA Advanced Optimus: in this scenario, the iGPU could be relieved from its MSHybrid duties or be completely disabled, further lowering CPU package power during GPU-centric workloads and thus allotting more thermal budget to the GPU due to the connected heatpipe design between CPU and GPU.
Performance profiles
XMG PRO series offers 4 different performance profiles that can be accessed in Control Center or switched by pressing Fn+3 (not F3). For daily work and gaming, we recommend Entertainment mode. The profiles control the CPU power limits and the fan speed control. The profiles have no direct influence on GPU TGP and Dynamic Boost. In order to limit GPU power, it is better recommended to either use per-game frame limiters or to use the very intelligent NVIDIA Whisper Mode.
- Frame Limits (“Max FPS”) can be set up in NVIDIA Control Panel, either globally or for each game
- NVIDIA Whisper Mode can be set up in NVIDIA Control Panel and NVIDIA GeForce Experience
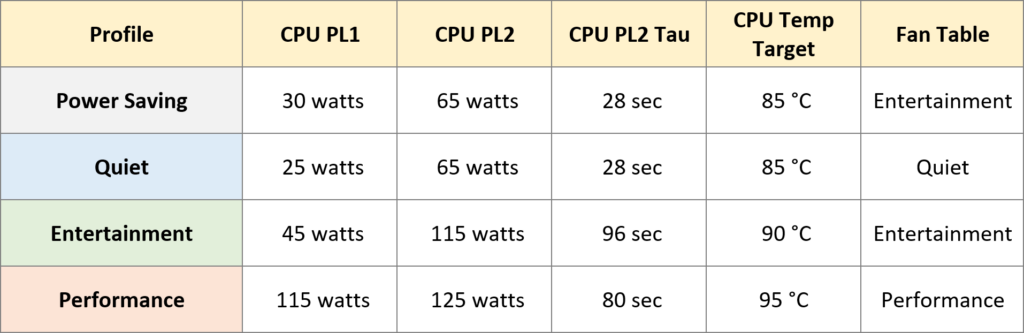
Fan curves: Entertainment vs. Performance
As explained on the previous page, the performance profiles come with different fan curves. For daily work, the CPU fan curve is the most important one because the CPU can change its temperature very quickly due to the small die size and sporadic burst loads (e.g. when opening applications).
In the GPU fan curve, the differences between Entertainment and Performance are only marginal because – again – it is better to use a Frame Limiter or NVIDIA Whisper Mode in order to control GPU power and thermals instead of controlling it over limited fan speeds.
This graph shows the difference between Entertainment and Performance profiles for the CPU.
- x-axis: temperature in °C
- y-axis: fan speed in %
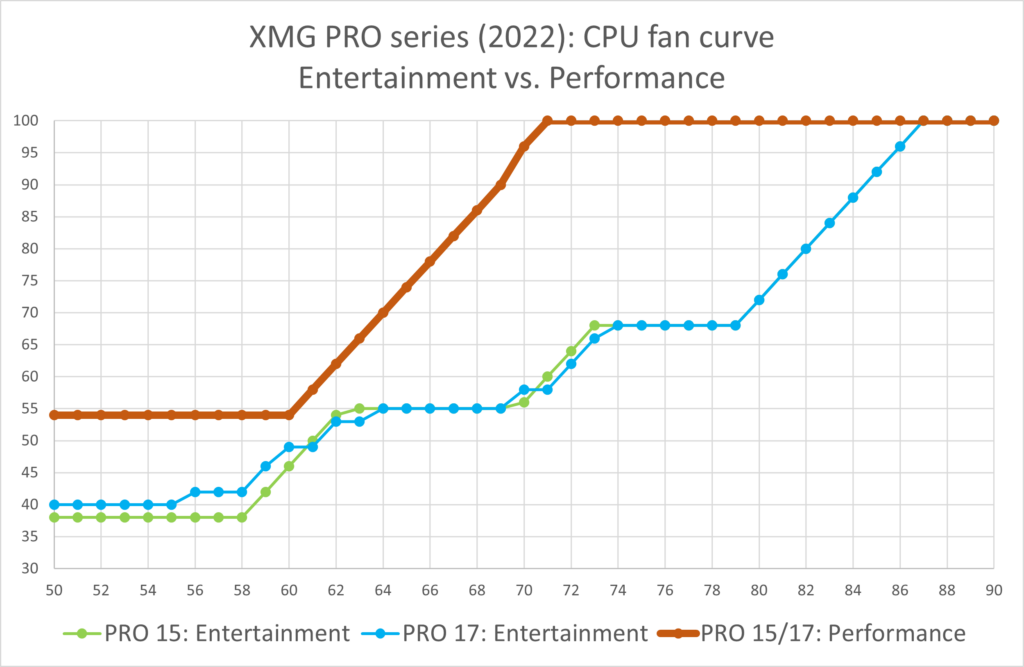
The ‘Quiet’ fan curve is similar to ‘Entertainment’, but with a slight negative offset and a cap at the top speed. The fan speed cap in ‘Quiet’ mode applies to both CPU and GPU fan curves.
Automatically switch display to 60 Hz when running on battery
A new feature in XMG PRO series is Automatic Refresh Rate, where Control Center automatically switches the display to 60 Hz refresh rate when running on battery. This may slightly improve battery life on the 144 Hz and 165 Hz LCD panel SKUs. This feature is currently only available in ‘Power Saving’ profile. During this switch, the screen will turn black for a short moment and an OSD popup will inform the user that the switch has occurred. This feature can be disabled in Control Center.
Interesting details about NVIDIA Advanced Optimus
NVIDIA Advanced Optimus has been gradually introduced over recent years and is a very advanced feature that can only be certified by NVIDIA. Only a limited number of notebook LCD panels are able to support this feature. It was already present in FHD 144Hz SKU of XMG PRO 15 (E21) with Intel Core 10th Gen, but for 11th Gen we had to skip it because the popular WQHD 165Hz panel spec could not be certified in time. Now in XMG PRO series of 2022, we can finally introduce NVIDIA Advanced Optimus in two popular panel specs:
- XMG PRO 15 with Full HD 144 Hz
- XMG PRO 17 with WQHD 165 Hz
Further information on NVIDIA Advanced Optimus can be found here:
- How Advanced Optimus Delivers Max Performance With Optimal Battery Life
- NVIDIA Support: NVIDIA Advanced Optimus Overview
What’s the difference between NVIDIA Optimus and Advanced Optimus?
NVIDIA Optimus (aka ‘MSHybrid’) is a hybrid graphics solution where pictures that are rendered on the dGPU are funnelled through the iGPU toward the laptop display. On some laptop SKUs, NVIDIA Optimus can be disabled via a MUX switch. When Optimus is disabled, the iGPU is completely offline and the laptop display is directly connected to the dGPU. This kind of traditional MUX layout requires a system reboot for the switch to occur.
NVIDIA Advanced Optimus is basically a MUX switch that does not require a reboot.
When does the switch occur?
The switch happens automatically when the NVIDIA driver detects the launch of certain applications – typically most benchmarks and games. However, not all games and benchmarks trigger the switch. For example, 3DMark Time Spy does trigger the switch, but Geeks3D FurMark does not. The number of applications that trigger the switch may increase with future NVIDIA driver updates.
How do I know the switch has occurred?
During the automatic switch, the screen freezes for 2 to 3 seconds, including any mouse cursor movement. The screen will not turn black – it will just freeze momentarily. This short freeze time is normal by NVIDIA’s standard and a technical necessity for the switch to occur. Don’t be surprised: Windows might revert window positions to the previous arrangement after the switch, similar to how Windows remembers window arrangements on different external monitors. This, too, is normal and can not be prevented by NVIDIA.
How can I control NVIDIA Advanced Optimus?
On a system with support for NVIDIA Advanced Optimus, the NVIDIA Control Panel offers a new page called ‘Manage Display mode’ (see screenshots on this page) with 3 options:
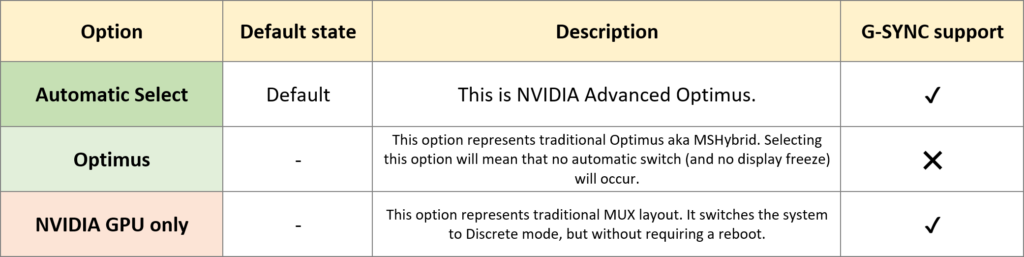
As you can see in this table, you still have the option to manually select “dGPU only” if certain games do not trigger the automatic switch. Manually selecting “dGPU only” in this menu does not require a reboot thanks to NVIDIA Advanced Optimus.
External monitor support
XMG PRO series has the most extensive monitor support in all of XMG’s line-up. In total, we support 5 concurrent, natively connected displays (including the laptop display) without any MST splitters or protocol conversion.
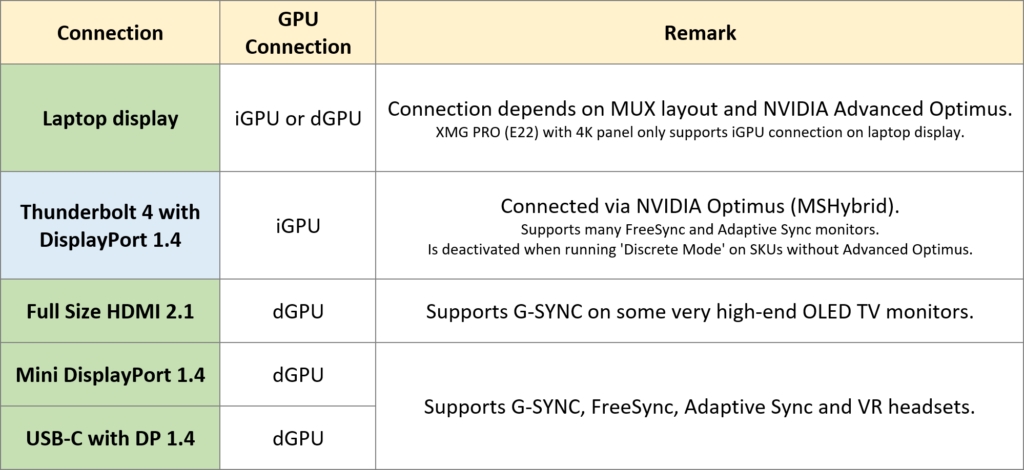
Relationship between MUX switch and Thunderbolt 4
Thunderbolt 4 in Intel Core 12th Gen is natively connected to the iGPU due to Intel’s CPU platform design. External monitors that are connected via Thunderbolt can be used for gaming and content creation via NVIDIA Optimus. From the perspective of the user, NVIDIA Optimus (MSHybrid) works exactly the same on Thunderbolt as it does on internal laptop displays.
However, there is an interesting relationship between Optimus, Advanced Optimus and Thunderbolt:
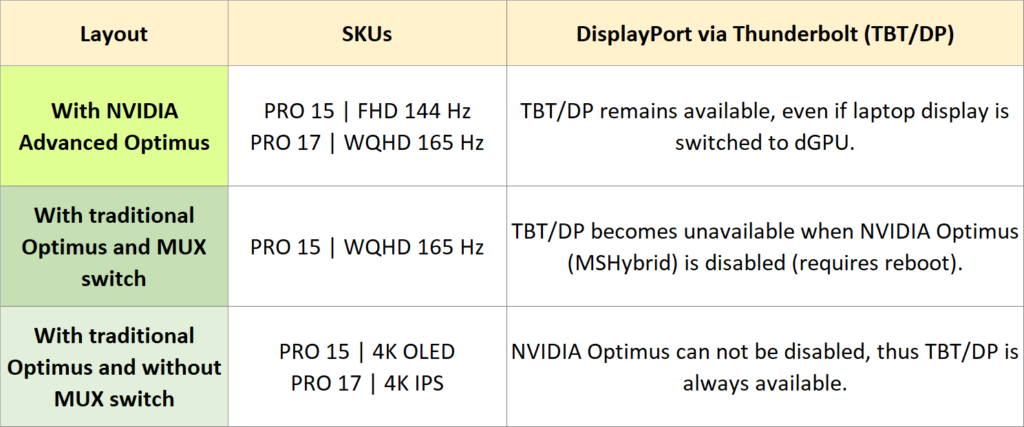
As you can see in this table, the iGPU still remains available when NVIDIA Advanced Optimus is supported and when the laptop display is switched to dGPU. This allows the user to utilize Intel’s “QuickSync” video encoding/decoding engine even when the laptop display is connected to the dGPU. This can be useful for load balancing in gameplay recording and live streaming.
On SKUs with traditional Optimus, the iGPU is fully disabled when the laptop is switched to dGPU-only mode (requires reboot).
XMG PRO supports VR headsets
Thanks to the DisplayPort connections to the NVIDIA GeForce RTX (via Mini DisplayPort and USB-C), XMG PRO support most VR headsets that are on the market today, including high-end best-sellers such as HTC Vive Pro 2 and HP Reverb G2. For a full list of supported VR headsets, please check out our XMG VR Headset Compatibility Overview. For more informaton on VR support, please check out the article “Which XMG laptops are compatible with VR headsets?” in our portfolio FAQ category.
Liquid Metal Pad on CPU and GPU
XMG PRO series (2022) is the first XMG laptop to utilize phase-changing liquid metal pads on both CPU and GPU.
XMG NEO was our first model in 2020 to use liquid metal on the CPU. Since then, we have adopted liquid metal on Intel CPUs in SCHENKER VISION 14 (M21), XMG FUSION 15 (M22) and subsequent iterations of XMG NEO.
This table shows a comparison regarding the most essential properties of each thermal interface material:
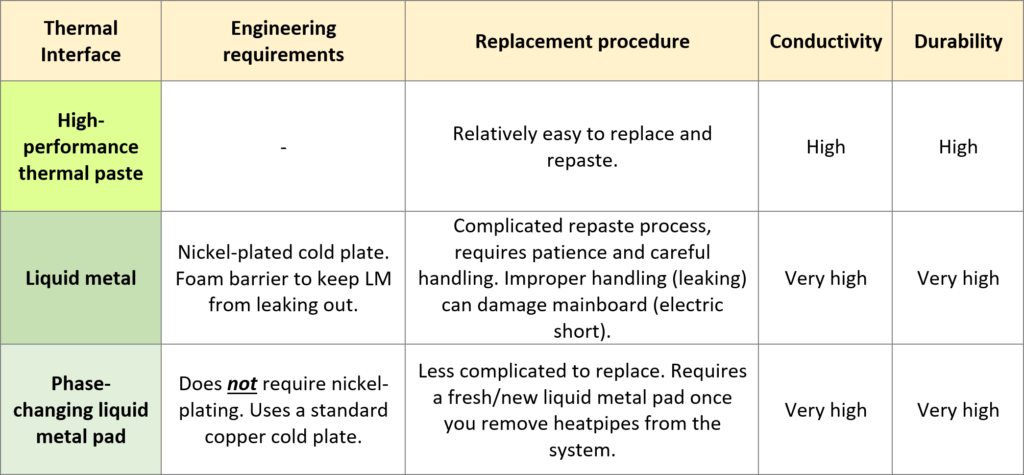
As you can see in this table, phase-changing liquid metal pads are able to somewhat simplify engineering and serviceability while maintaining the high thermal conductivity and durability of liquid metal. However, no matter which thermal interface material is used, we do not recommend to remove heat pipes and repaste yourself. Please see our FAQ article Warranty notice for DIY application of thermal paste for more details.
DDR4 vs. DDR5: price and supply
Intel Core 12th Gen is Intel’s first platform with DDR5 support. However, during the development of XMG PRO series, the decision was made to stick with DDR4 for this generation due to price and supply concerns in DDR5. Currently (July 2022), DDR5 memory is still significantly more expensive than DDR4. Current street prices for 16GB SO-DIMM. Prices are based on the currently lowest available offer on Geizhals (German price comparison engine), including 19% German VAT on July 7, 2022
Performance impact and compatibility
DDR5-4800 has a higher CAS Lateny (40 nanoseconds) but higher clock speed, DDR4-3200 has a lower CAS Latency (22 nanoseconds). Some applications are more sensitive to latency, some more to clock speed and many applications are sensitive to neither. Those typically include GPU-bound scenarios (e.g. gaming at 1440p with ray-tracing) and all-core rendering loads (e.g. Cinebench, Blender) – those are not expected to profit significantly from DDR5.
Comparisons between DDR4 and DDR5 from desktop platforms can not be applied to laptops 1:1 because the clock speeds and memory latencies are very different between DIMM and SO-DIMM modules. Intel’s Alder Lake H-series (i7-12700H, i9-12900H) does not offer XMP or memory OC.
DDR4 and DDR5 are not compatible with each other. The current generation of XMG PRO will not be able to be upgraded to DDR5 later. The maximum supported amount of RAM on Intel’s Alder Lake H-Series is the same for both DDR4 and DDR5: Intel does not support more than 64 GB total RAM in this platform. Upgrades to 128 GB RAM are reserved for Intel’s Alder Lake HX-Series (not planned in XMG PRO).
Conclusion: XMG PRO series will perform perfectly fine with DDR4-3200, both for gaming and content creation. DDR4 still has the upper hand in price/performance ratio and will remain to have the upper hand in latency-sensitive applications.
Take a look inside
The following pictures shows 3 versions of XMG PRO series from top to bottom:



XMG PRO 15 with RTX 3070 Ti and 3080 Ti has additional heat pipes compared to RTX 3060 due to the higher GPU power budget. XMG PRO 17 is not available with RTX 3060, so there is only one single SKU with a shared heat pipe layout.
80 Wh battery size
The batteries of PRO 15 and PRO 17 are not identical. Both batteries have the same 80 Wh capacity and use the same battery cells. However, the cells in the PRO 17 version are slightly more spaced out in order to better utilize the available space in the larger chassis.

New, larger speakers
XMG PRO series has new speakers, similar to the new speakers in XMG NEO series. The speaker response can be further tuned with Soundblaster Atlas.

Your feedback
If you have any further questions about the news XMG PRO 15 and XMG PRO 17 or would like to share your own experiences with the laptops, please comment on reddit or Discord. We are looking forward to your feedback!