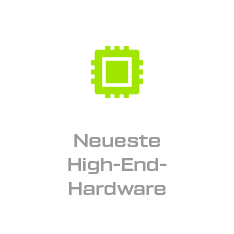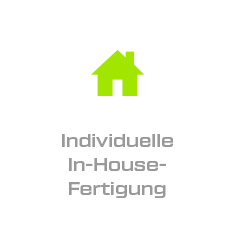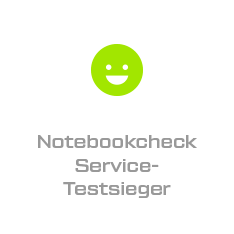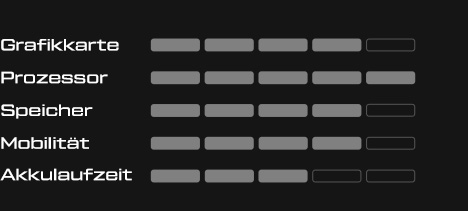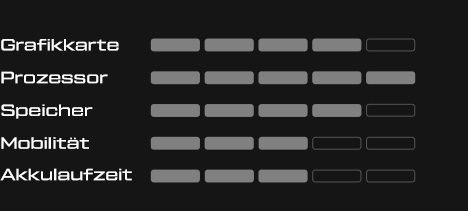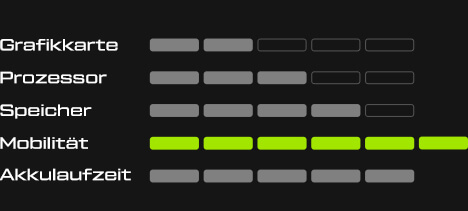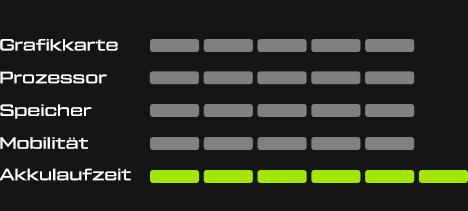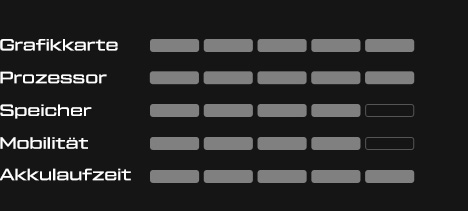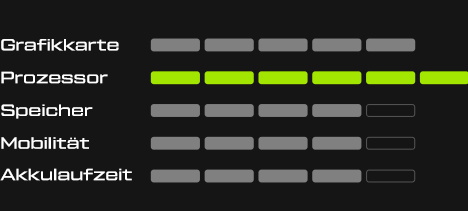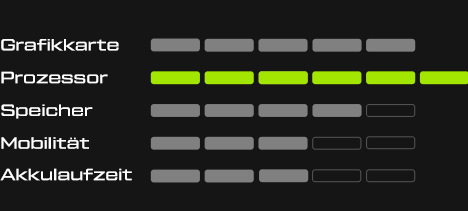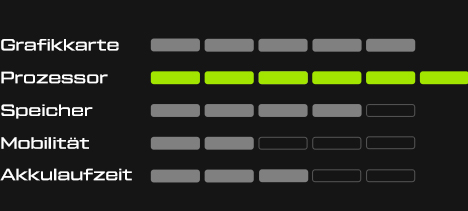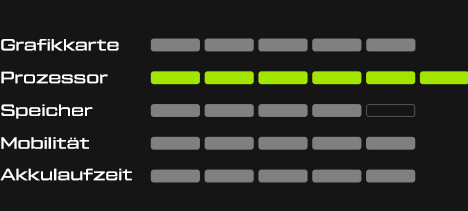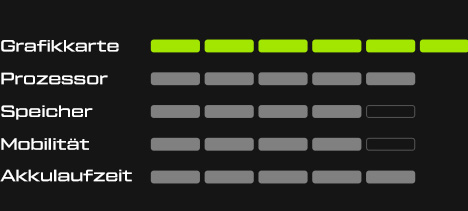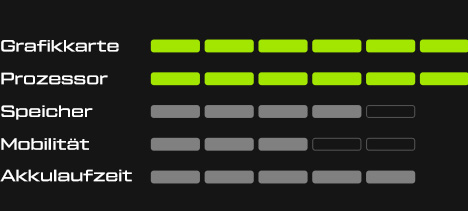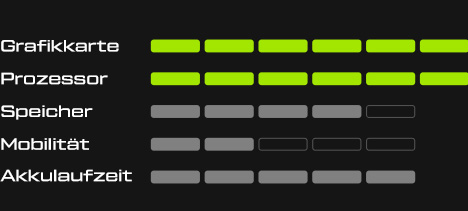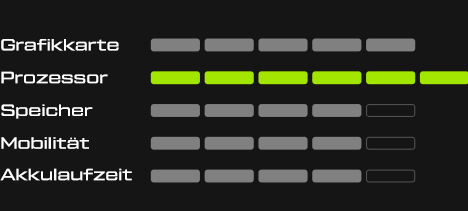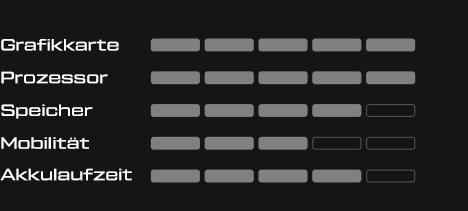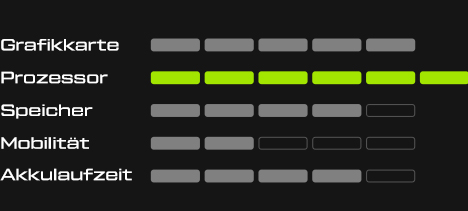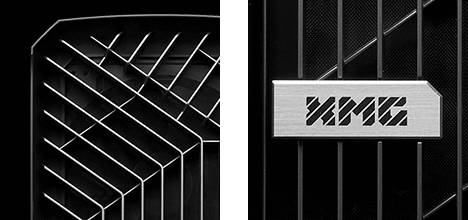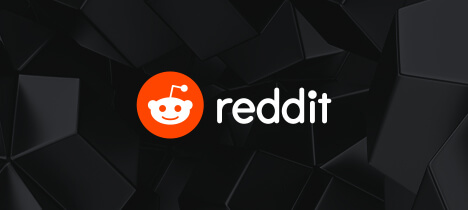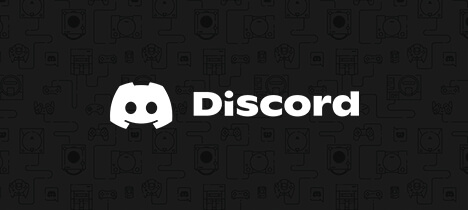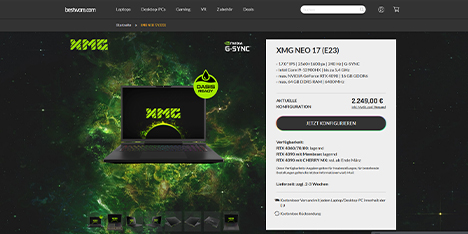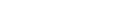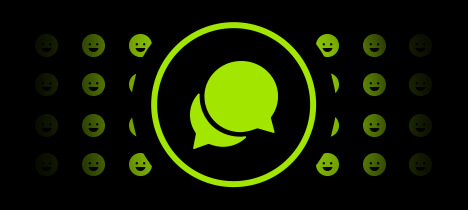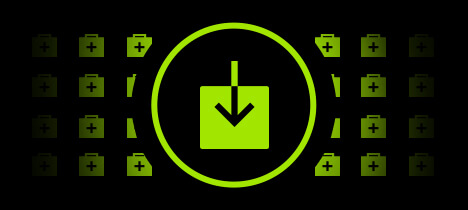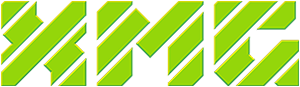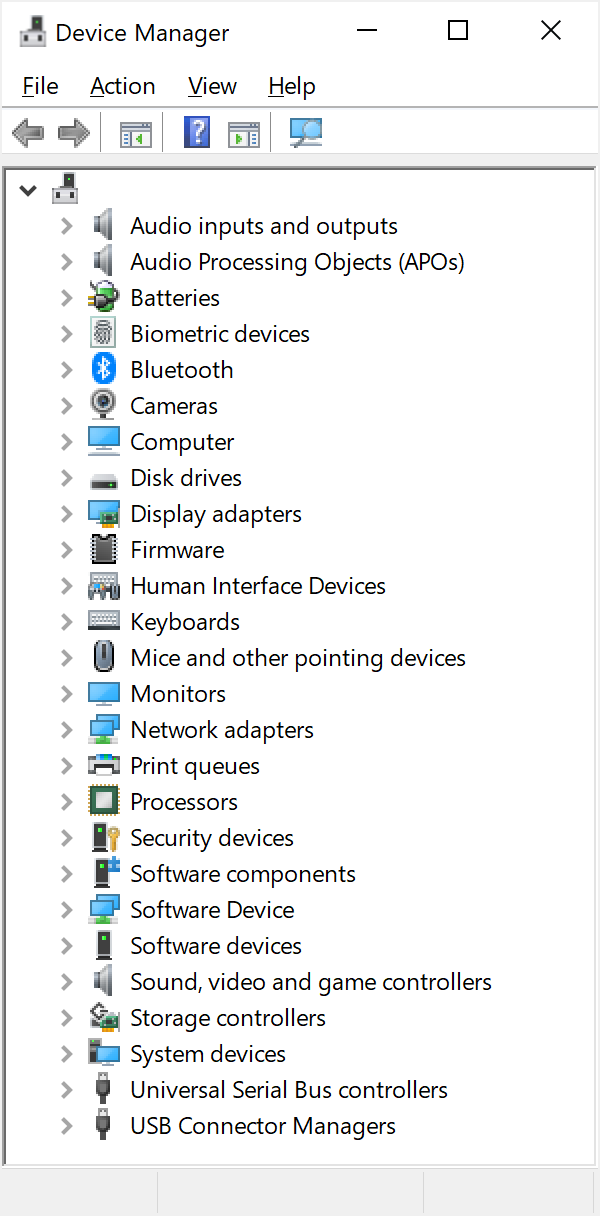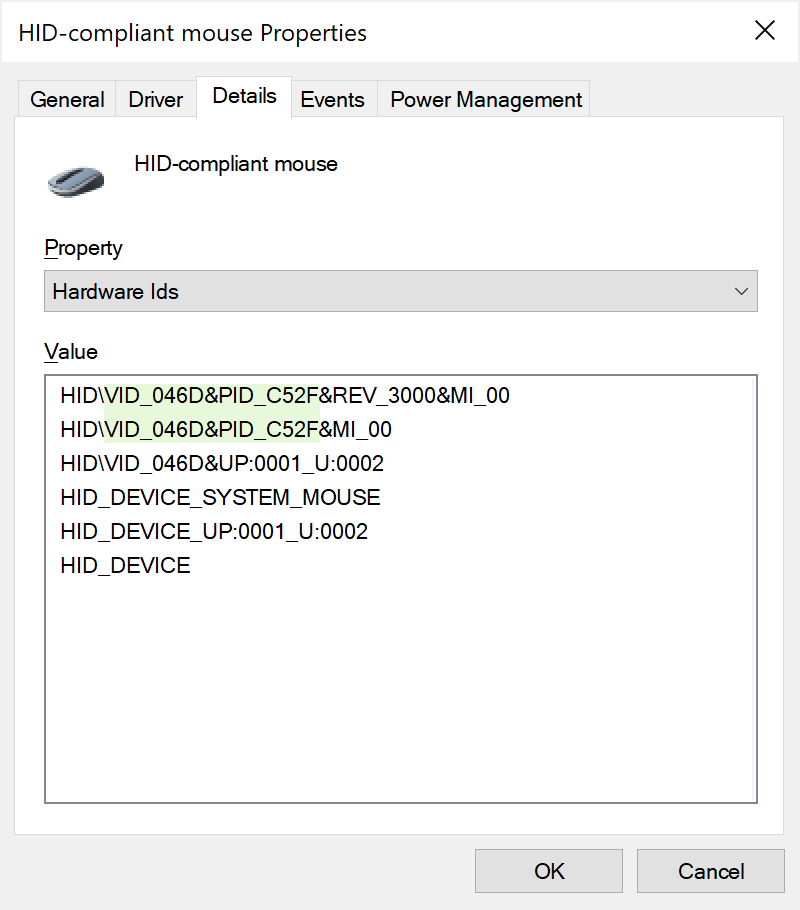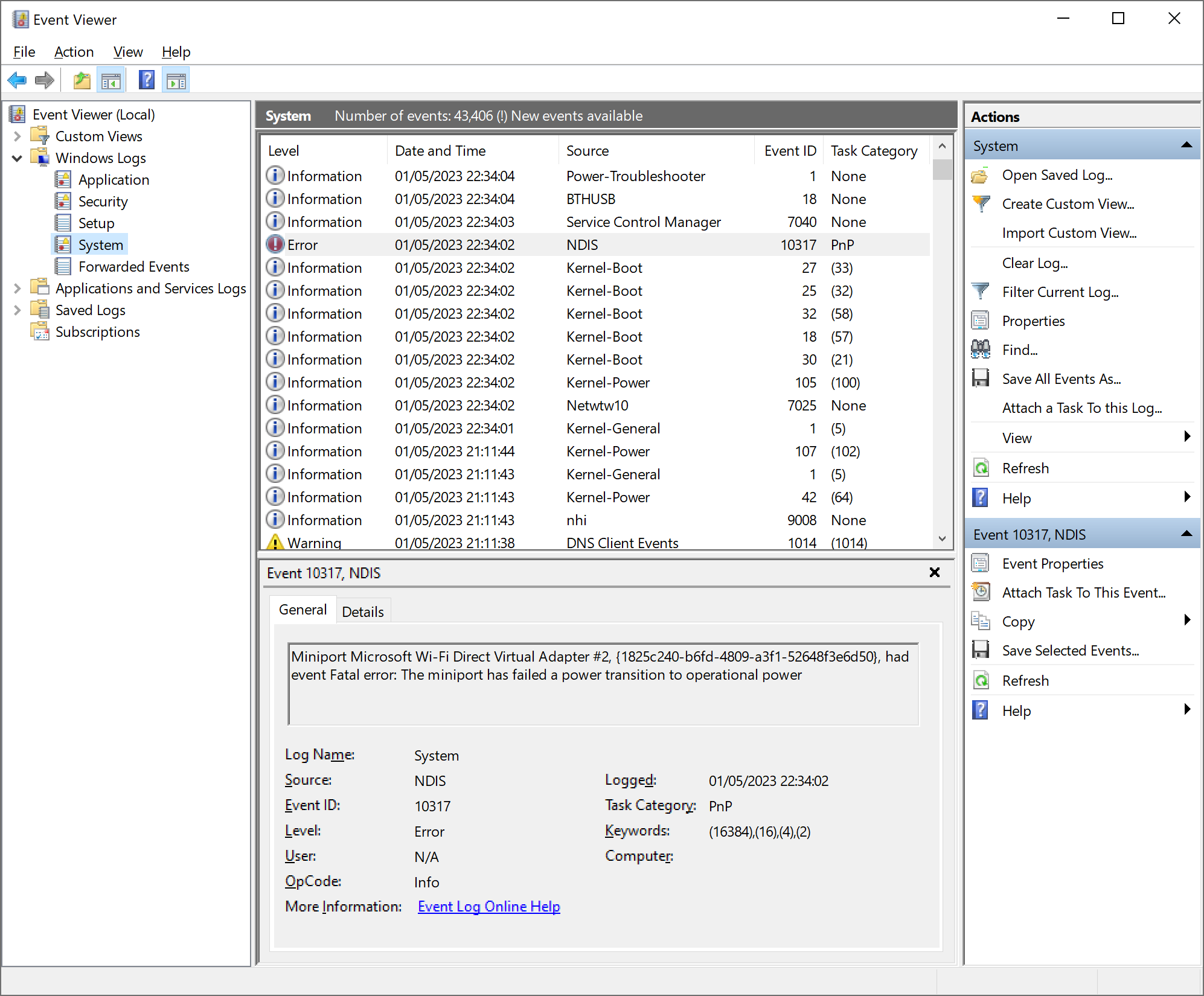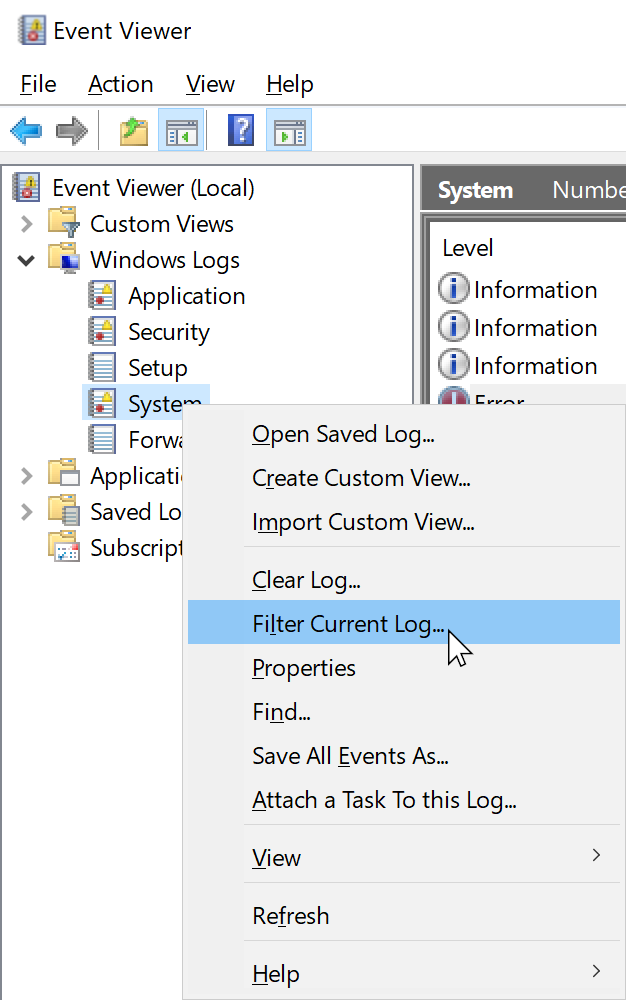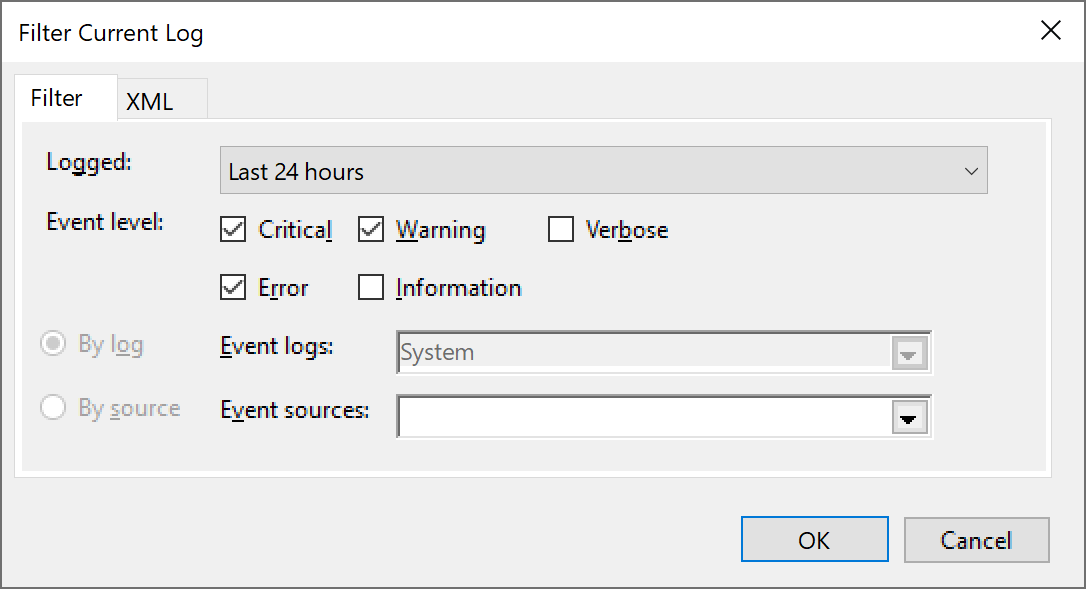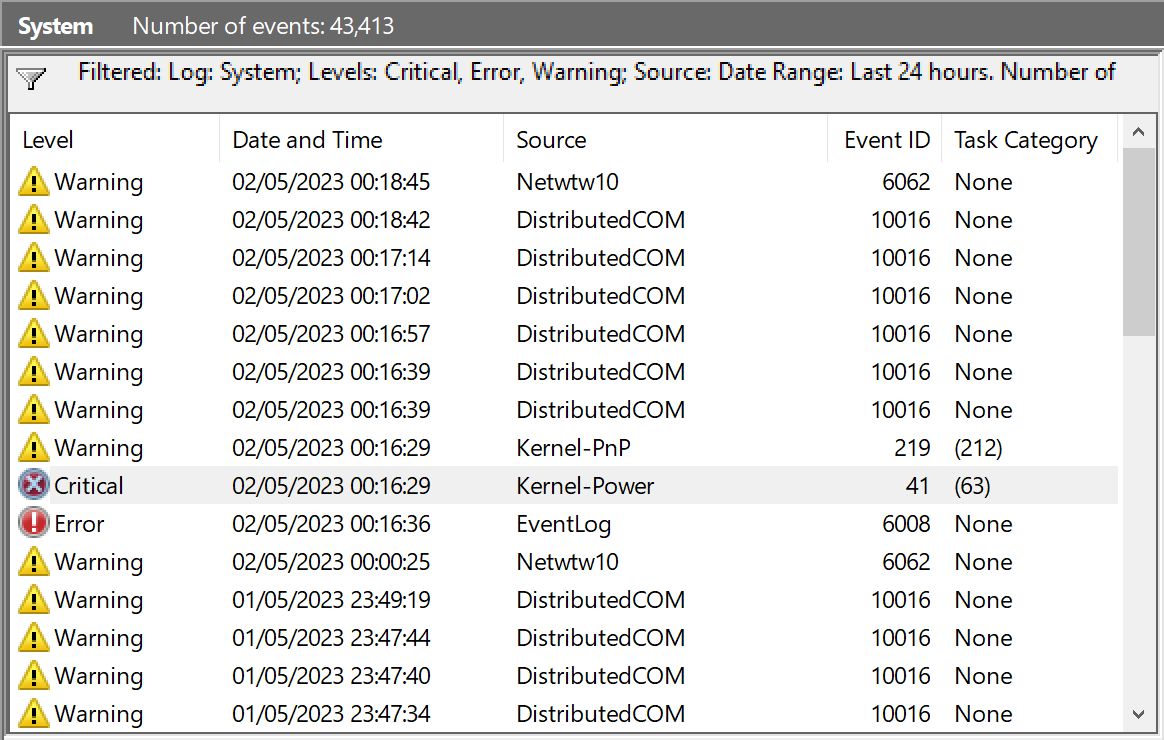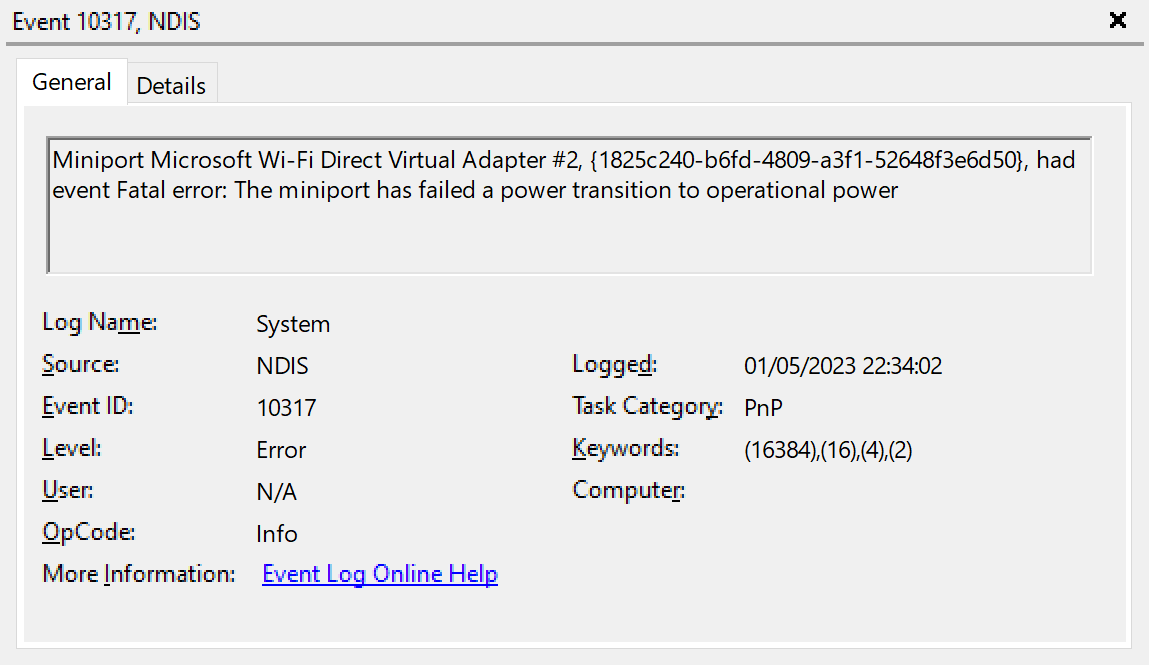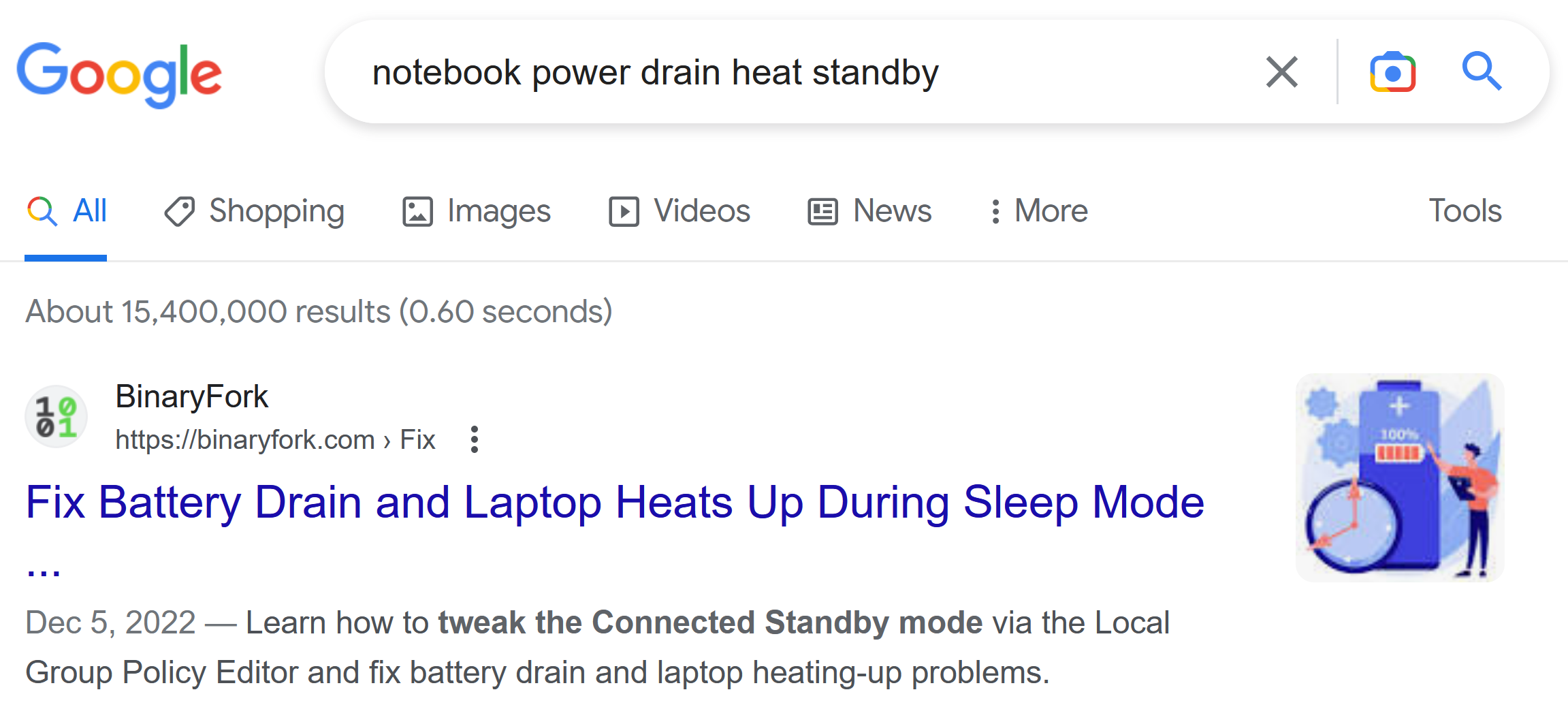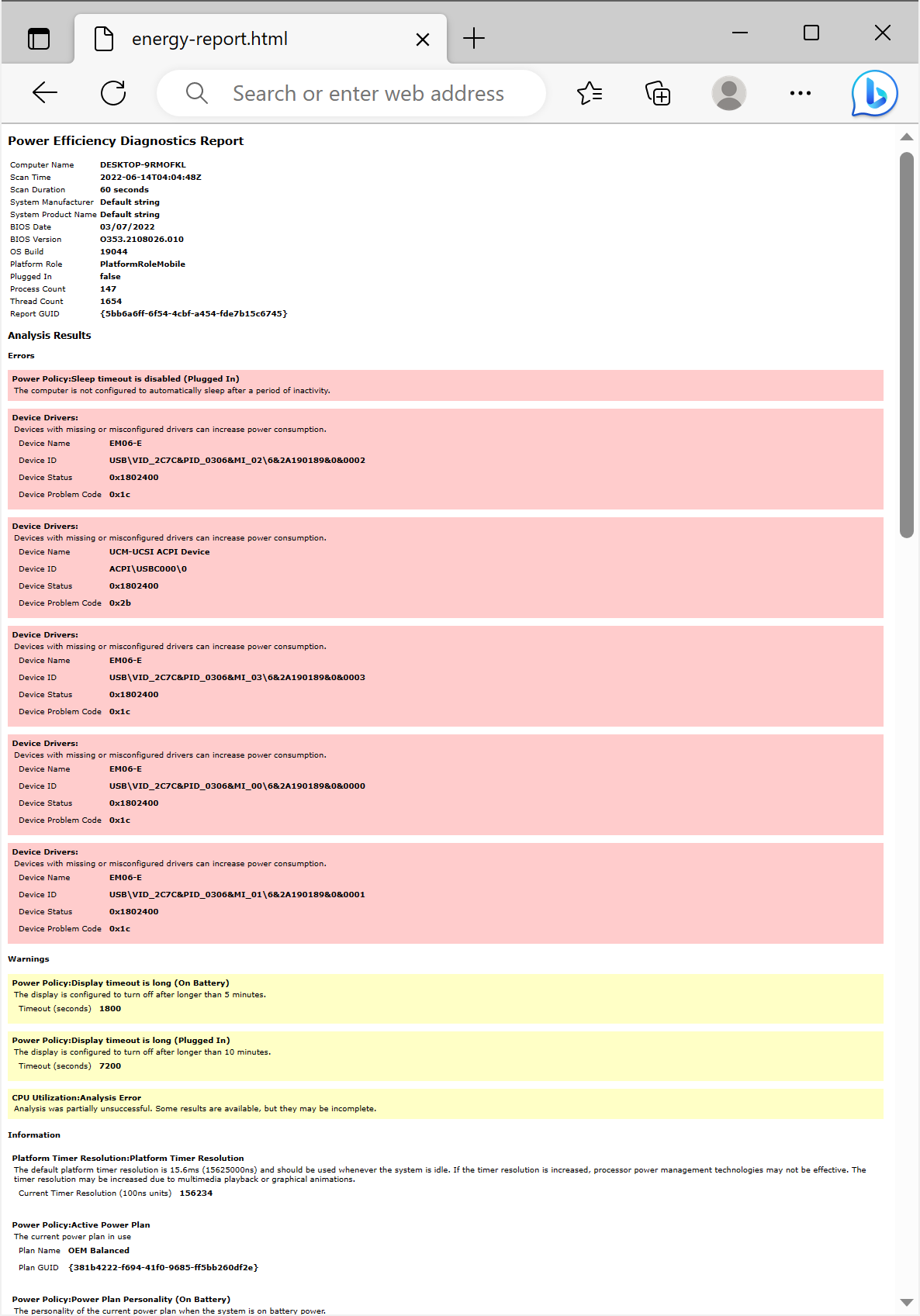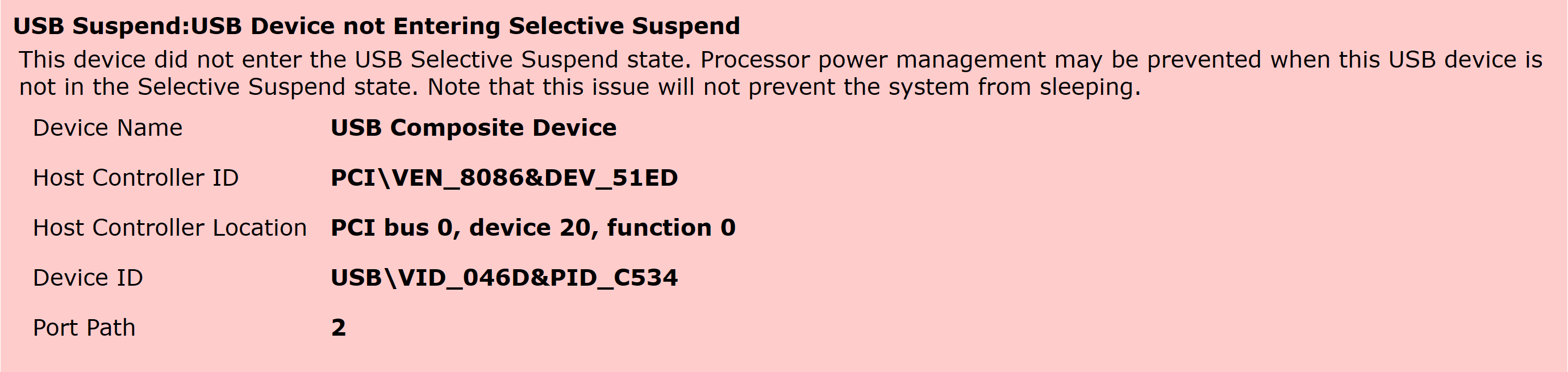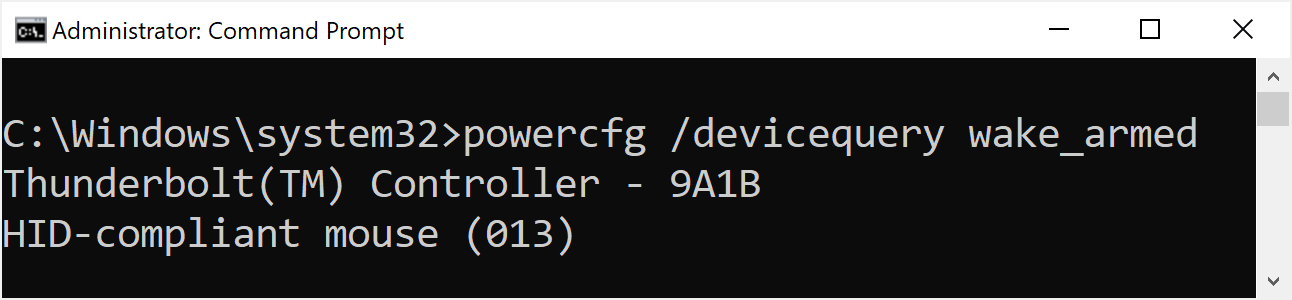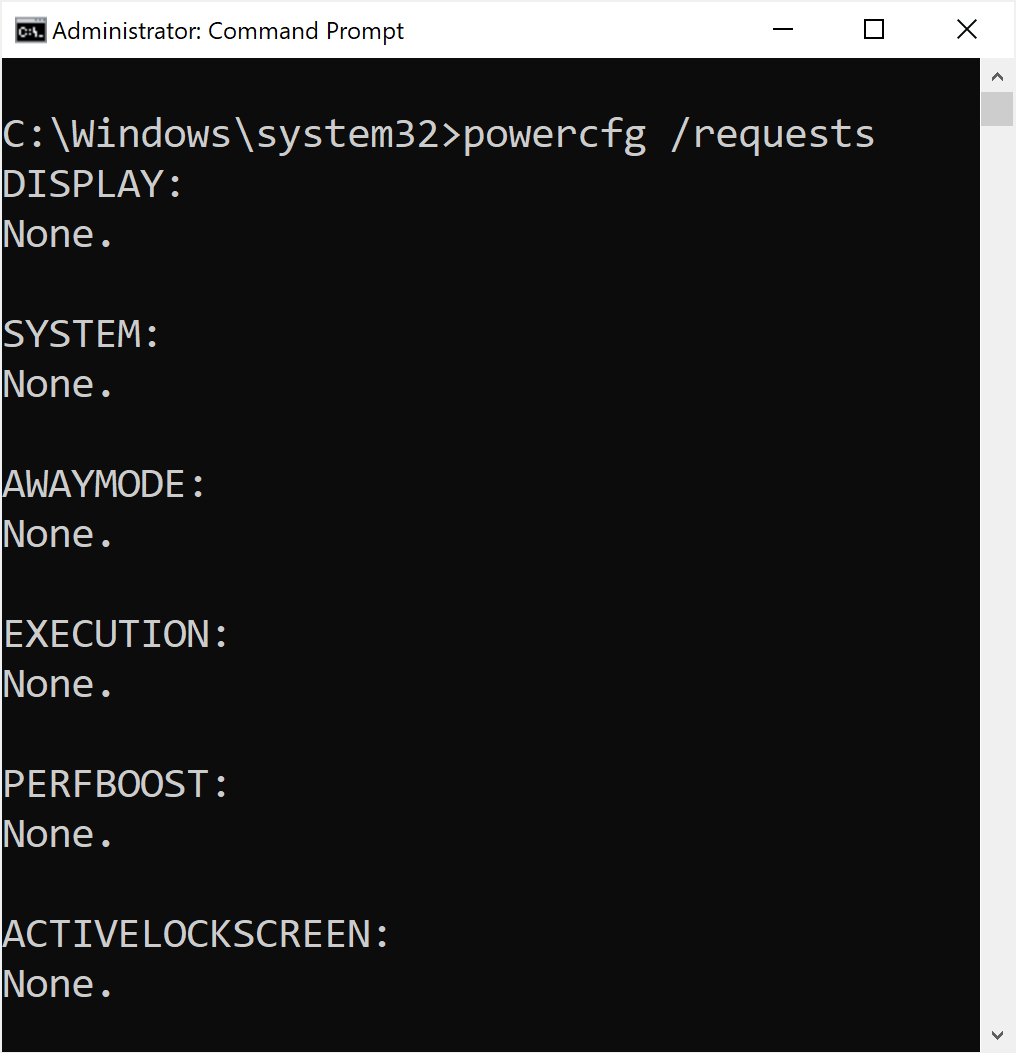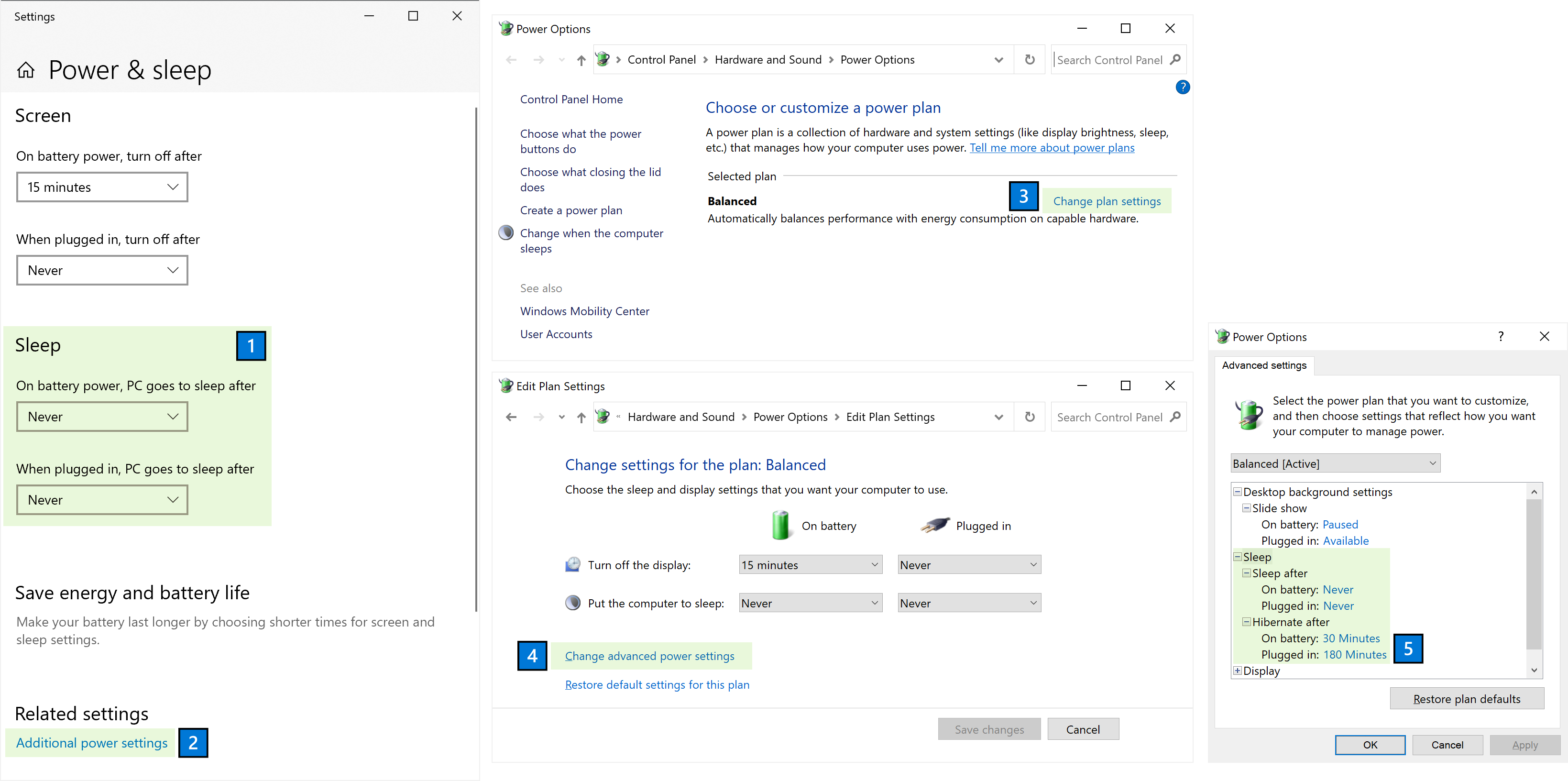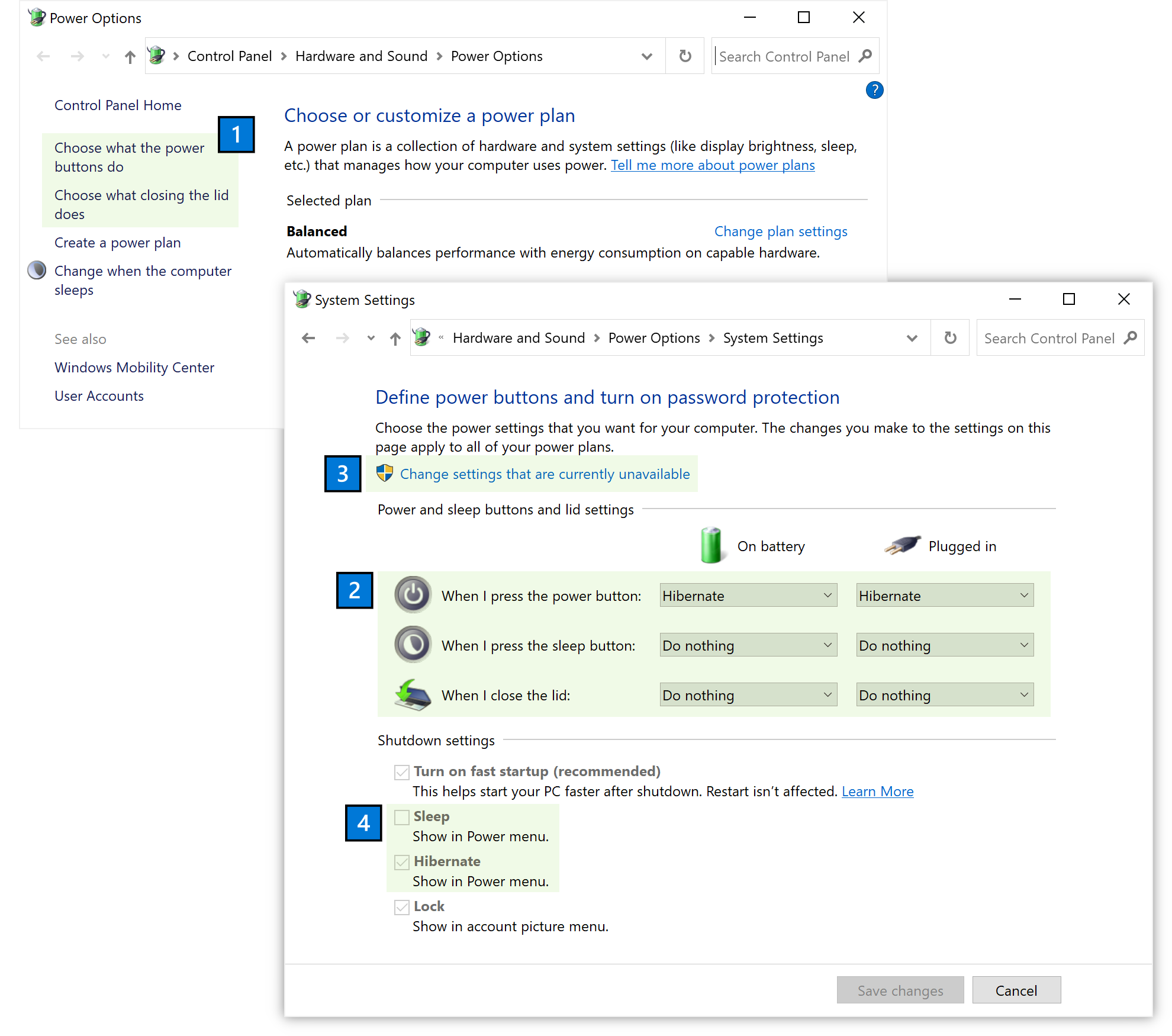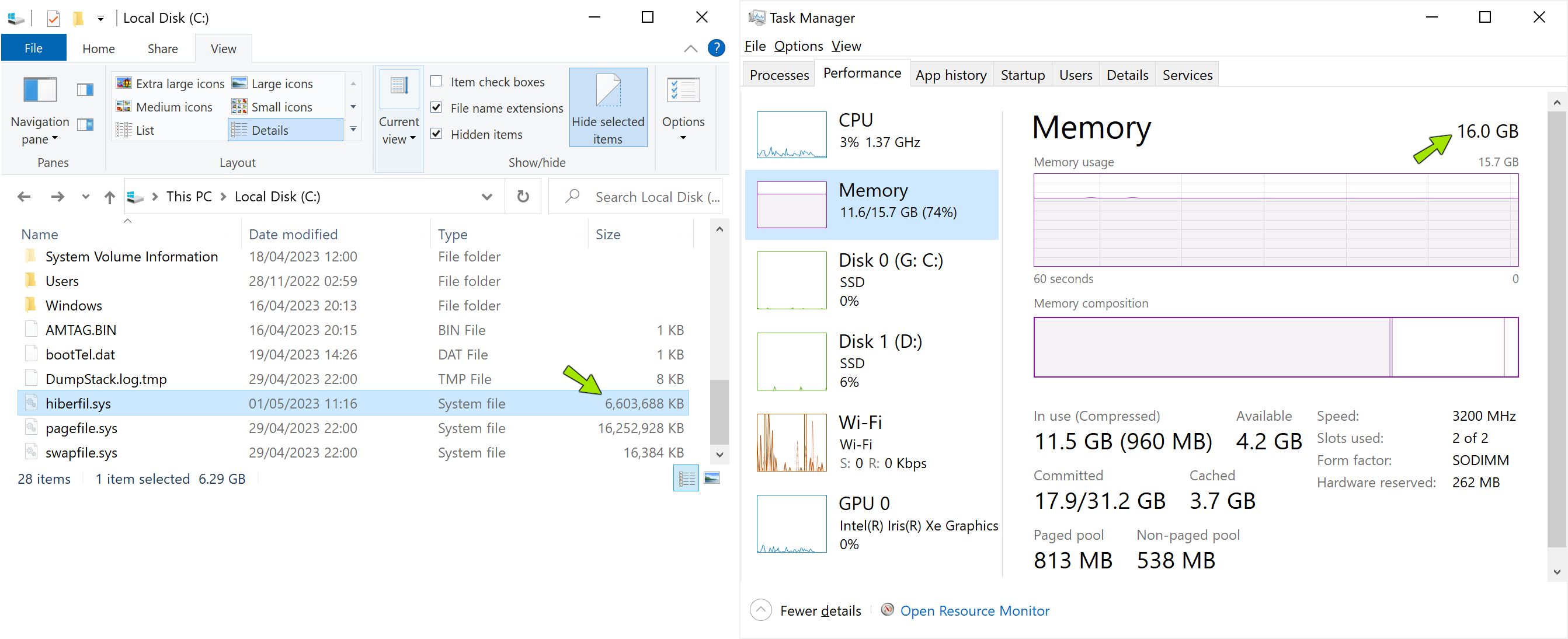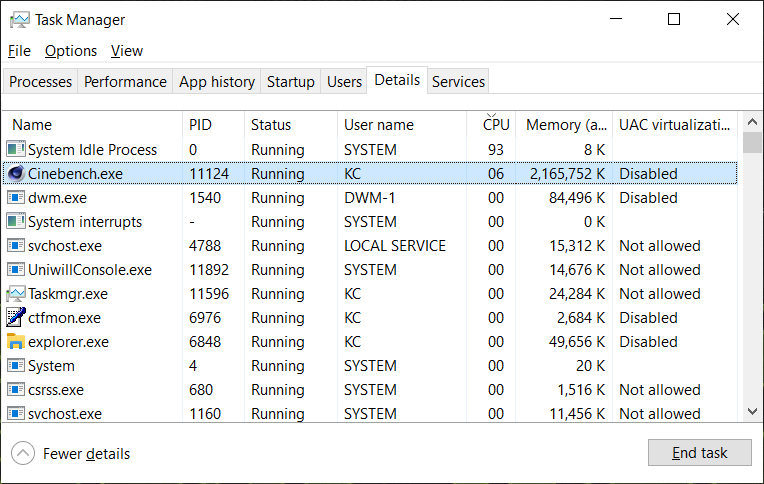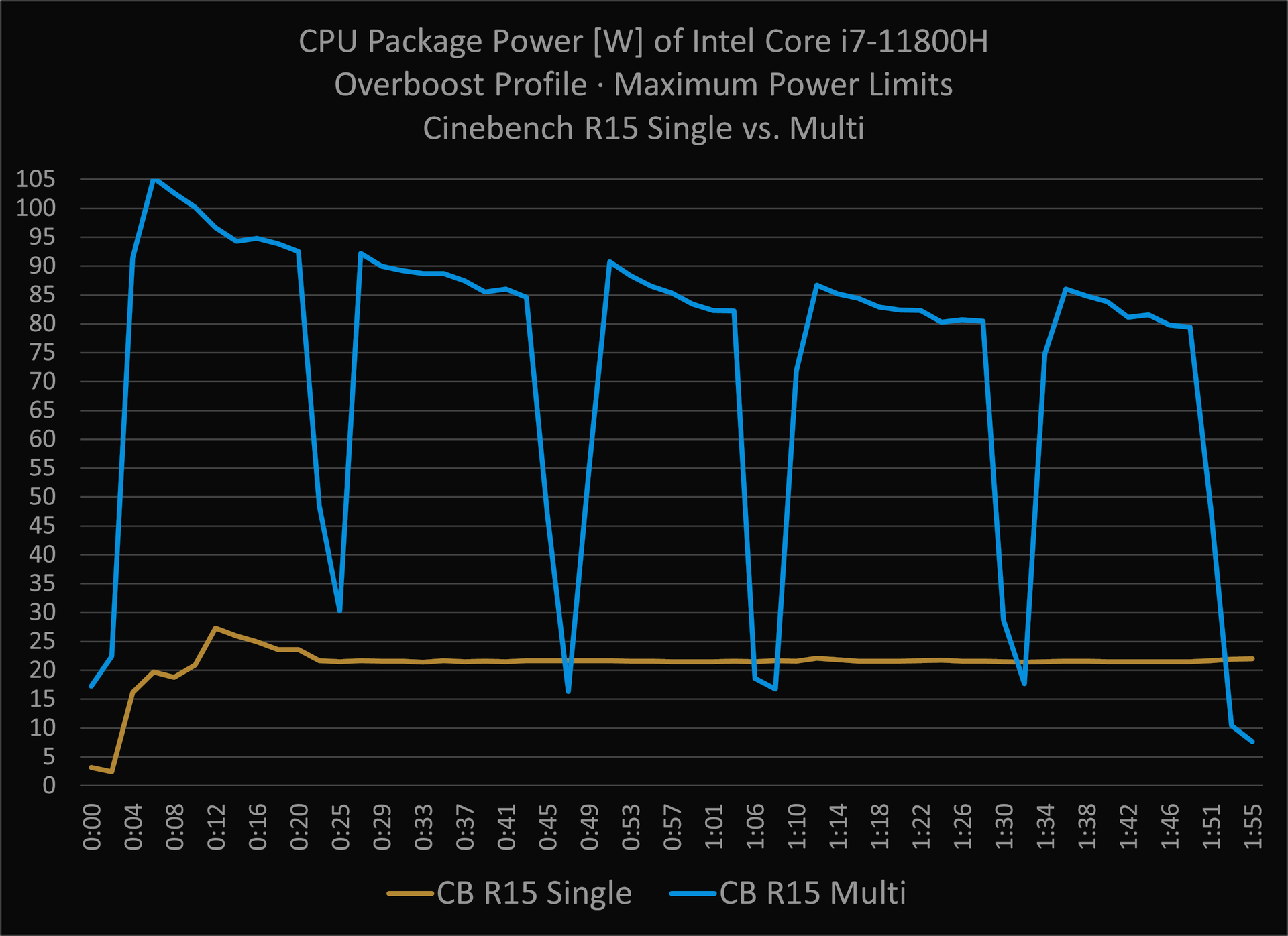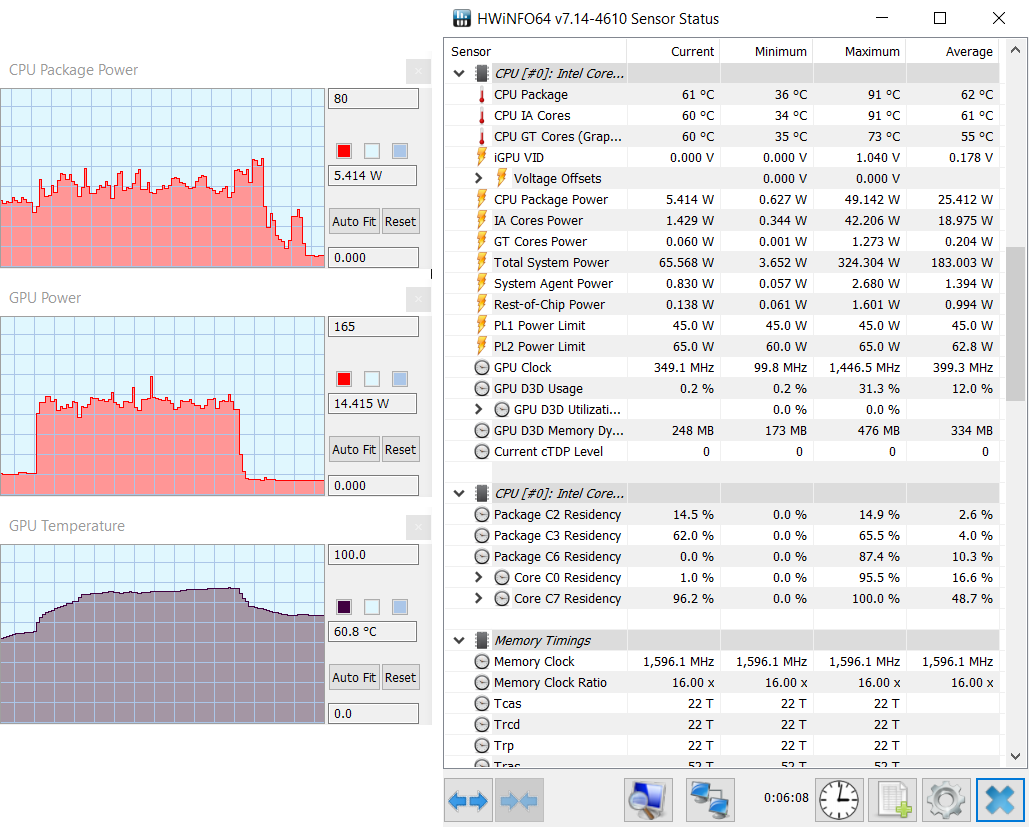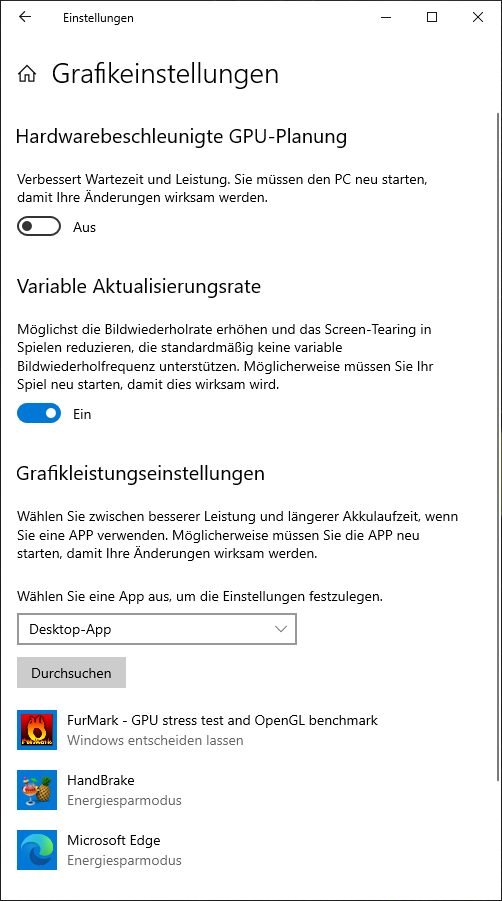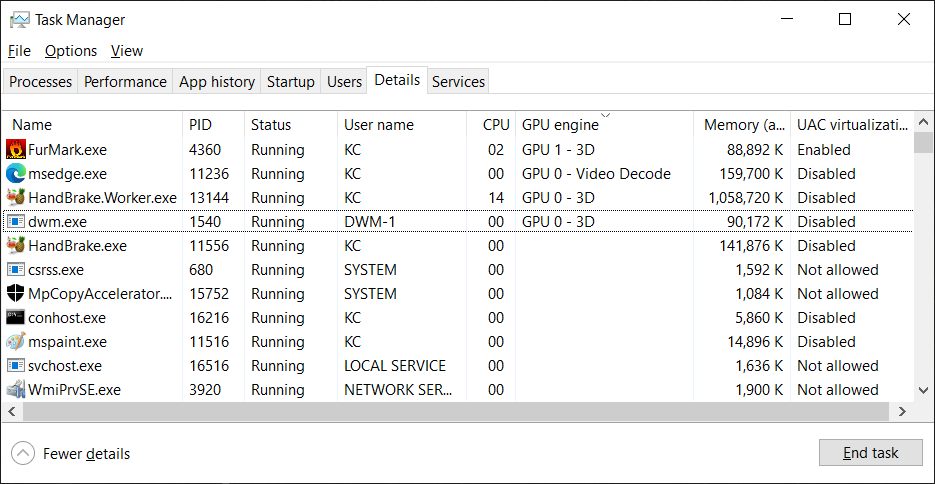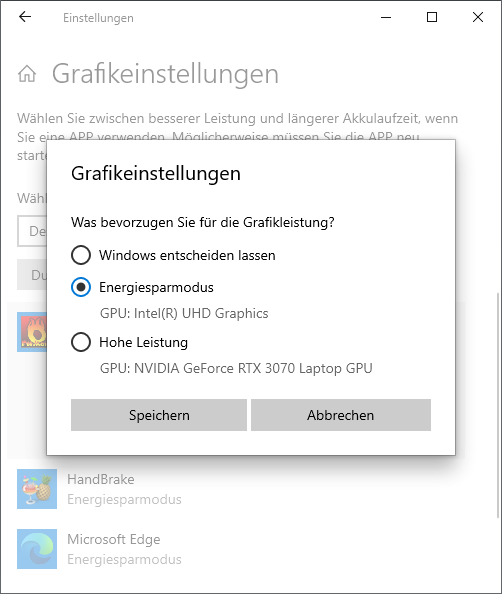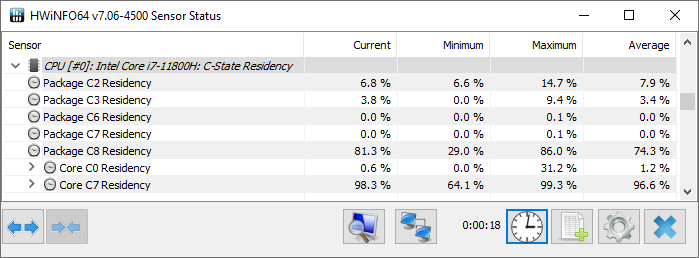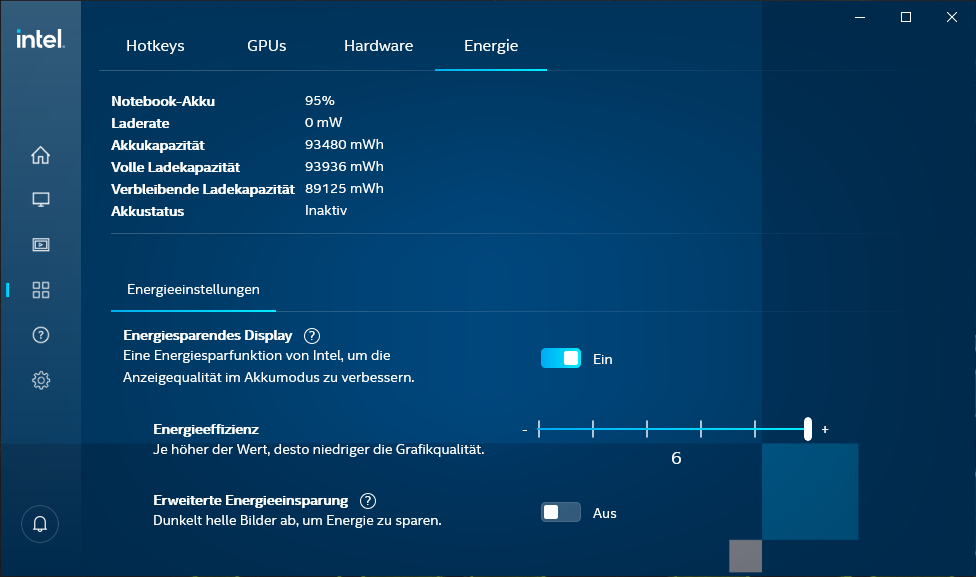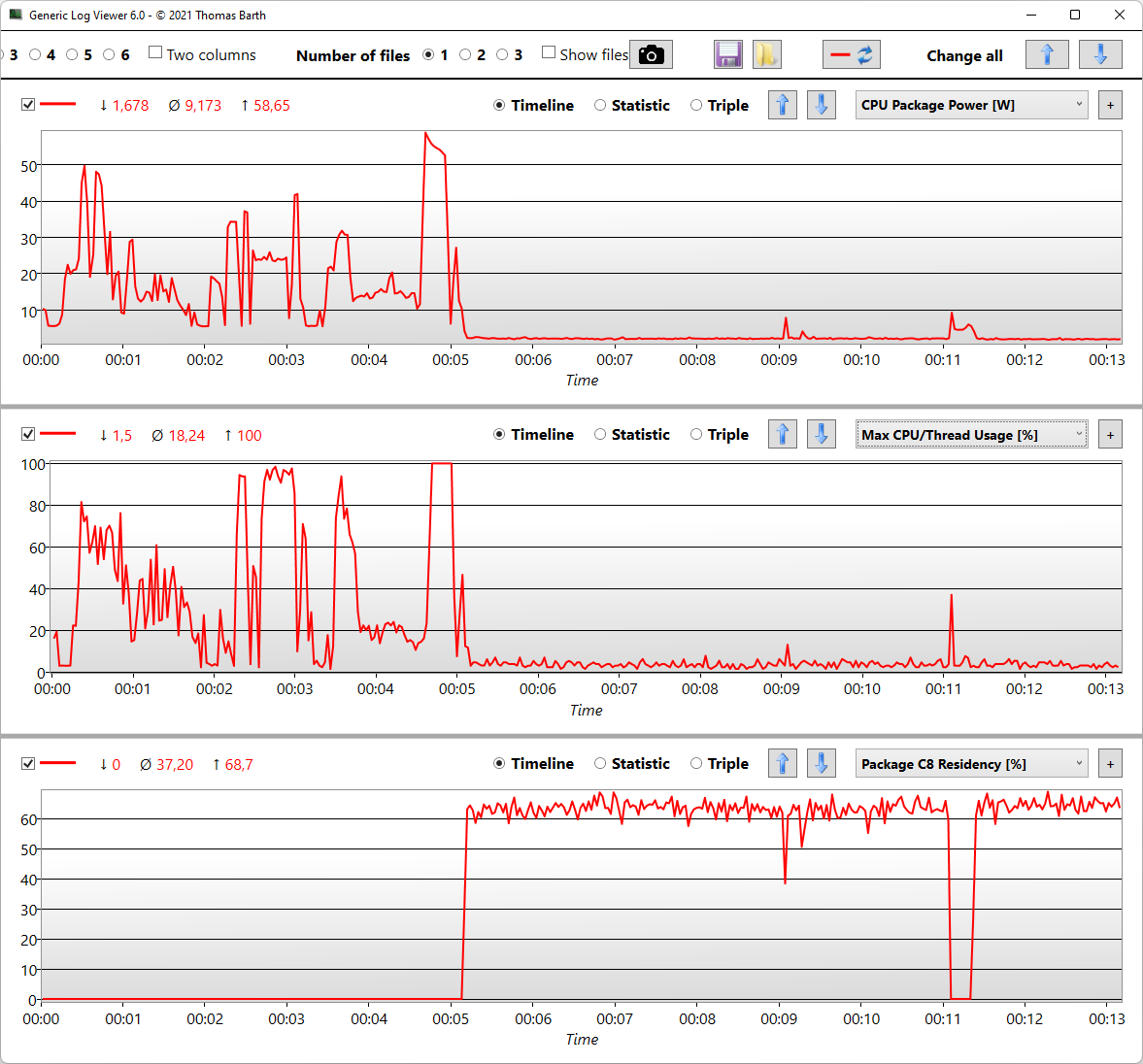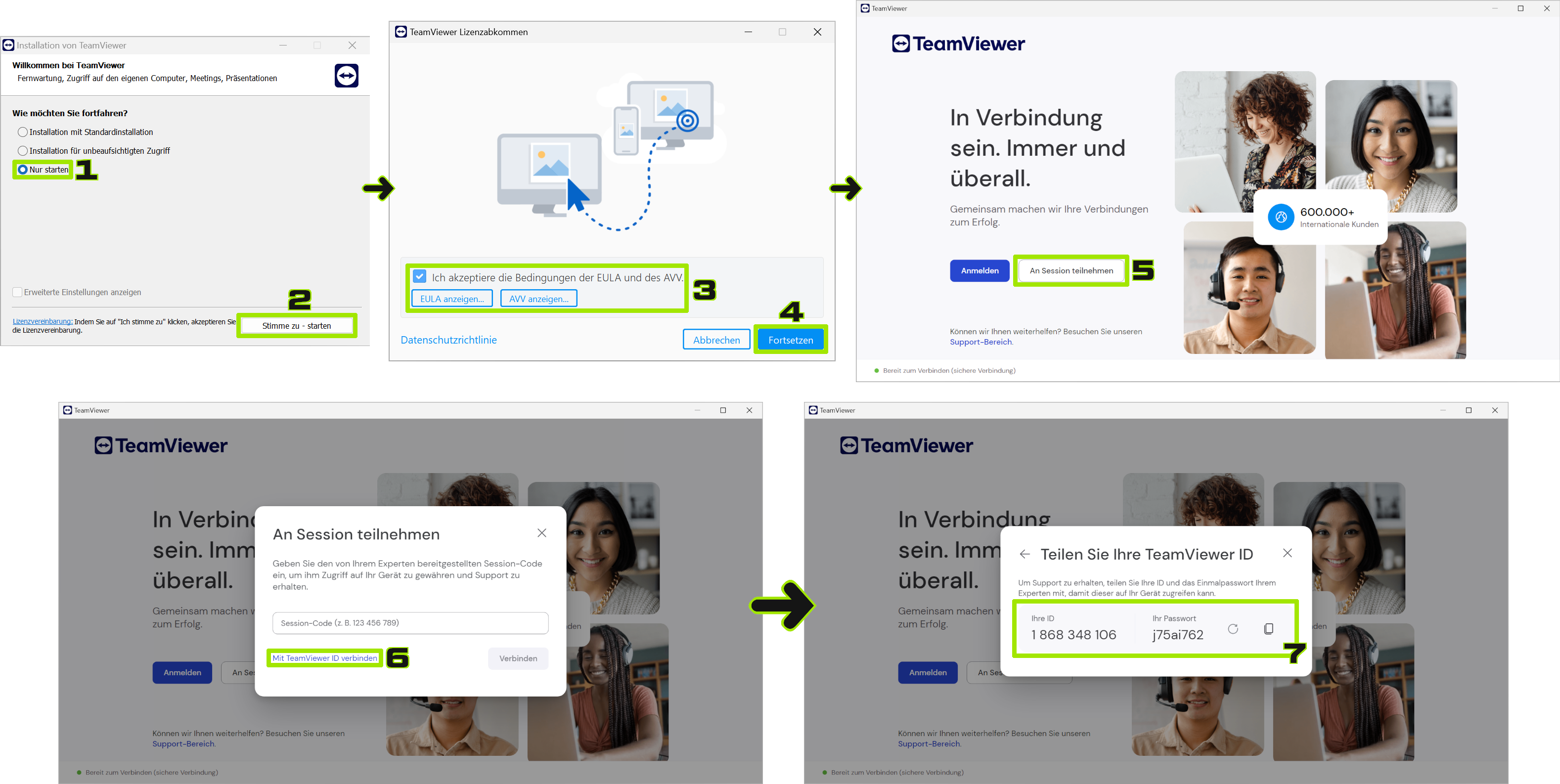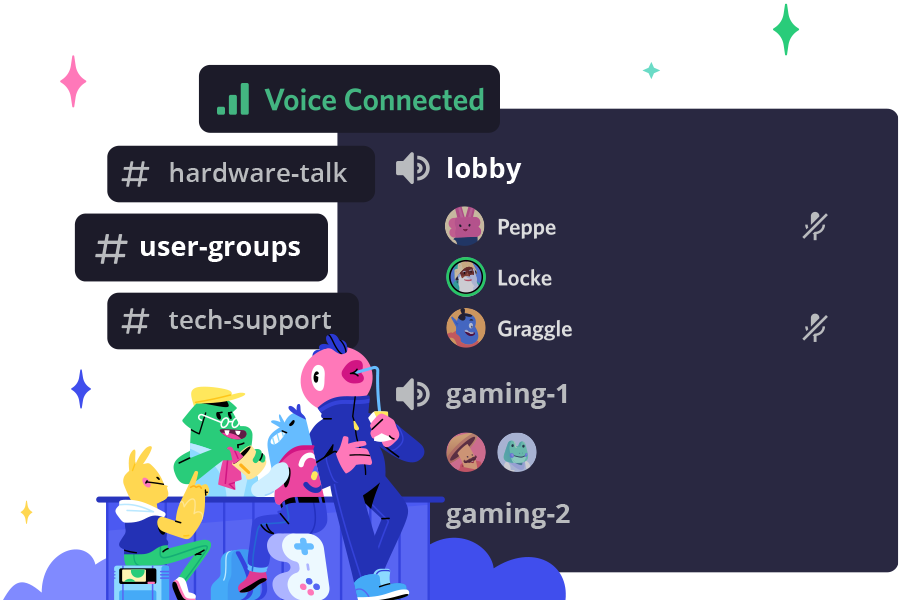Einleitung
Akkulaufzeit, Stromverbrauch und Lüfterlautstärke hängen eng miteinander zusammen. Wenn das System bei geringer Last mehr Strom verbraucht als nötig, dann steigen die Gehäuse-Temperaturen, die Lüfterlautstärke nimmt zu und die Akkulaufzeit nimmt ab.
Ein unnötig hoher Stromverbrauch kann verschiedene Ursachen haben:
- Ein Hintergrundprozess belastet permanent die CPU, ggf. auch nur einen einzigen CPU-Kern
- Die dedizierte Grafikkarte schaltet sich trotz Hybrid-Grafik nicht ab, weil sie von irgendetwas wachgehalten wird
- Eine Komponente oder ein Treiber verhindert, dass die CPU sich trotz niedriger Last in tiefere Sleep States legen kann
- Eine Komponente (z.Bsp. SSD) erzeugt für sich selbst einen hohen Verbrauch im Idle
Mitunter können auch mehrere dieser Faktoren gleichzeitig eine Rolle spielen.
Die folgenden Abschnitte werden beleuchten, wie man diese potenziellen Ursachen untersuchen und ggf. beseitigen kann.
CPU-Auslastung untersuchen
Bitte befolge die folgenden Schritte:
- Öffne den Windows Task Manager (Strg+Shift+Esc).
- Öffne den „Details“-Tab und sortiere ihn absteigend nach CPU-Nutzung,.
- Jetzt müssten die Prozesse mit der höchsten CPU-Nutzung immer ganz oben stehen.
- Sofern hier ein Prozess dauerhaft mehr als 1~2% CPU-Last erzeugt, dann deutet das bereits auf ein Problem.
Wieso können bereits einstellige Prozentwerte problematisch sein?
Deine CPU besteht aus mehreren Kernen, z.Bsp. 8 Kernen und 16 Threads. Das Betriebssystem behandelt Threads als „logische Kerne“ – aus Sicht des Betriebssystems hat die CPU als 16 Kerne.
Wenn nun nur ein einziger dieser 16 Kerne zu 100% ausgelastet ist, dann zeigt Windows eine Gesamtauslastung von nur 6 bis 7% an. Wieso? Weil: 100% geteilt durch 16 Kerne ist 6,25%.
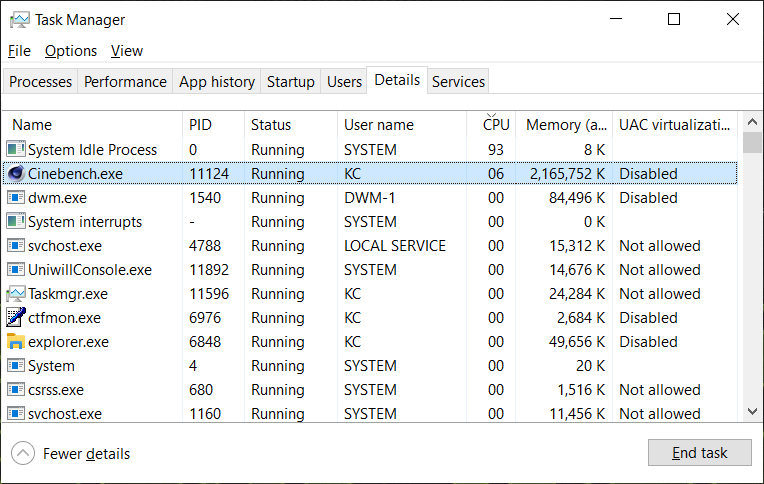
Screenshot: Task Manager mit Cinebench R15 im „Single“-Modus.
Da die anderen 15 Kerne in diesem Beispiel quasi nichts zu tun haben, steckt die CPU sämtliche Energie in diesen einen, aktiven Kern um diesen möglichst hoch takten zu lassen. Der Verbrauch der einzelnen Kerne ist also nicht konstant, sondern skaliert dynamisch mit der jeweiligen Auslastung. Eine Last von „nur“ 6% führt dann bereits dazu, dass die CPU schon knapp die Hälfte der spezifizierten TDP (Thermal Design Power) verbraucht.
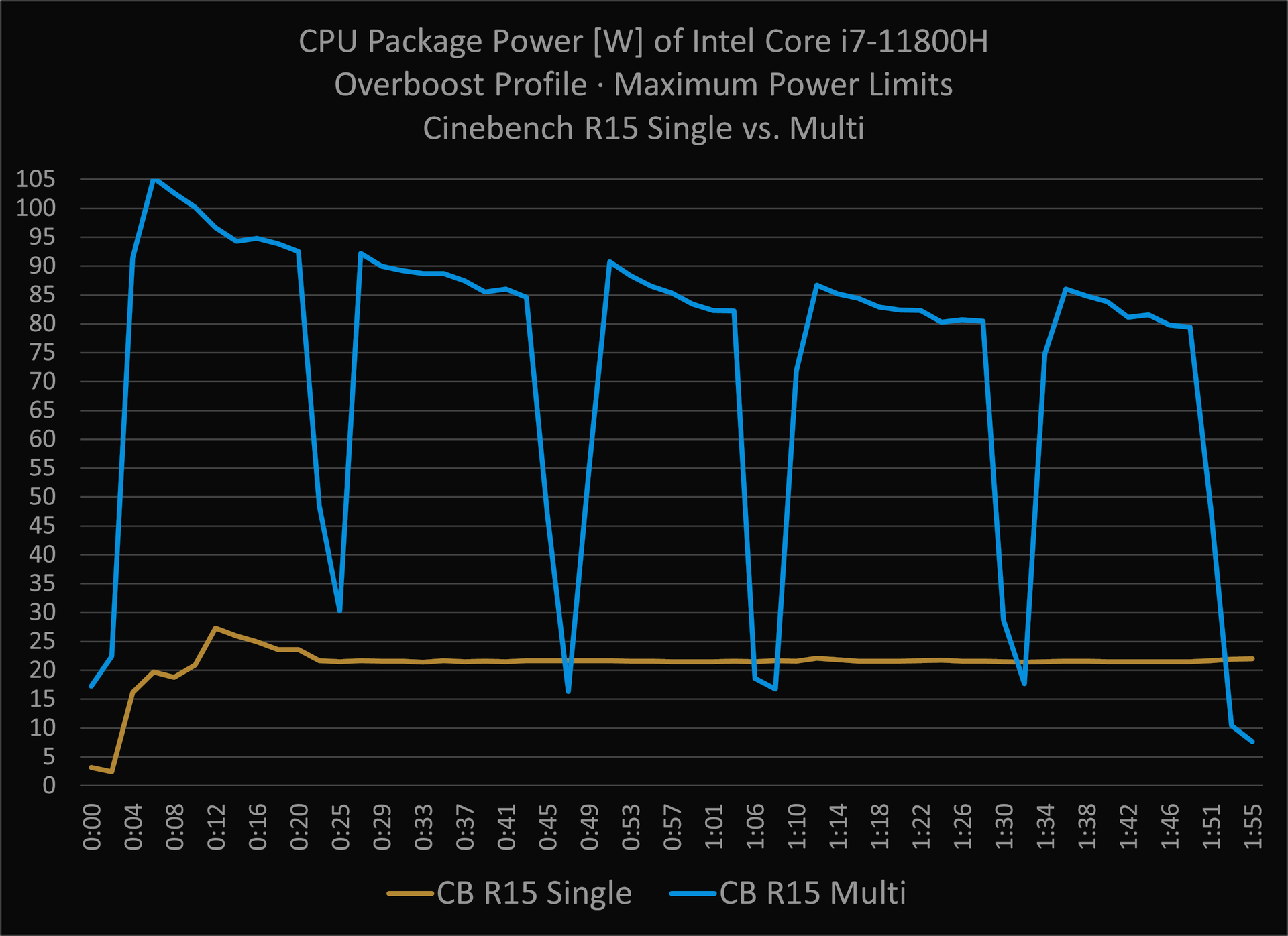
Dieses Diagramm zeigt den Energieverbrauch eines i7-11800H im XMG CORE 15 in Cinebench R15 Single im Vergleich mit R15 Multi. Der „Multi“-Benchmark wird dabei 5x hintereinander wiederholt, weil er so schnell vorbei ist. Die vertikale Achse zeigt den CPU-Verbrauch in Watt, die horizontale Achse die Zeit (insgesamt 1 Minute, 55 Sekunden).
An dieser Grafik sieht man:
- Der Multi-Benchmark erreicht kurz 105 Watt und tendiert dann temperaturbedingt in Richtung 80 Watt.
- Der Single-Benchmark erreicht kurz 27 Watt und liegt danach konstant bei 22 Watt.
22 Watt ist ziemlich genau die Hälfte der TDP von 45 Watt – die CPU hat also hier bei einer Last von nominell „nur 6%“ schon ordentlich zu tun. Der normale Idle-Verbrauch der CPU liegt normalerweise bei 3 Watt oder weniger.
Wie sehe ich, ob sich die CPU-Last auf einen Kern konzentriert oder ob sie gleichmäßig verteilt ist?
Bitte folgen diesen Schritten:
- Klicke im Task Manager auf den „Performance“-Tab.
- Klicke mit der rechten Maustaste auf das Verlaufsdiagramm und wähle „zeige logische Kerne“ aus (siehe Screenshot).
Das Verlaufsdiagramm zeigt jetzt alle Threads (alle logischen Kerne) einzeln. Daran siehst du jetzt sehr gut, ob ein einzelner Kern voll ausgelastet ist. Manchmal kommt es vor, dass bestimmte System- oder Hintergrundprogramme schlecht programmiert sind, einen Bug haben oder einfach nur abgestürzt sind. So etwas äußert sich dann in einer hohen Belastung eines einzelnen Kernes. Solltest du im Task Manager ein solches Programm identifiziert haben, dann beende es bitte oder deinstalliere es gleich komplett.
Was, wenn ich im Task Manager nicht fündig werde oder das Ergebnis nicht eindeutig ist?
Ganz selten kommt es vor, dass der Task Manager bestimmte Programme und Hintergrunddienste nicht sehen kann. Aber auch so sind die (nach CPU sortiert) ständig hin und herhüpfenden Einträge ein wenig unübersichtlich. Daher gibt es eine bessere, ebenfalls kostenfreie Alternative direkt von Microsoft:
Das funktioniert wie folgt:
- Runterladen, ZIP auspacken, procexp.exe mit Admin-Rechten starten
- In der Liste der Prozesse nach CPU sortieren
- Besser: Rechtsklick auf den Tabellen-Kopf der Prozessliste → Select Collums… → Process Performance → Haken setzen bei „CPU Time“
- Damit wird rechts eine neue Spalte namens „CPU Time“ eingeblendet, nach welcher man die Liste sortieren kann.
- „CPU Time“ zeigt den kumulativen CPU-Verbrauch aller Prozesse seit dem letzten Neustart (also nicht erst seit dem Starten von Process Explorer).
Ein paar Programme werden in dieser Liste immer ganz oben sein:
- „System Idle Process“ und „Interrupts“ – das ist quasi die Idle-Zeit.
- dwm.exe – das ist die Windows-Komponente, die für das Rendering aller Fenster sorgt. Schiebt man Fenster hin und her, sieht man die Auslastung von dwm.exe steigen – das ist normal.
- svchost.exe – das ist der Sammelprozess, hinter dem sich unzählige Hintergrunddienste verbergen. Sofern dies nicht an oberster Stelle steht, kann man es ebenfalls ignorieren, da meisten Dienste (vor allem die Dienste, welche nicht Windows-Bordmittel sind) in Process Explorer nochmal separat gelistet sind.
- WmiPrvSE.exe – das ist der „WMI Provider Host“, eine Kernkomponente von Windows. Kann man ignorieren, solange es nicht oberhalb von dwm.exe liegt.
- System – ebenfalls ein Sammelprozess. Enthält u.a. die „Interrupts“. Kann man vermutlich ignorieren.
Auch hier gilt: ein Prozess, welcher im Idle konstant mehr als 1% CPU-Last verursacht, ist erstmal grundlegend verdächtig.
Falls du dir nicht sicher bist, wie du die Werte interpretieren sollst, mach bitte ein paar Screenshots (Snipping Tool) und nimm Kontakt mit unserer Community oder dem Support auf.
Stromverbrauch untersuchen: CPU-, Grafikkarten- und Akku-Verbrauch
Falls sich aus Task Manager und Process Explorer nicht sofort eine Ursache ergibt, gehen wir einen Schritt tiefer. Hierzu verwenden wir das System-Monitoring-Programm HWiNFO64. Damit kann man sich Sensor-Werte wie Energieverbrauch und Temperaturen in übersichtlichen Verlaufsdiagrammen anzeigen lassen.
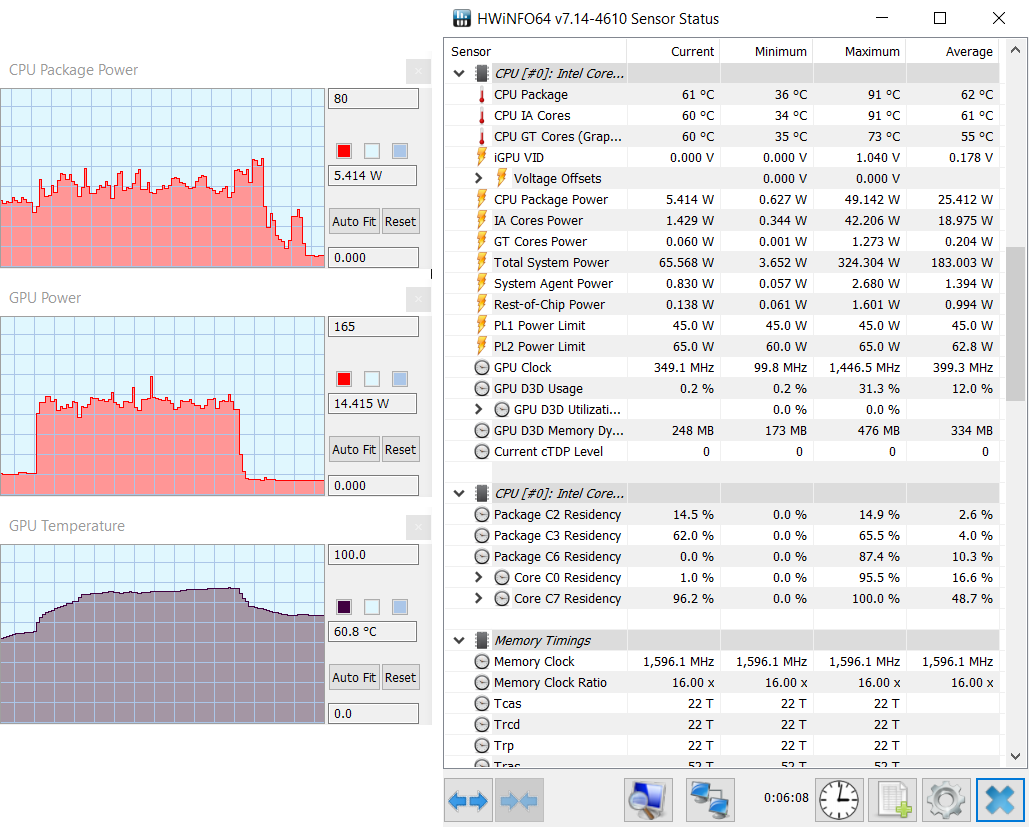
Es gibt andere Programme, die dasselbe leisten – aber HWiNFO64 ist unserer Meinung nach besonders gut geeignet, da es extrem ressourcenschonend programmiert ist und somit die empflindliche Messung des Idle-Verbrauchs nicht stört. Weitere Hinweise hierzu stehen in der FAQ-Kategorie „Tipps“ unter der Frage „Welche Tuning- und System-Software empfiehlt XMG?“.
Um den Energieverbrauch mit HWiNFO64 zu beobachten, gehe bitte wie folgt vor:
- Versetze deinen Laptop in ein moderates Performance-Profil, z.Bsp. „Ausbalanciert“ oder „Unterhaltungsmodus“ (je nach Modell).
- Entferne das Netzteil, damit der Laptop in den Akku-Betrieb wechselt.
- Starte HWiNFO64, wähle „Sensors only“ und klicke auf „Run“.
- Es öffnet sich eine lange Liste mit Sensor-Messwerten.
- Wir werden jetzt für ein paar ausgewählte Messwerte ein Verlaufsdiagramm einblenden. Dazu scrollen wir nach unten und führen auf die gewünschten Messwerte einen Doppelklick aus:
- CPU Package Power
- GPU Power
- Charge Rate
- Jedes Verlaufsdiagramm hat eine von HWiNFO64 vordefinierte Ober- und Untergrenze. CPU Package Power hat zum Beispiel standardmäßig eine Obergrenze von 300 Watt – das ist für unseren Zweck natürlich viel zu hoch. Für eine Idle-Untersuchung würden wir empfehlen, die Obergrenze der CPU auf 45 Watt zu setzen. Alternativ kann man auch einfach in jedem Diagramm auf „Auto Fit“ klicken – dann passen sich die Grenzen automatisch an den jeweils kleinsten und größten gemessenen Wert an.
Falls du „GPU Power“ nicht findest, dann schläft deine NVIDIA-Grafikkarte noch. Prüfe das, indem du kurz die NVIDIA-Systemsteuerung (NVIDIA Control Panel) öffnest (Rechtsklick au dem Desktop). Dadurch wird die NVIDIA GPU für einen kurzen Moment geweckt und von HWiNFO64 registriert. Anschließend sollte sich die GPU wieder schlafen legen und in HWiNFO64 eine GPU Power von „0“ anzeigen. Die NVIDIA-Systemsteuerung kannst du jetzt wieder schließen.
Falls du „Charge Rate“ nicht findest (befindet sich am unteren Ende der Liste), dann bist du nicht im Akku-Modus. Wenn du im Akku-Modus bist, wird „Charge Rate“ einen Minuswert anzeigen. Der Wert zeigt an, wieviel Energie (in Watt) aus deinem Akku gezogen ist.
Zum Verständnis: ein „Charge Rate“-Wert von -30 gilt im weiteren Text als höher als -7, da er einen höheren Verbrauch kennzeichnet (30 Watt sind mehr als 7 Watt).
Welche Schlüsse kann ich aus diesen Werten ziehen?
Die Werte stehen in gegenseitiger Wechselwirkung. Ist die GPU aktiv, dann steigt auch der CPU-Verbrauch, weil die CPU eine PCI-Express-Verbindung zur GPU aufrechterhalten muss. Verbrauchen CPU und GPU viel Energie, steigt logischerweise auch der Akkuverbrauch.
Um die einzelnen Ursachen auszuschließen, gehen wir wie folgt vor:
- „GPU Power“ liegt dauerhaft bei über Null? → GPU schläft nicht.
- „CPU Package Power“ liegt dauerhaft bei mehr als 3 Watt, obwohl „GPU Power“ bei Null liegt? → Irgendetwas hält die CPU auf Trab.
- „Charge Rate“ liegt dauerhaft bei über 10 Watt, obwohl die GPU bei Null und die CPU bei weniger als 3 Watt liegt? → Irgendeine andere Komponente sorgt für den Energieverbrauch.
Die folgenden Abschnitte behandeln jede dieser drei Kernursachen.
Wieso legt sich meine GPU nicht schlafen?
Falls deine GPU Power bei 0 Watt (Null Watt) liegt oder erst gar nicht gelistet wird, dann schläft sie offenbar. Das ist gut! Somit könntest du diesen Abschnitt überspringen.
Falls dein XMG-Laptop mit einer Desktop-CPU ausgestattet ist, kannst du den Abschnitt ebenfalls überspringen. Laptops mit Desktop-CPU nutzen kein NVIDIA Optimus – die dGPU ist somit immer aktiv.
Begriffserklärung:
- iGPU = Integrierte Grafik, also die „kleine“ Grafikeinheit in deiner Intel- oder AMD-CPU
- dGPU = Dedizierte Grafik, also die „große“ Grafikkarte von NVIDIA
Wenn sich die dGPU im Idle nicht schlafen legt, kann dies verschiedene Ursachen haben:
- NVIDIA Optimus ist deaktiviert.
- Bei manchen XMG-Laptops kann man NVIDIA Optimus im Control Center oder im BIOS-Setup deaktivieren. Dadurch wird das Display des Laptops direkt an die NVIDIA GPU angebunden. In diesem Zustand kann sich die GPU niemals schlafen legen.
- Lösung: → NVIDIA Optimus wieder aktivieren.
- Ein externer Bildschirm ist an die NVIDIA GPU angebunden.
- Bei den meisten XMG-Laptops sind die HDMI- und DisplayPort-Ausgänge an die NVIDIA GPU angebunden. Sobald dort ein externer Monitor angebunden ist, kann sich die GPU nicht mehr schlafen legen. Das ist also normal. Lösung: trenne die Verbindung zu externen Monitoren.
- Ein Programm wird auf der NVIDIA GPU ausgeführt.
- Bei aktiviertem NVIDIA Optimus kann Windows beliebige Programme entweder auf der iGPU oder der dGPU ausführen. Gleichermaßen können Programme, welche auf der iGPU ausgeführt werden, die dGPU für zusätzliche Berechnungen hinzuziehen („aufwecken“). Die Steuerung, ob ein Programm auf der iGPU oder der dGPU ausgeführt wird, übernimmt Windows mittels einer gewissen Automatik. Details hierzu folgen im nächsten Abschnitt.
Wonach entscheidet Windows, ob ein Programm auf der iGPU oder der dGPU ausgeführt werden soll?
Früher oblag diese Auswahl der NVIDIA-Systemsteuerung. Dort konnte man festlegen, welche GPU grundsätzlich bevorzugt werden soll und man konnte Ausnahmen für benutzerdefinierte Programme festlegen.
Seit etwa 2019 hat Windows 10 diese Steuerung übernommen. Das entsprechende Menü findet man, indem man im Startmenü nach „Grafik“ sucht.
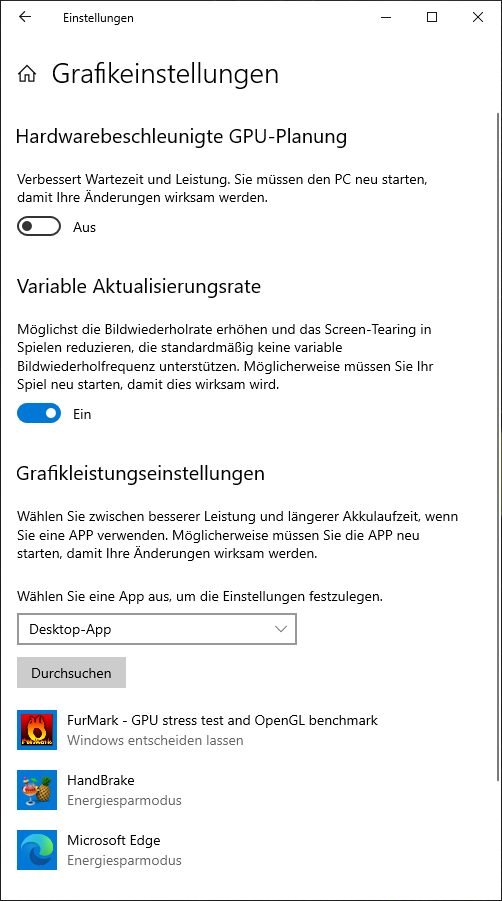
Die GUI zur Auswahl der integrierten und dedizierten Grafikkarte existiert zwar noch in der NVIDIA-Systemsteuerung (siehe Screenshot) – sie hat dort aber keine Wirkung mehr. Das System arbeitet seitdem wie folgt:
- Microsoft hat eine interne (nicht öffentliche) Liste an Programm-Namen. In dieser Liste gibt Microsoft vor, auf welcher GPU ein Programm ausgeführt werden soll. Man kann davon ausgehen, dass Microsoft alle 3D-Programme grundsätzlich auf der dedizierten GPU ausführt. Dazu gehören auch recht einfache 3D-Programme wie Microsofts eigenes „Paint 3D“.
- In den Windows-Grafikeinstellungen kann man beliebig viele benutzerdefinierte Ausnahmen festlegen. So kann man also manuell festlegen, ob bestimmte Programme auf der iGPU oder der dGPU ausgeführt werden sollen.
- Sollte ein auszuführendes Programm weder auf Microsofts internen Liste noch in einer benutzerdefinierten Ausnahme auftauchen, dann übernimmt die NVIDIA-Systemsteuerung die Kontrolle und startet das Programm anhand einer NVIDIA-internen Liste oder anhand einer in der NVIDIA-Systemsteuerung konfigurierten Ausnahme.
Das System bestimmt also nach einer vordefinierten Reihenfolge, auf welcher GPU ein Programm ausgeführt werden soll. Die Prioritäten sind dabei wie folgt festgelegt:
- Microsoft-Liste → Benutzerdefinierte Ausnahme in Windows-Grafikeinstellungen → NVIDIA-Systemsteuerung
Die NVIDIA-Systemsteuerung steht ganz am Ende dieser Kette und ist somit hinsichtlich der Auswahl zwischen iGPU und dGPU quasi obsolet.
Wie finde ich raus, ob ein Programm auf der dGPU ausgeführt wird?
Da gibt es zwei Methoden. Zunächst einmal kannst du im Task Manager unter „Details“ eine weitere Spalte einfügen: GPU-Modul (engl: GPU engine). Führe dazu einen Rechtsklick auf den Tabellenkopf aus, wähle „Spalten auswählen“ und setze einen Haken bei „GPU-Modul“. Die neue Spalte taucht dann ganz rechts auf. Mit Drag & Drop kannst du sie nach links ziehen. Sortiere die Prozesse nun absteigend nach dieser Spalte.
Sobald ein Prozess die Hardware-Beschleunigung einer GPU nutzt, dann wird das im Task Manager angezeigt. Die beiden GPUs sind nummeriert.
- GPU 0 = iGPU (Energiespar-GPU)
- GPU 1 = dGPU (dedizierte GPU)
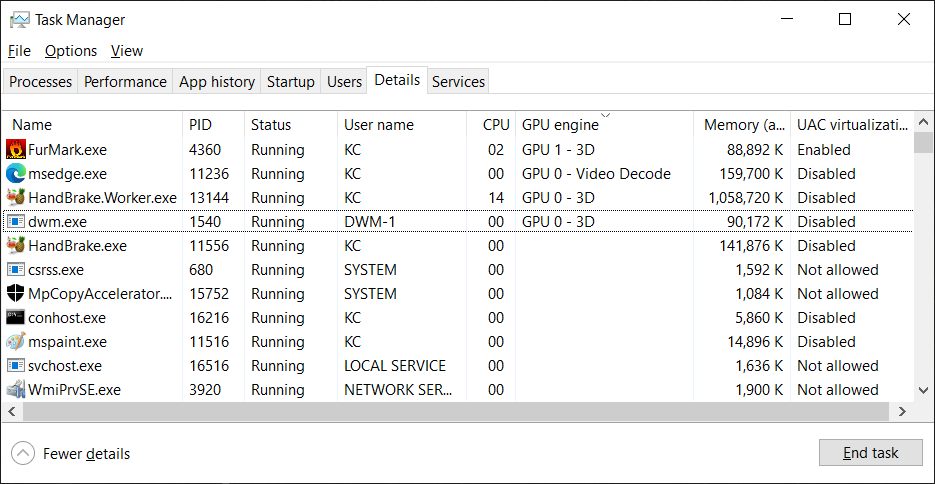
Im Screenshot: der Grafik-Benchmark „Furmark“ rendert auf „GPU 1“, während HandBrake auf „GPU 0“ ein Video codiert. Edge-Browser und dwm.exe sind ebenfalls auf der iGPU unterwegs.
Zweite Methode:
- Öffne die NVIDIA-Systemsteuerung, und wähle oben im Menü unter „Desktop“ die Option „GPU-Aktivitätssymbol im Infobereich anzeigen“.
- Um das neue Symbol im Systray (dem Infobereich von Windows unten rechts, neben der Uhr) zu finden, wirst du den Infobereich zunächst mit einem Klick auf den kleinen Pfeil aufklappen müssen. Anschließend kannst du per Drag & Drop das Symbol neben die Uhr ziehen, damit du es in Zukunft leichter findest.
- Mit einem Klick auf das Symbol öffnet sich ein kleines Popup-Fenster. Dieses zeigt eine Liste an Programmen, welche momentan auf der dGPU laufen (siehe Screenshot).
Grundsätzlich gilt: im Idle sollte diese Liste leer sein. Wenn die Liste leer ist, sollte sich GPU schlafen legen (GPU Power auf Null). Wenn sich die GPU schlafen legt, dann ist alles gut.
Sollte sich die GPU nicht schlafen legt, obwohl die Liste leer ist, dann hast du eventuell ein Programm, welches zwar auf der iGPU läuft, aber die dGPU zusätzlich wachhält.
Wie kann ich einstellen, dass ein Programm auf der iGPU ausgeführt werden soll?
Wie bereits beschrieben befinden sich diese Einstellungen in den Windows-Grafikeinstellungen. Diese findet man, indem man nach „Grafik“ im Startmenü sucht (siehe Screenshot). Dort klickt man auf „Durchsuchen“ und sucht den Pfad der .exe-Datei, welche das Programm darstellt. Alternativ kann man hier auch eine Verknüpfung auf dem Desktop oder im Startmenü auswählen, sofern diese direkt auf die .exe-Datei verweist.
Wenn du die .exe-Datei deines Programmes nicht auf Anhieb findest, gehe bitte wie folgt vor:
- Starte das Programm, welches du auf die iGPU setzen möchtest
- Öffne den Windows Task Manager (Strg+Shift+Esc)
- Suche das Programm in der der Liste im Tab „Prozess“ oder im Tab „Details“
- Nach einem Rechtsklick auf den Listeneintrag: wähle „Dateipfad öffnen“
- Das sich neu öffnende Explorer-Fenster zeigt den Ordner, in welchem sich die .exe-Datei des Programmes befindet.
- Drücke Strg+L um in die Adresszeile des Explorers zu wechseln.
- Drücke Strg+C um den Adresspfad des Ordners in die Zwischenablage zu kopieren.
- Gehe zurück in die Windows-Grafikeinstellungen, und klicke erneut auf „Durchsuchen“.
- Drücke Strg+V um den Adresspfad aus der Zwischenablage in die Suchmaske einzugeben und bestätige mit „Enter“.
- Wähle jetzt die .exe-Datei aus und bestätige erneut.
Der neue Eintrag für dein Programm ist jetzt in der Liste. Diese Liste ist stets alphabetisch sortiert. Wähle in der Liste dein Programm, klicke auf „Optionen“ und wähle die gewünschte Grafikkarte für dieses Programm.
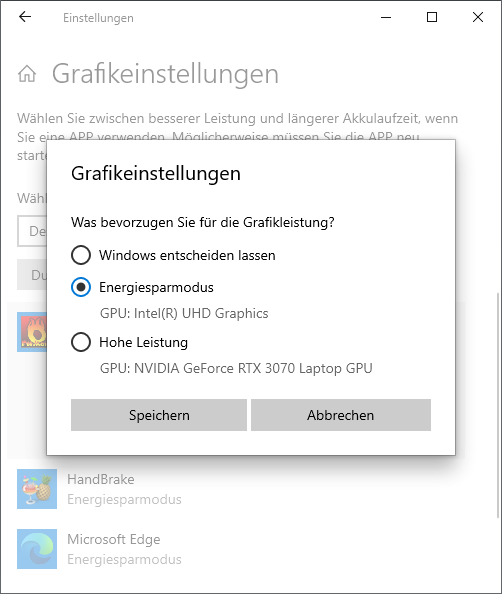
Im Screenshot: Furmark wird manuell auf die iGPU gesetzt.
Welche Programme können die dGPU wachhalten, obwohl sie eigentlich auf der iGPU laufen müssten?
Wenn ein Programm darauf besteht, die dGPU zur Grafikbeschleunigung zu nutzen, kann man das mit Bordmitteln nach aktuellem Stand nicht pauschal verhindern. Selbst wenn man in den Windows-Grafikeinstellungen definiert, dass das Programm auf der iGPU laufen soll, verhindert das nicht, dass das Programm trotzdem (bei Bedarf) die dGPU hinzuzieht.
Um zu testen, ob ein Programm seine Aktivitäten auf der dGPU ausführt, kannst du erneut den Windows Task Manager nutzen:
- Wähle im Task Manager den „Performance“-Tab und klicke auf das Verlaufsdiagramm der NVIDIA GPU.
- Öffne nun das Programm, welches du testen möchtest. Spiele ein bißchen in dem Programm herum, z.Bsp. indem du Seiten lädst, Aktionen startest oder das Programm einfach nur vergrößerst und verkleinerst.
- Falls du eine Korrelation zwischen deinen Aktionen in dem zu testenden Programm und der NVIDIA GPU-Aktivität im Task Manager siehst, dann ist es sehr wahrscheinlich, dass das Programm für diese Aktivität verantwortlich ist.
Hier eine Liste von Programmen, welche üblicherweise (leider) die dGPU wachhalten:
- Webbrowser
- Alle modernen Browser (Edge, Chrome, Firefox) benutzen Hardware-Beschleunigung um den Aufbau bzw. das Rendering von Websites zu beschleunigen.
- In der Regel läuft das so: wenn der Browser beim Start feststellt, dass die dGPU bereits läuft, dann springt der Browser auf den Zug auf und nutzt sie ebenfalls. Anschließend hält der Browser die dGPU so lange wach, bis der Browser beendet bzw. neugestartet wird.
- Das hat z.Bsp. den folgenden Effekt: startet man einen Browser, während ein externer Monitor an der dGPU angeschlossen ist, dann nutzt der Browser die dGPU auch noch dann, wenn man den externen Monitor bereits abgezogen hat.
- Interessanter Fakt: man kann die dGPU dann im Geräte-Manager deaktivieren und wieder reaktivieren. Dadurch löst sich der Browser von seiner dGPU-„Abhängigkeit“ – und zwar ohne abzustürzen. Ist die dGPU dann wieder aktiviert, legt sie sich nach wenigen Sekunden schlafen – der Browser führt seine Hardware-Beschleunigung dann auf der iGPU aus. Hier ist also der alte IT Running Gag tatsächlich einmal nützlich: have you tried turning it off an on again?
- Die dGPU dauerhaft im Geräte Manager zu deaktivieren, ist allerdings auch keine Lösung. Wieso das so ist, steht weiter unten im Abschnitt „Die dGPU manuell zu deaktivieren ist leider keine Lösung!“
- Lösung #1: → Browser neustarten.
- Lösung #2: → dGPU deaktivieren und sofort wieder reaktivieren (nicht dauerhaft deaktivieren).
- Lösung #3: → Hardware-Beschleunigung im Browser deaktivieren. Screenshots: Firefox, Chrome, Edge.
- Browser-basierte Apps
- Viele Programme nutzen heutzutage eine Webbrowser-Engine. Für diese gilt das gleiche wie für die Webbrowser an sich.
- Dazu zählen u.a.: Microsoft Teams, Slack, Discord, Spotify, Microsoft Visual Code uvm.
- Viele dieser Programme nutzen Electron als Unterbau, aber manche Programme nutzen auch eine eigene Implementierung von z.Bsp. Chromium.
- Lösung: → Die o.g. Lösungen #1 und #2 funktionieren auch in diesen Browser-basierten Apps. Eine Option für Lösung #3 (Hardware-Beschleunigung deaktivieren) steht in vielen dieser Apps ebenfalls zur Verfügung (Beispiel: Teams).
- System-Monitoring-Programme
- Manche (nicht alle) System-Monitoring-Programme halten die dGPU wach, um deren Werte (z.Bsp. Temperatur) auszulesen. Das ist dann quasi die Verwirklichung des Heisenbergschen Unschärfetheorems: der Beobachter verändert durch den Akt der Beobachtung das Ergebnis.
- Welche Programme hiervon betroffen sind, steht in der FAQ-Kategorie „Tipps“ in dem Artikel zum Thema Tuning- und System-Software. HWiNFO64 ist hiervon zum Glück nicht
- Lösung: → Monitoring-Programme beenden bzw. deinstallieren und auf eine Alternative umsteigen.
- Content Creation, Streaming und Video-Encoding
- Programme, welche etwas mit Video-Produktion und -Verarbeitung zu tun haben, nutzen gern die dGPU zur Beschleunigung von Video-Encoding.
- Ein interessantes Beispiel ist HandBrake: per Default startet das Programm auf der dGPU und hält die dGPU somit permanent wach, auch wenn es gar nichts rendert (z.Bsp. im „Datei öffnen“-Dialog).
- Definiert man in den Windows-Grafikeinstellungen, dass HandBrake auf der iGPU starten soll, dann weckt es die dGPU zum Start zwar kurz auf, aber legt die dGPU dann wieder schlafen, wenn sie nichts zu tun hat. Wählt man dann in HandBrake den NVEnc-Encoder aus und startet eine Video-Codierung, dann wacht die dGPU wieder auf und verrichtet ordnungsgemäß ihren Dienst.
- Fazit: → Video-Bearbeitungsprogramme ggf. auf der iGPU ausführen. Sie können die dGPU dann trotzdem noch bedarfsweise aktivieren.
- Game Launcher (z.Bsp. Epic Games Launcher)
- Ein “Game Launcher” ist ein Programm, welches selbst noch nicht ein PC-Spiel ist, sondern quasi nur vor „Vorzimmer“ eine PC-Spiels darstellt. In diesen „Launchers“ findet man z.Bsp. Werbung, Optionsmenüs und Zugang zu DLC und sonstigen Nebeninhalten des Spiels. Erst einmal installiert laufen diese Launcher gern auch im Hintergrund weiter (bzw. verstecken sich ins Systray) und halten somit die dGPU wach (siehe Beispiel).
- Lösung: → Ausnahme für diese Programme in den Windows-Grafikeinstellungen anlegen und/oder Programm aus dem Autostart entfernen.
Die Liste ist lang, aber sicherlich noch nicht vollständig. Als OEM haben wir auf diese Umstände leider keinen direkten Einfluss. Zwar haben wir unsere Abhandlungen zu diesem Thema hin und wieder an NVIDIA und (später) auch an Microsoft weitergeleitet – aber bis jetzt scheint sich noch nicht viel verbessert zu haben. Dem Anschein nach liegt es im Verantwortungsbereich von Microsoft und ihren Partnern, in diesem „MSHybrid“-Standard Ordnung zu schaffen und vernünftige Defaults durchzusetzen.
Unvollständige Treiber-Installation kann dGPU wachhalten
Wir haben einen Fall dokumentiert, in denen ein Nutzer bei der benutzerdefinierten Installation des NVIDIA-Treibers die Komponenten „Audio“ und „USB-C“ manuell abgewählt hatte. Das hatte zur Folge, dass die dGPU auch im Idle permanent „An“ war, obwohl sie nachweislich von keinem Programm genutzt wurde.
Lösung: → NVIDIA-Treiber vollständig installieren – keine Komponenten auslassen
Die dGPU manuell zu deaktivieren ist leider keine Lösung!
Nach den voranstehenden Informationen könnte man annehmen, es wäre (im Akku-Modus) ein guter Workaround, die dGPU einfach im Geräte Manager komplett zu deaktivieren. Leider bewirkt dies exakt das Gegenteil des gewünschten Resultats.
Wieso ist das so? Wenn man die NVIDIA GPU im Geräte-Manager deaktiviert, dann deaktiviert man sie nicht in der Hardware. Man nimmt lediglich dem Betriebssystem die Möglichkeit, einen Einfluss auf die Aktivität der dGPU auszuüben. Dies hat zur Folge, dass die dGPU permanent „wach“ ist, ohne dass man es direkt sieht. Durch die „schlaflose“ dGPU nimmt auch der Energieverbrauch der CPU zu.
Man kann dies sehr gut nachvollziehen, indem man in HWiNFO64 im Akku-Modus die „Charge Rate“ im Auge behält. In einem korrekt konfigurierten System müsste die Charge Rate im Idle (alle Programme geschlossen) bei weniger als -10 Watt liegen. Deaktiviert man NVIDIA GPU im Geräte-Manager, wird man sehen, wie die Charge Rate auf über -30 Watt ansteigt und dort verbleibt.
Fazit: →die NVIDIA GPU komplett zu deaktivieren wäre kontraproduktiv. Sie muss gezähmt werden..
Das ist nun das letzte Wort zur NVIDIA GPU. Wenden wir uns als nächstes der CPU zu.
GPU schläft, Task Manager ist leise, aber der CPU-Energieverbrauch ist trotzdem zu hoch – was tun?
Wenn die GPU nachweislich schläft (also: im Geräte Manager aktiviert und trotzdem Null Watt GPU Power in HWiNFO64) und du in Task Manager bzw. Process Explorer keine Auffälligkeiten findest, aber deine „CPU Package Power“ trotzdem konstant deutlich über 3 Watt im Idle liegt, wird es ein wenig kompliziert. Man kommt dann fast nur noch mit „Trial & Error“ weiter.
Aber vorher können wir den CPU-Verbrauch noch etwas genauer aufdröseln.
CPU Sleep-States analysieren
Sleep-States (Schlafzustände) sind Zyklen während derer die CPU schläft – je mehr Zeit die CPU in solchen Zuständen verbringt und je „tiefer“ diese Schlafzustände sind, desto weniger Energie verbraucht sie. Bei Intel und AMD heißen diese Sleep-States „C-States“ – und wir beziehen sie immer auf das komplette „Package“ der CPU, also nicht nur auf die Prozessorkerne sondern auch den integrierten Chipsatz und die iGPU.
Zur Erinnerung: diese Analyse ist nur dann zielführend, wenn die NVIDIA GPU als Ursache bereits ausgeschlossen werden konnte.
Sleep States lassen sich mit HWiNFO64 sehr einfach analysieren.
- Suche in den Sensoren von HWiNFO64 den Wert „Package C2 Residency“
- Darunter werden sich eine Reihe weiterer sog. C-States befinden: C3, C6, C7 usw. – je höher die C-Nummer, desto tiefer schläft die CPU.
- HWiNFO64 zeigt in der Spalte „Current“ in % an, wieviel Zeit die CPU in den letzten zwei Sekunden in welchen C-States verbracht hat.
- Sie Spalte „Average“ gibt einen Durchschnittswert, gemessen ab dem Zeitpunkt, an welchem HWiNFO64 gestartet wurde. Um die Durchschnittsmessung von vorn zu beginnen, kannst du unten rechts auf den quadratischen Button mit der analogen Uhr klicken.
Im Idle möchte man eigentlich möglichst viel Zeit in C8 verbringen oder tiefer. Werte von über 40% in C8 sollten möglich sein, wenn wirklich alle Hintergrundprogramme beendet sind.
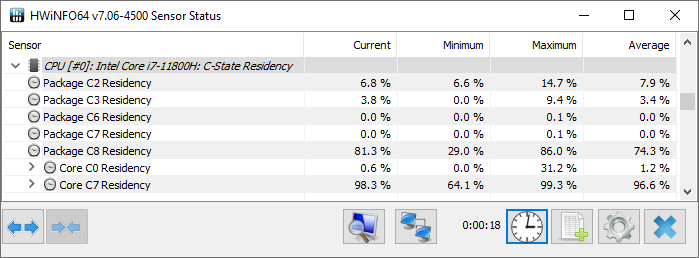
Im Screenshot: ein Intel Core i7-11800H mit im Durchschnitt 74,3% Package C8 Residency.
Sollte dein „CPU Package“ sich zu keiner Zeit (0%) in C8 befinden, dann stimmt irgendetwas nicht.
Trial & Error zur Eingrenzung der Ursache ungenügender Sleep States
Wir können nun ein wenig Trial & Error machen und dabei beobachten, welche Auswirkungen dies auf die Sleep States hat.
Zur Erinnerung: diese Analyse ist nur dann zielführend, wenn die NVIDIA GPU als Ursache bereits ausgeschlossen werden konnte.
Anfängerfreundliche Schritte:
- Laptop in den Stromsparmodus versetzen
- Laptop in den Flugzeugmodus versetzen
- Möglichst viel Peripherie entfernen, inkl. USB- und Netzwerk-Kabel
- Situation sowohl mit als auch ohne Netzteil beobachten
- Änderung von Bildwiederholrate, Adaptive Sync und anderen Grafik-Optionen (Details dazu weiter unten)
- Möglichst viel Software aus dem Autostart entfernen
- Verdächtige Software deinstallieren
- BIOS-Reset (Load Defaults, Save & Reset)
- Deinstallation der dem Laptop zugehörigen Control Center Software
- EC- und BIOS-Update (siehe Anleitung) und erneut BIOS-Reset
Verdächtige Software zu deinstallieren hat in der Vergangenheit schon häufig zu Verbesserungen geführt. Hier ein paar Beispiele:
- Corsair iCue (Quelle)
- Epic Games Launcher (Quelle)
- Paint 3D (Quelle)
- Intel Driver & Support Assistant (Quelle)
- Veraltete Killer WLAN-Treiber (bzw. Killer Performance Suite)
Diese Beispiele geben natürlich nur eine Momentaufnahme wieder. Es kann gut sein, dass neuere Versionen dieser Programme ihre Probleme beseitigt oder ihren CPU-Verbrauch reduziert haben. Aber es kann auch immer wieder neue Probleme dieser Art geben. Nicht immer tragen die Programmentwickler die Schuld: es kann auch mal vorkommen, dass ein neues Windows-Update ein beliebiges Programm aus dem Takt bringt, z.Bsp. indem es eine bisher verwendete API-Methode abschafft und entsprechende Anfragen von Drittsoftware dann in einen Timeout laufen.
Wenn bei einer bestimmten Software solche „schlafstörenden“ Probleme festgestellt werden, ist es immer am besten, den Softwarehersteller direkt zu informieren.
Wenn Bildwiederholrate, Adaptive Sync und Modern Standby sich negativ auf die Sleep States auswirken
Windows ist inzwischen vollgepackt mit neuen Features, welche eigentlich den Energieverbrauch reduzieren sollen. Dazu gehören Modern Standby (S0ix) und diverse Techniken die den Verbrauch des LCD-Panels regeln, zum Beispiel indem die Bildwiederholrate dynamisch gesenkt wird, falls auf dem Bildschirm keine aktiven Inhalte angezeigt werden. Die meisten dieser Optionen wurden mit der 11ten Generation Intel Core (Tiger Lake) etabliert.
Ist das Display des Laptops an die Intel-Grafik angebunden (wenn als NVIDIA Optimus aktiv ist bzw. wenn der Laptop gar keine NVIDIA-Grafik hat), dann kann man viele dieser Optionen im Intel-Grafikkontrollzentrum regeln (englisch: Intel Graphics Command Center). Dies findest du im Startmenü, indem du nach „Intel“ suchst.
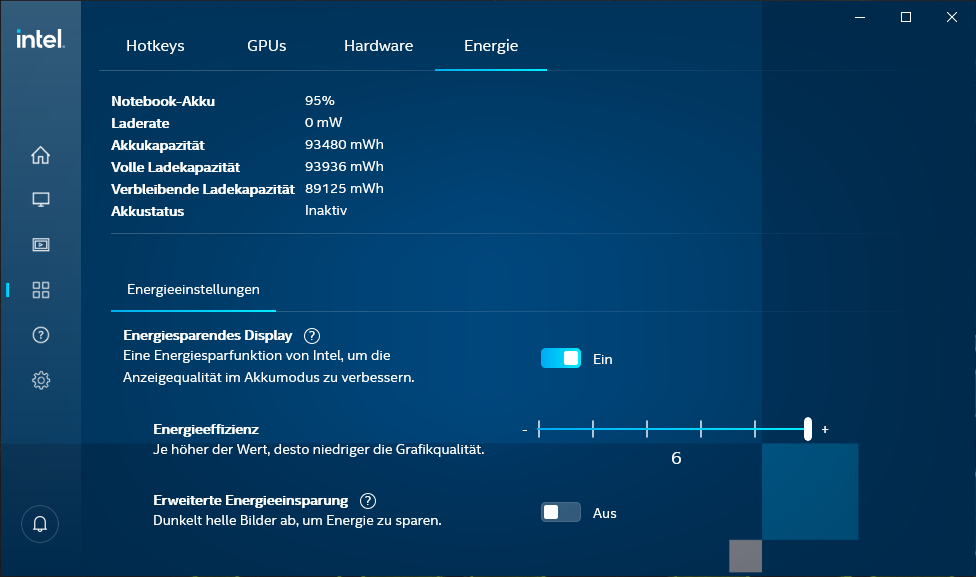
Mögliche Optionen sind:
- Die Änderung der Bildwiederholrate – z.Bsp. eine Reduktion auf 60Hz
- Adaptive Brightness
- Panel Self Refresh
- Display Power Savings
- Enhanced Power Saving
Wir haben in letzter Zeit festgestellt, dass manche dieser Optionen auf bestimmten Systemen einen umgekehrten Effekt auf den Energieverbrauch und die Sleep States haben können. Eine Untersuchung hierzu hat gerade erst begonnen (November 2021). Falls andere Möglichkeiten bereits erschöpft sind, raten wir gern dazu, auch mit diesen Intel-Grafikoptionen herumzuspielen.
Trial & Error für Fortgeschrittene
Sobald die o.g. Faktoren weitgehend ausgeschlossen wurden, können wir eine Ebene tiefer gehen.
- Die Aktivierung optionaler Windows-Features rückgängig machen. Beispiele:
- Virtual Machine Platform
- Windows Hypervisor Platform
- Windows Subsystem for Linux
- Prüfen, ob wirklich alle bzw. die richtigen Geräte-Treiber installiert sind. So kann es zum Beispiel vorkommen, dass ein Gerät zwar funktioniert, aber dass es die CPU aufgrund fehlender Treiber dennoch vom schlafen abhält (Beispiel).
- Arbeitspeicher ausbauen und ggf. mit nur einem einzigen Modul testen (siehe Hinweise in der FAQ-Kategorie Wartung).
- Falls mehrere SSDs im System stecken: die SSD entfernen, auf welcher Windows nicht installiert ist.
- WLAN-Modul vom Mainboard trennen.
- Saubere Windows-Neuinstallation durchführen.
- Windows auf einer SSD anderer Bauart installieren.
Die Hinweise zur SSD sind hier nicht willkürlich: es gab bereits mindestens einen Fall, wo eine M.2/PCIe-SSD von einem kleineren SSD-Hersteller dazu führte, dass die CPU sich nicht mehr in tiefe C-States begeben konnte. Damals handelte es sich um eine SSD, die nicht von XMG zum Verkauf angeboten wurde.
Falls keiner dieser Schritte zu einer deutlichen Besserung der CPU Sleep-States führt, dann nimm bitte Kontakt mit uns auf oder öffne eine neue Unterhaltung in unserer Community.
Falls du zwischen den verschiedenen Trial & Error-Schritten durchaus eine Verbesserung bemerkt hast, aber mit dem Ergebnis noch nicht zufrieden bist, dann dokumentiere bitte den Vorher/Nachher-Zustand. Zum Beispiel: notiere, welcher der „tiefste“ im Idle erreichte Sleep State ist und wieviel Zeit (in Prozent) die CPU in diesem Zustand verbringt. Notiere bitte zusätzlich, mit welchen Schritten sich dieser Zustand deutlich verbessert hat.
CPU-Verbrauch niedrig, Sleep States in Ordnung – aber trotzdem hoher Akku-Verbrauch? Fast unmöglich!
Zum Vergleich: ein korrekt installierter XMG-Gaming-Laptop sollte unter normalen Bedingungen im Idle im Akku-Betrieb einen Verbrauch weniger als 10 Watt anzeigen. Dabei sollte die CPU Package Power im Schnitt unterhalb von 3 Watt liegen.
Liegt dein Akku-Verbrauch oberhalb von 10 Watt oder sogar deutlich oberhalb von 20 Watt, obwohl deine GPU schläft und deine CPU Package Power unterhalb von 3 Watt liegt, dann stimmt wirklich irgendetwas nicht. Solche Fälle sind extrem selten bzw. schlecht dokumentiert – von daher ist dieser Abschnitt hier eher akademischer Natur. Solltest du trotzdem nachweislich eine solche Situation haben, dann nimm bitte Kontakt mit uns auf.
Due sonstigen Verbraucher im System sind:
- Display
- Tastatur
- Arbeitsspeicher
- WLAN-Modul
- Sonstige Mainboard-Komponenten (LAN-Adapter, Card Reader, Thunderbolt usw.)
Das Display ist natürlich der offensichtlichste Verbraucher: vergleichst du den Akku-Verbrauch (Charge Rate mit Minuswerten) zwischen maximaler und niedrigster Bildschirmhelligkeit, dann solltest du einen Unterschied von ein paar Watt feststellen. Je höher die physikalische Bildschirm-Auflösung und je höher die Helligkeit, desto höher der Verbrauch. OLED-Displays verbrauchen mehr, wenn sie weiße/helle Inhalte anzeigen, als wenn sie einen größtenteils schwarzen Bildschirm zeigen.
Zum Vergleich:
- 17.3“ Ultra HD (4K/60Hz) im XMG ULTRA 17 verbraucht maximal 8,4 Watt.
- 15.6“ WQHD (1440p/165Hz) im XMG NEO 17 verbraucht maximal 5,9 Watt.
- 14.0“ Full HD (1080p/120Hz) im XMG CORE 14 verbraucht maximal 4,7 Watt.
Diese Werte basieren auf den Datenblättern der jeweiligen Panel-Hersteller und enthalten sowohl die Logik des Panels als auch dessen Hintergrundbeleuchtung bei maximaler Helligkeit. Dieser Vergleich zeigt ganz gut die Spanne zwischen verschiedenen Bildschirm-Größen und Auflösungen. Der Vergleich zeigt auch, dass wir derzeit keine Panels anbieten, welche mehr als 10 Watt verbrauchen. Ein Akku-Verbrauch von über 20 Watt kann sich also nicht allein durch das LCD-Panel ergeben.
Relativ unerheblich ist auch die Tastaturbeleuchtung: die Einsparung durch das Abschalten der Tastatur-Beleuchtung ist zwar messbar, aber mit bloßem Auge im Verlaufsdiagramm nicht zu erkennen. Arbeitsspeicher und WLAN-Modul können ebenfalls Strom verbrauchen, aber deren Verbrauch ist in der Regel ebenfalls auf relativ geringe Werte gedeckelt. Der Verbrauch des Arbeitsspeichers ist auch an den Verbrauch der CPU gekoppelt: wenn die CPU schläft, dann kann der Arbeitsspeicher nicht busy sein.
Hinweis zu Laptops mit Desktop-CPU
Die in den vorherigen Abschnitten angegebenen Vergleichswerte gelten nur für Laptops mit Mobil-CPUs. Laptops mit Desktop-CPU (XMG ULTRA und manche Ableger von XMG APEX) haben im Schnitt viel höhere Verbrauchswerte und nutzen kein NVIDIA Optimus – bei denen ist die dGPU also immer aktiv. Doch auch Desktop CPUs sollten in der Lage sein, im Idle ihren Energiebedarf herunterzuregeln. Du kannst die o.g. Analyse-Methoden also auch für Desktop-CPUs anwenden. Der Minimal-Verbrauch wird allerdings höher; eine Desktop-CPU wird aufgrund der permanenten dGPU-Anbindung nicht so tiefe Sleep States erreichen. Für einen Vergleich mit der Community empfehlen wir die Channels #xmg-apex-xl und #xmg-ultra auf unserem Discord Server.
Kontakt-Aufnahme mit Screenshots und Logfiles
Wenn du mit uns Kontakt aufnehmen oder eine neue Unterhaltung in der Community öffnen möchtest, dann hilft es uns, soviel über dein System zu wissen, wie möglich:
- Wie ist dein System konfiguriert?
- Welcher der oben genannten Schritte hast du befolgt?
- Welche Ergebnisse hast du erzielt? Hast du Screenshots und Logfiles?
Für eine tiefergehende Analyse kann man mit HWiNFO64 einen vollständen Sensor-Log anlegen:
- Klicke dazu in der Sensor-Ansicht unten rechts auf das grüne [+]-Symbol.
- Definiere den Ordner und den Dateinamen deiner neuen Log-Datei.
- Sobald du auf „Speichern“ klickst, beginnt HWiNFO64 mit dem Logging.
- Das grüne [+]-Symbol hat sich nun in ein rotes „x“ gewandelt – damit kannst du das Logging wieder beenden.
Während des Loggings werden sämtliche Sensor-Werte alle 2 Sekunden in eine CSV-Datei geschrieben. Diese CSV-Datei lässt sich anschließend mit dem kostenfreien Tool GenericLogViewer analysieren oder einem Tabellenkalkulationsprogramm weiterbearbeiten.
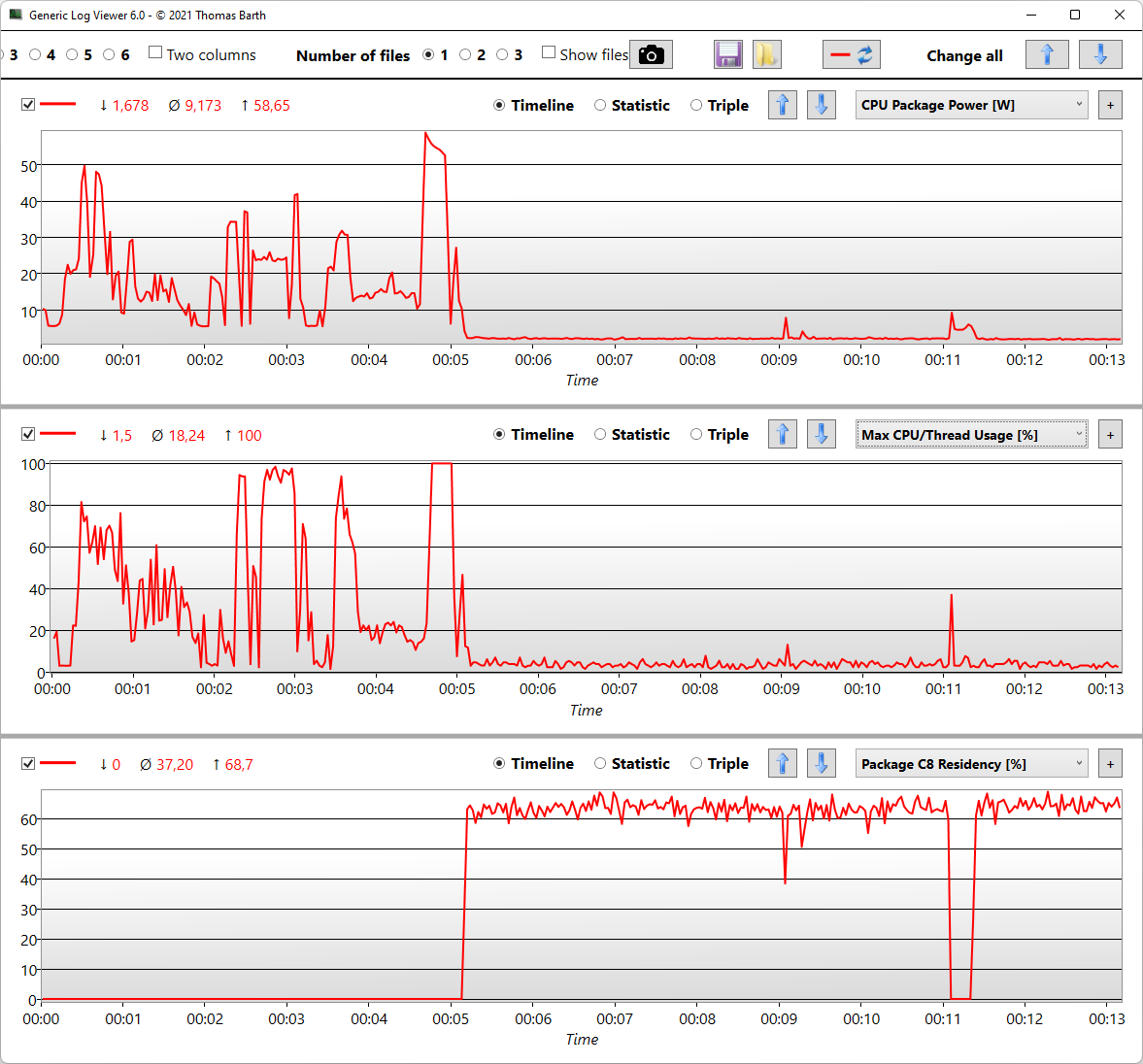
In diesem Beispiel-Screenshot ist zu sehen, wie der CPU-Energiebedarf nach dem Ende eines Benchmarks nach auf deutlich unter 5 Watt sinkt während die Package C8 Residency gleichzeitig auf über 60% ansteigt. Man kann beliebig viele Diagramm-Linien gleichzeitig anzeigen lassen. Die X-Achse ist dabei sychronisiert, so dass die Diagrammlinien in direktem Verhältnis zueinander stehen.
Zwei gut geschriebene Anleitung zu diesem Thema gibt es hier:
Beide Links führen in das Wiki von r/TechSupport, einem Subreddit für allgemeinen PC/Tech-Support.
Systembericht anlegen
Ein Systembericht listet alle verbauten Hardware-Komponenten und sämtliche Treiber- und Firmware-Versionen auf. Dies kann später einmal beim Troubleshooting hilfreich sein.
- Starte HWiNFO64 erneut, entferne den Haken bei „Sensors-only“ und klicke auf „Run“.
- In dem großen Fenster findest du oben links ein großes Disketten-Symbol, beschriftet mit „Save Report“.
- Klicke nun auf „Durchsuchen“ und definiere Ordner und Dateinamen für deine Report-Datei.
- Klicke auf Weiter und belasse alle weiteren Optionen, so wie sie sind.
- Anschließend wird eine HTML-Datei erzeugt, welche wir bequem im Browser bequem lesen können.
Der Systembericht enthält keine persönlichen Daten – selbst der Name des Benutzerkontos ist nicht enthalten.
Wohl aber enthalten sind Seriennummern von Komponenten, aus welchen wir über unser Warenwirtschaftssystem die Kundenummer, Produktionsdatum und ähnliches herleiten können. Derartige Details können unserem Support-Team bei der Fehlersuche helfen.
Abschließende Worte
Windows-PCs sind komplex, Windows-Laptops sind komplexer – aufgrund der hohen Freiheit hinsichtlich Komponenten und installierter Software, der hohen Integration von Firmware und Hardware und dem hohen Anspruch an Energiespar-Potenzial und Akkulaufzeit gibt es quasi eine unendliche Anzahl an potenziellen Fehlerquellen. Wir hoffen, dir mit dieser ausführlichen Anleitung bei einer aktiven Fehlersuche weitergeholfen zu haben.
Gut recherchiertes Kunden-Feedback kann uns natürlich auch dabei helfen, Fehlerquellen in unserer eigenen Hardware und Firmware zu identifizieren und zu beseitigen. Auch geben wir grundsätzliches Feedback gern auch an unsere Lieferanten und Partner weiter. Falls du durch das hier beschriebene Ausschlussverfahren zu der Annahme gekommen bist, dass bei uns oder einem unserer Partner ein Serienfehler vorliegt, zögere bitte nicht, uns zu kontaktieren.
 Next Level Cooling
Next Level Cooling Next Level Cooling
Next Level Cooling Next Level Cooling
Next Level Cooling Next Level Cooling
Next Level Cooling XMG x ORITY
XMG x ORITY XMG x ORITY
XMG x ORITY Uncompromised CoolingDer neue XMG SECTOR perfektioniert ein kompromissloses High-Airflow-PC-Konzept für maximale Performance bei optimalen Komponententemperaturen. Die neueste Generation des Klassikers bleibt dem seit jeher prägenden Form-Follows-Function-Ansatz treu und verbindet zahlreiche Modernisierungen und Verbesserungen zu einem brillant durchkonzipierten Desktop-PC.
Uncompromised CoolingDer neue XMG SECTOR perfektioniert ein kompromissloses High-Airflow-PC-Konzept für maximale Performance bei optimalen Komponententemperaturen. Die neueste Generation des Klassikers bleibt dem seit jeher prägenden Form-Follows-Function-Ansatz treu und verbindet zahlreiche Modernisierungen und Verbesserungen zu einem brillant durchkonzipierten Desktop-PC. XMG SECTORDetails
XMG SECTORDetails Uncompromised CoolingDer neue XMG SECTOR perfektioniert ein kompromissloses High-Airflow-PC-Konzept für maximale Performance bei optimalen Komponententemperaturen. Die neueste Generation des Klassikers bleibt dem seit jeher prägenden Form-Follows-Function-Ansatz treu und verbindet zahlreiche Modernisierungen und Verbesserungen zu einem brillant durchkonzipierten Desktop-PC.
Uncompromised CoolingDer neue XMG SECTOR perfektioniert ein kompromissloses High-Airflow-PC-Konzept für maximale Performance bei optimalen Komponententemperaturen. Die neueste Generation des Klassikers bleibt dem seit jeher prägenden Form-Follows-Function-Ansatz treu und verbindet zahlreiche Modernisierungen und Verbesserungen zu einem brillant durchkonzipierten Desktop-PC. XMG SECTOR WHITEDetails
XMG SECTOR WHITEDetails Uncompromised Cooling
Uncompromised Cooling XMG SECTOR XXMG SECTOR X WHITEXMG TRINITY
XMG SECTOR XXMG SECTOR X WHITEXMG TRINITY As Individual As You
As Individual As You XMG TRINITY XDetails
XMG TRINITY XDetails As Individual As You
As Individual As You XMG TRINITY X
XMG TRINITY X As Individual As You
As Individual As You Audio-PCsXMG STUDIO
Audio-PCsXMG STUDIO
 XMG UNIFY C2Details
XMG UNIFY C2Details