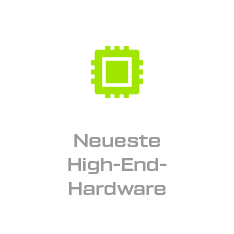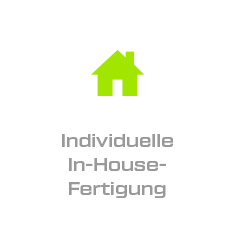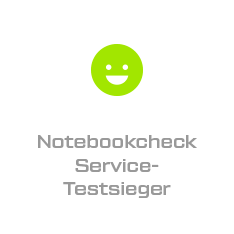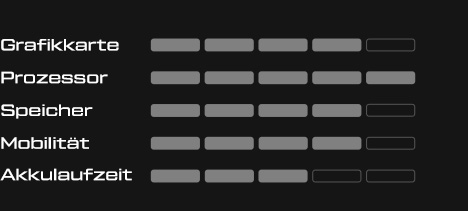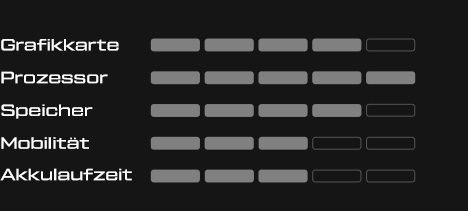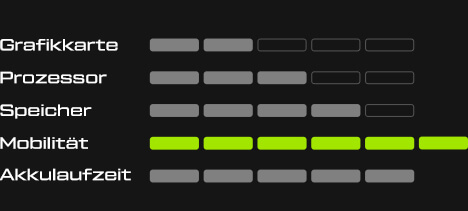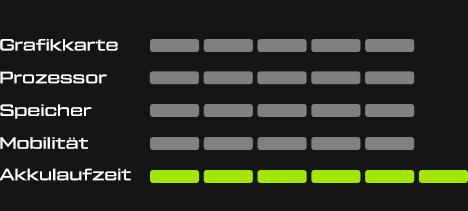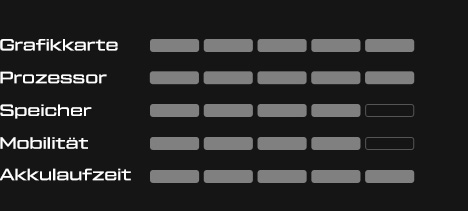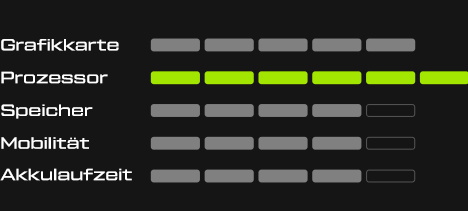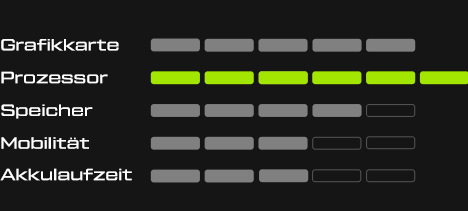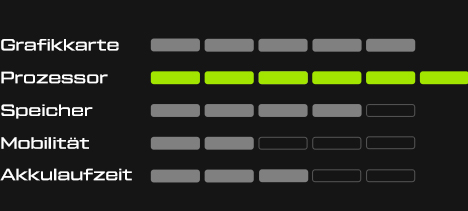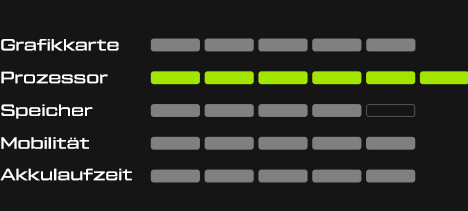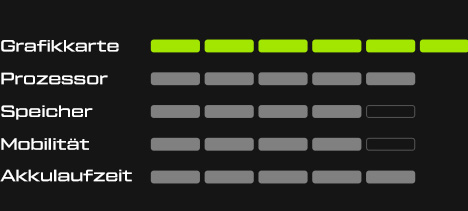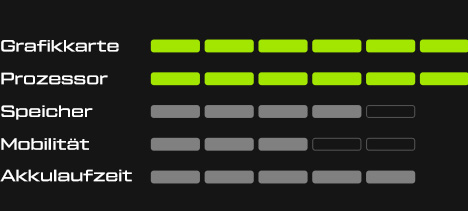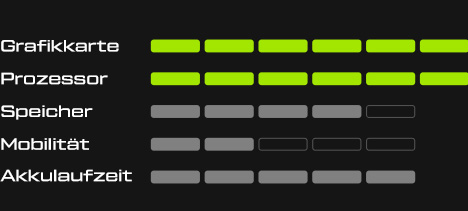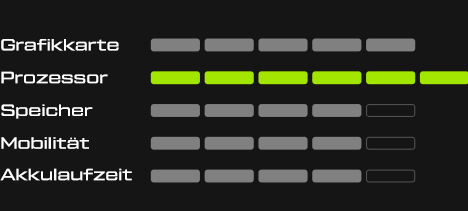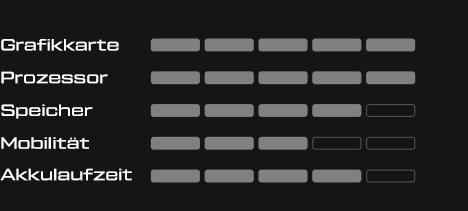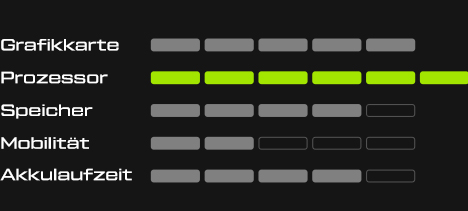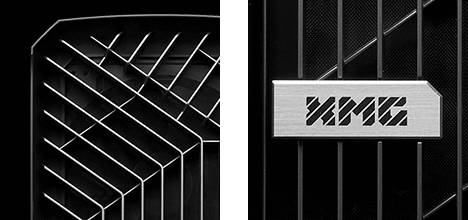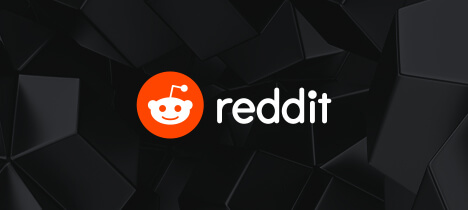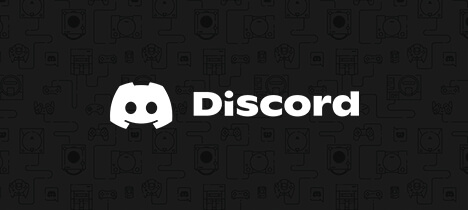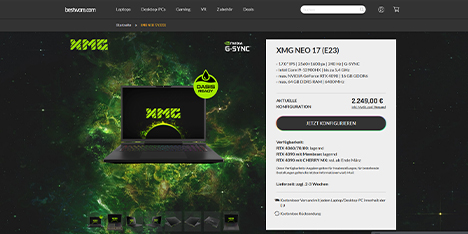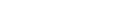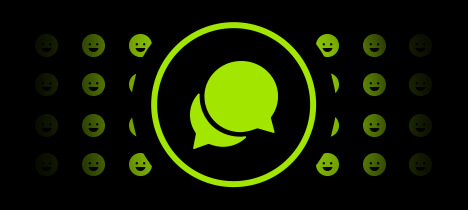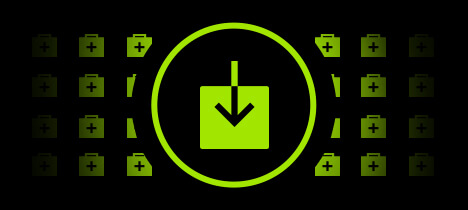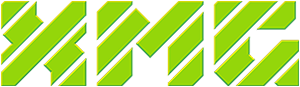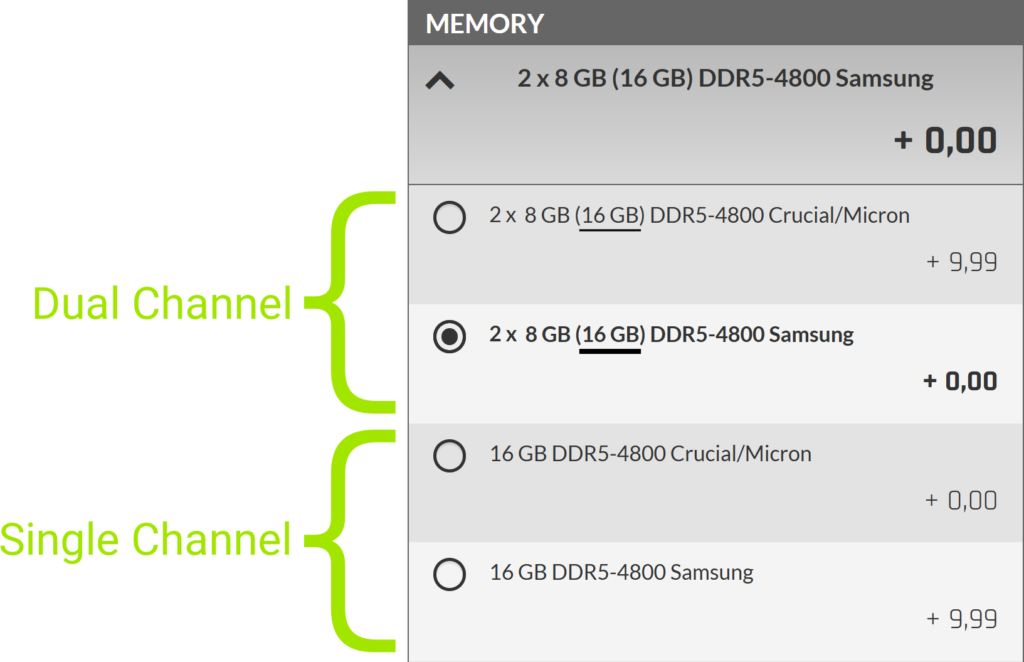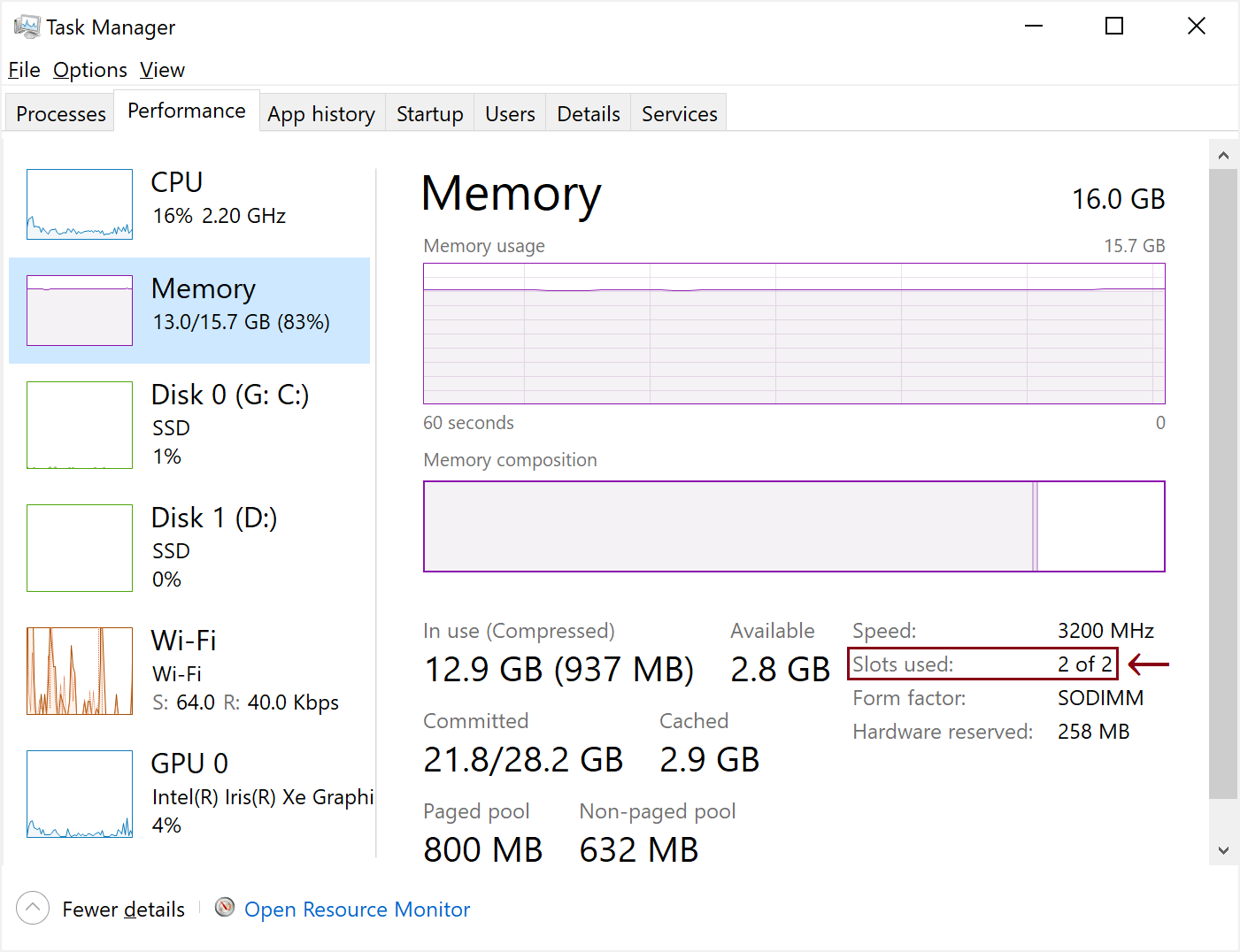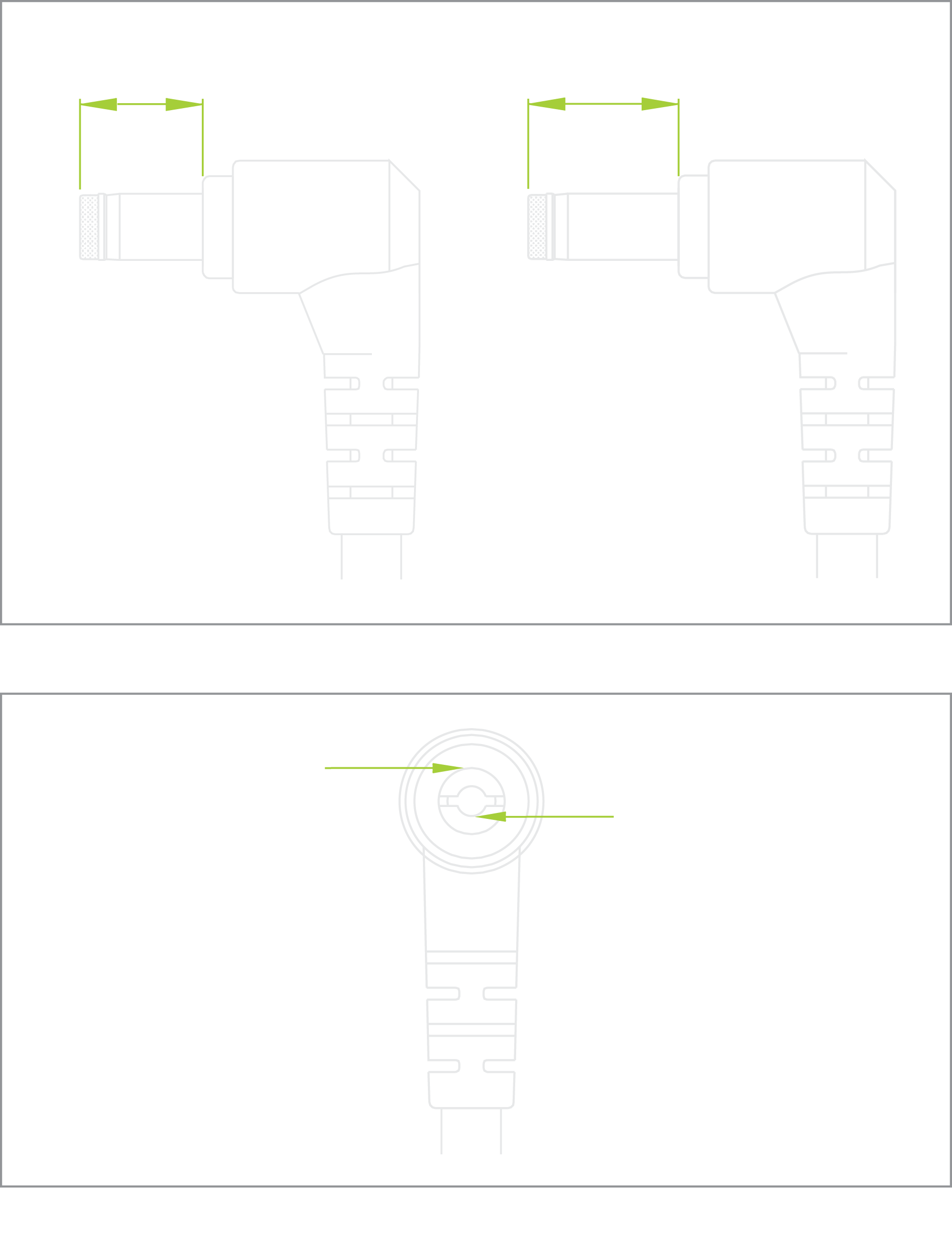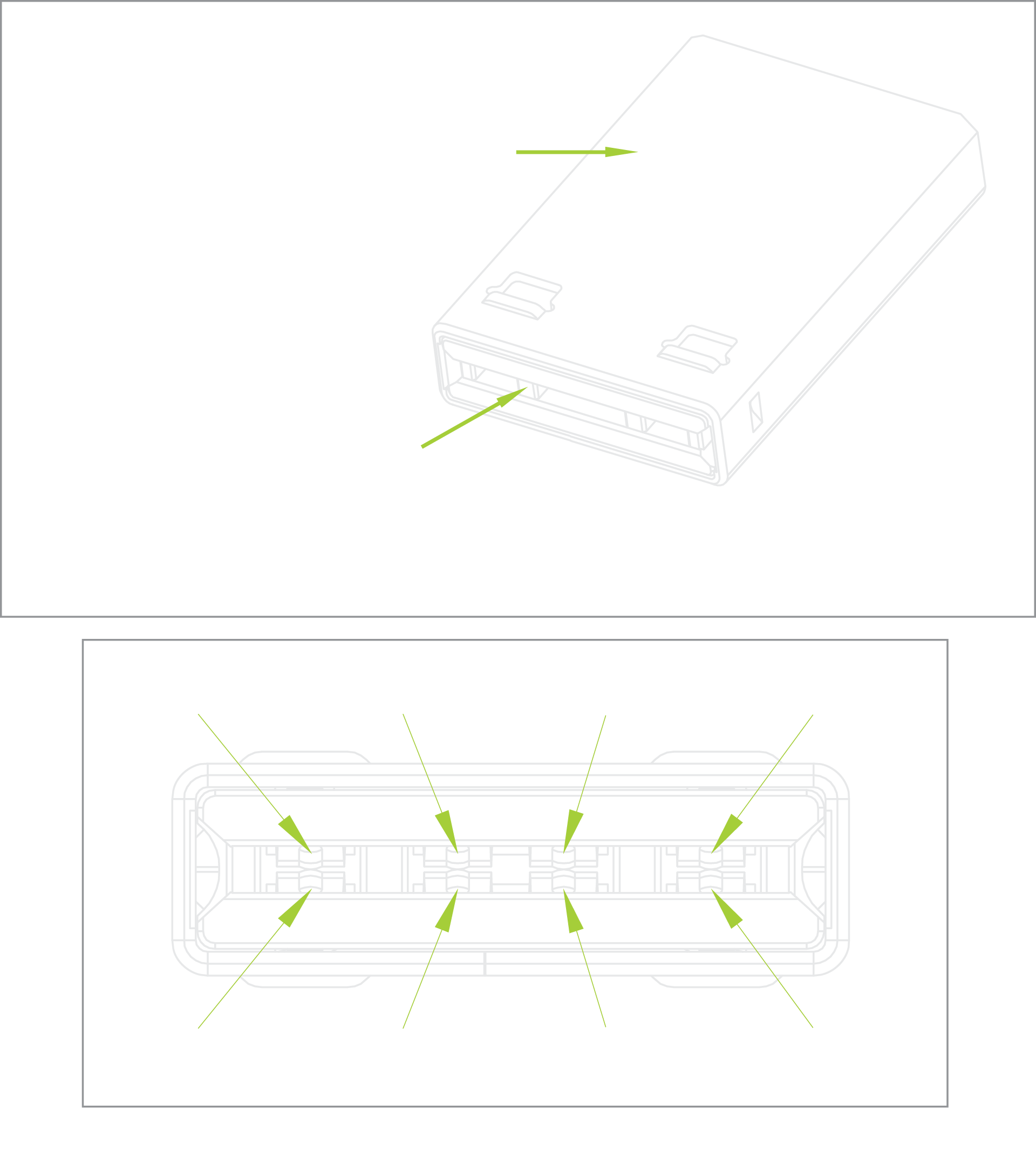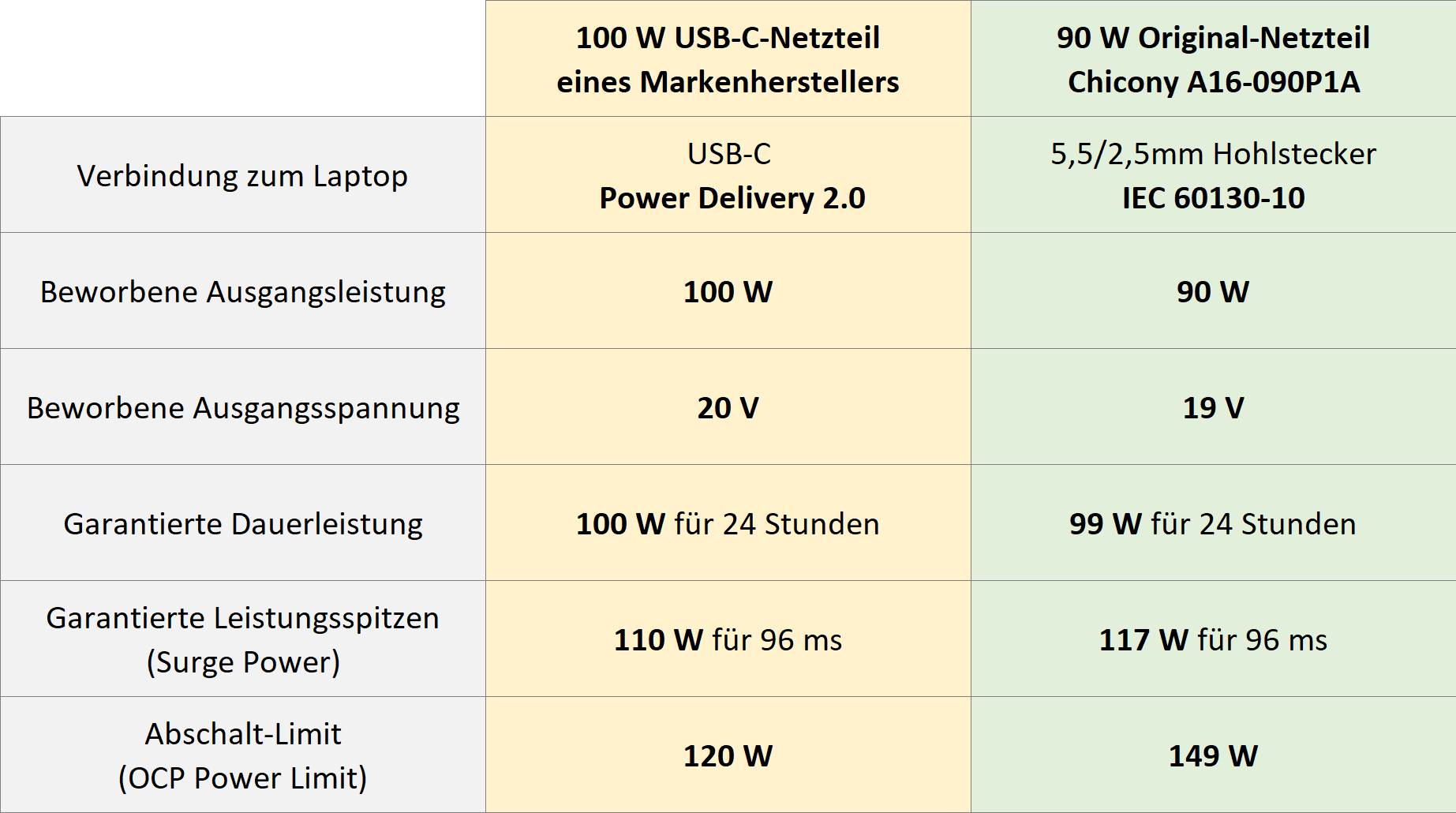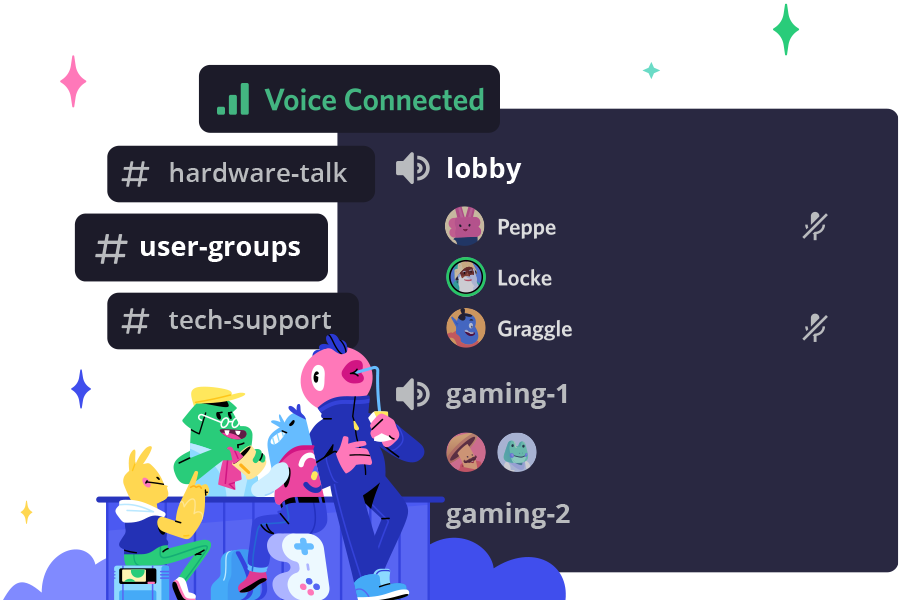Einführung
Einige XMG- und SCHENKER-Laptops lassen sich über USB-C bzw. Thunderbolt mit Strom versorgen. Dies hat den Vorteil, dass es insbesondere auf Reisen ausreicht, ein einziges USB-C-Netzteil zum Laden sämtlicher Elektronik (z.B. Handy, Kamera, Notebook) mitzuführen. Da jedoch insbesondere die Komponenten in Hochleistungs-Laptops einen mitunter hohen Energiebedarf aufweisen, geht die Stromversorgung dieser Geräte via USB-C mit Limitierungen hinsichtlich der Leistungsfähigkeit einher. Im folgenden Artikel erläutern wir detailliert, welche Einschränkungen zu beachten sind und welche Ursachen diesen zugrunde liegen.
Grundvoraussetzungen
Die Stromversorgung eines Laptops setzt ein USB-C-Netzteil mit einer Ausgangsspannung von 20 Volt voraus. Entsprechende Netzteile von Kleingeräten wie etwa von älteren Handys können dies nicht leisten, da diese in der Regel nur für eine Ausgangsspannung von 5 Volt spezifiziert sind.
Umgekehrt gilt jedoch: Moderne USB-C-Netzteile mit Power-Delivery-Funktion (PD) unterstützen nicht nur 20 Volt (20 V), sondern auch niedrigere Ausgangsspannungen wie 5 Volt. Somit sind sie in der Lage, als Universalnetzteil sämtliche Verbraucher vom Laptop bis hin zu Kleingerät zu laden, wenn sie die zuvor genannten Mindestvoraussetzungen (20 V, Power Delivery) erfüllen.
Neben einer Ausgangsspannung von 20 Volt setzt das Laden des Akkus zusätzlich eine bestimmte Ausgangsleistung voraus. Die Mindestanforderungen für das jeweilige Laptop-Modell finden sich im dazugehörigen Datenblatt mit den technischen Spezifikationen, in der Regel sind jedoch mindestens 65 Watt (20 Volt bei 3,25 Ampere) erforderlich. Dies liegt daran, dass die Ladegeschwindigkeit der Akku-Ladeelektronik für ein bestimmtes Leistungspotenzial optimiert ist. Langsames Laden mittels eines kleineren Netzteils mit beispielsweise 40 Watt (20 Volt bei 2 Ampere) ist dann mitunter nur bei einem ausgeschalteten Laptop möglich. In jedem Fall gilt aber eine Ausgangsspannung von 20 Volt als zwingende Voraussetzung.
Empfohlene USB-C-Netzteile für Laptops von XMG und SCHENKER
Die folgende Tabelle bietet eine umfassende Liste darüber, welche USB-C-Netzteile mit welchem Laptop unterstützt und empfohlen werden:
Im linken Teil der Tabelle werden zunächst diejenigen Laptop-Modelle von XMG und SCHENKER aufgelistet, welche USB-C Power Delivery unterstützen. Im mittleren Teil wird dargestellt, wie hoch die Leitungsanforderung der jeweiligen Laptops in Bezug auf USB-C-Netzteile ist. Im rechten Teil befindet sich dann eine Liste an möglichen USB-C-Netzteilen mit einem Vermerk, ob dieses Netzteil für den jeweiligen Laptop empfohlen wird, oder nicht.
Für Laptops mit NVIDIA-Grafikkarte gilt: auch bei Verwendung eines empfohlenen USB-C-Netzteils ist die Performance der NVIDIA-Grafikkarte stark eingeschränkt, da der Energiebedarf eines Gesamtsystems mit NVIDIA-Grafikkarte über das in Power Delivery 2.0 definierte Limit von 100 Watt hinausgeht. Dieser FAQ-Artikel erläutert weitere Hintergründe zu diesem Thema.
Die Liste befindet sich in stetigem Ausbau. Das Datum des letzten Updates befindet sich ganz links unten, nach den Fußnoten und FAQ-Verweisen.
Die Tabelle basiert zum Einen auf internen Tests und zum Anderen auf Community-Feedback. In den folgenden Foren-Threads könnt ihr uns schreiben, ob ihr mit bestimmten Laptop-/Netzteil-Kombinationen positive oder negative Erfahrungen gemacht habt:
Wir freuen uns über zahlreiche Rückmeldungen in diesen Threads.
Auf welchem Industriestandard basieren herkömmliche Netzteile?
Bevor wir den Artikel zu USB-C fortsetzen, möchten wir mit diesem gelegentlich geäußertem Vorurteil aufräumen. Es wird gelegentlich davon gesprochen, die herkömmlichen Netzteil-Stecker seien „proprietär“. Richtig ist aber: die Stecker fast aller unserer Original-Netzteile folgen dem Industrie-Standard IEC 60130-10 von 1971. Dieser bezeichnet den allseits üblichen Hohlstecker mit 2,5 mm Innen- und 5,5 mm Außendurchmesser. Diese Netzteile sind somit sowohl untereinander als auch mit den Laptops einiger anderer Hersteller kompatibel. Eine vollständige Übersicht der Netzteil-Formate (inkl. Links zu Ersatz-Netzteilen auf bestware.com) gibt es hier:
Es ist also auch mit diesem Stecker-Format durchaus möglich, für unterwegs ein „kleineres“ Netzteil hinzuzukaufen, ohne dabei auf USB-C angewiesen zu sein. Da der Laptop bei herkömmlichen Netzteilen aber nicht „weiß“, welches Netzteil angeschlossen ist bzw. welche Leistung das Netzteil anbieten kann, muss man hier selbst dafür sorgen, dass man das „kleinere“ Netzteil nicht überfordert. Details hierzu stehen in diesem FAQ-Artikel:
Technische Unterschiede zwischen USB-C- und herkömmlichen Netzteilen mit nominal gleicher Ausgangsleistung
Angenommen, der Lieferumfang eines Laptops umfasst ein herkömmliches 90-Watt-Netzteil mit einem zum Gerät passenden Stecker und dieses ermöglicht den Betrieb mit maximaler (im Rahmen des Kühlsystems möglicher) Performance – dann gilt leider nicht im Umkehrschluss, dass über ein ebenfalls mit 90 Watt spezifiziertes USB-C-Netzteil die gleiche Systemleistung zur Verfügung steht. Hierfür möchten wir zwei Gründe anführen.
1. Fähigkeit bzw. Unfähigkeit des Netzteils, Leistungen oberhalb der nominellen Wattzahl abzubilden
Zwischen den Netzteilen bestehen abweichende Toleranzwerte bei den sogenannten „Surge-“ und „Peak“-Ladezuständen beziehungsweise dem Maximalwert, ab dem die Overcurrent-Protection (OCP) greift – also die maximalen Stromstärken, die das Netzteil liefern kann, bevor es sich aus Sicherheitsgründen abschaltet. Diese Werte kennzeichnet den sogenannten „Headroom“ eines Netzteils, was dem erweiterten Spielraum oberhalb der Standard-Nominalleistung entspricht und Bestandteil der offiziellen Spezifikationen ist.
Herkömmliche Stromspender mit einem speziell zum jeweiligen Laptopmodell passenden Stecker sind diesbezüglich grundsätzlich deutlich flexibler und großzügiger bemessen als dem Power-Delivery-Standard entsprechende USB-C-Netzteile. Das liegt unter anderem daran, dass der Power-Delivery-Standard die erweiterten Grenzwerte nicht explizit vorschreibt. Folglich sind die Netzteil-Hersteller nicht verpflichtet, zusätzlichen Spielraum einzuräumen und verzichten darauf – weil sich dadurch die Produktionskosten für die USB-C-Universalnetzteile verteuern würden und diese auch größer und schwerer ausfallen müssten.
2. Wirkungsgrad der Leistungsaufnahme auf Laptop-Seite
Die Umwandlungselektronik auf Laptop-Seite für USB-C ist deutlich komplexer als die Energieaufnahme über einen herkömmlichen Netzteil-Stecker. Der USB-C-Port muss in der Lage sein, USB-Daten, Video-Signale (DisplayPort) und meist auch Thunderbolt-Daten (PCI-Express) anzubieten und soll dabei sowohl Peripherie mit Energie versorgen als auch umgekehrt den Laptop versorgen können. Die hierzu benötigte Elektronik ist komplex, was mit gewissen Umwandlungsverlusten einhergeht. Zusätzlich gilt für Laptops, die neben den USB-C-Ports auch einen herkömmlichen Netzteil-Anschluss haben, dass die verschiedenen Stromquellen innerhalb des Laptops zusammengeführt werden und dabei gewisse Strecken überbrücken müssen (z.Bsp. vom USB-C-Port auf der linken Seite des Laptops zum Netzteil-Anschluss auf der rechten Seite), was ebenfalls zu Effizienzverlusten führt. Dazu kommt, dass die unterschiedlichen Hersteller der Mikro-Elektronik den USB-PD-Standard unterschiedlich implementieren, was zwischen Host (Laptop) und Client (Netzteil) zu Inkompatibilitäten führen kann. Schwankungen in der Ausgangsspannung des USB-C-Netzteils (z.Bsp. wenn das Netzteil die 20 Volt Zielspannung nicht ganz erreicht oder darüber hinausschießt), können dieses komplexe Gebilde ebenfalls ins Wanken geraten lassen.
Ein traditioneller Netzteil-Anschluss hat diese Probleme nicht und operiert daher mit einem höheren Wirkungsgrad, größeren Toleranzen und ist insgesamt praktisch vollkommen frei von Wechselwirkungen, Stabilitäts- und Zuverlässigkeitsproblemen.
Wieso bieten USB-C-Netzteile nicht dieselbe Fähigkeit zur Überversorgung wie herkömmliche Netzteile?
Der Aufbau von USB-C-Ladegeräten ist in einiger Hinsicht komplexer als der eines herkömmlichen Laptop-Stromversorgers, im direkten Vergleich fallen sie somit ohnehin bereits teurer aus. Die Konformität zum USB-C-Protokoll erfordert zusätzliche Kommunikationsschaltkreise und die Energieversorgungselektronik muss in der Lage sein, gleich mehrere Ausgangsspannungen (5, 9, 12, 15, 18 und 20 Volt) zur Verfügung zu stellen, während ein traditionelles Netzteil nur eine einzige Ausgangsspannung (zwischen 19 und 20 Volt) anbieten muss. Hinzu kommt, dass der USB-C Power Delivery-Standard ursprünglich primär zum Laden von Akkus entwickelt wurde – welche eine recht stabile Anforderungskurve haben. Anforderungen zur Versorgung von Hochleistungs-Laptops, deren CPUs und GPUs teil recht außerordentliche Lastspitzen abfordern, sind in den Standard nicht eingeflossen.
Aus diesen Gründen entfällt die Einplanung des besagten, zusätzlichen „Headrooms“, der über die beworbene Standard-Nominalleistung hinausgeht. Infolgedessen kann jeder Hersteller von USB-C-Netzteilen die über die Nominalleistung hinausgehenden Surge- und OCP-Grenzen anders definieren. Bei besonders kleinen und leichten Netzteilen kann man davon ausgehen, dass diese Fähigkeit zur Überversorgung recht knapp bemessen oder gar nicht vorhanden ist. Was hierbei im Worst Case passieren kann, zeigt ein älteres Beispiel in diesen Artikeln:
Kurz zusammengefasst gilt also:
- USB-C-Netzteile sind flexibel und multifunktional. Sie wurden primär zum Laden von Akkus entwickelt. Daher halten sich diese Modelle an die unterschiedlichen Minimalanforderungen der Hardware, zu deren Laden sie gedacht sind.
- Herkömmliche Netzteile mit eigens zum jeweiligen Laptop passenden Stecker verfolgen hingegen keinen Universalansatz, sondern sind hochgradig spezialisiert, auf das entsprechende Gerät zugeschnitten und sind in der Lage, weit jenseits der Minimalanforderungen bedingungslos zu liefern, ohne dass dabei Softwareprotokolle oder sonstige Kommunikationselektronik berücksichtigt werden müssen.
Fallbeispiel: Vergleich eines 100-Watt-USB-C-Netzteils mit einem herkömmlichen 90-Watt-Netzteil
Die folgende Tabelle vergleicht die Fähigkeiten eines herkömmlichen 90-Watt-Netzteils für Laptops mit einem beliebten 100-Watt-Modell mit fest verbautem Kabel und Unterstützung für USB-C-Power-Delivery. Neben typischen Eckdaten wie der nominalen Ausgangsleistung vergleicht diese Übersicht auch tiefergehende Kennzahlen, darunter die bereits zuvor erwähnte Peak- und Surge-Aufgangsleistung sowie den Grenzwert, ab welchem der Überstromschutz (Overcurrent Protection, OCP) greift. Nähere Erläuterungen zu diesen Angaben gibt es im Anschluss an die Tabelle.
Derart detaillierte Spezifikationen zu Laptop- und USB-C-Netzteilen sind normalerweise nicht öffentlich einsehbar, spielen jedoch für die Systemstabilität unter hoher, fluktuierender Last eine wichtige Rolle.
Da wir die aufgelisteten, erweiterten Daten des USB-C-Netzteils vertraulich erhalten haben, verzichten wir an dieser Stelle auf eine Nennung des Modells. Gleichwohl können wir versichern, dass es sich um ein Topprodukt eines namhaften Herstellers handelt, welches weder besonders klein noch günstig ist. Somit liegt nahe, dass andere 100-Watt-Modelle der gleichen Bauart ähnliche Werte aufweisen und im Falle von nur 90 Watt starken USB-C-Netzteilen nochmals entsprechend geringer ausfallen.
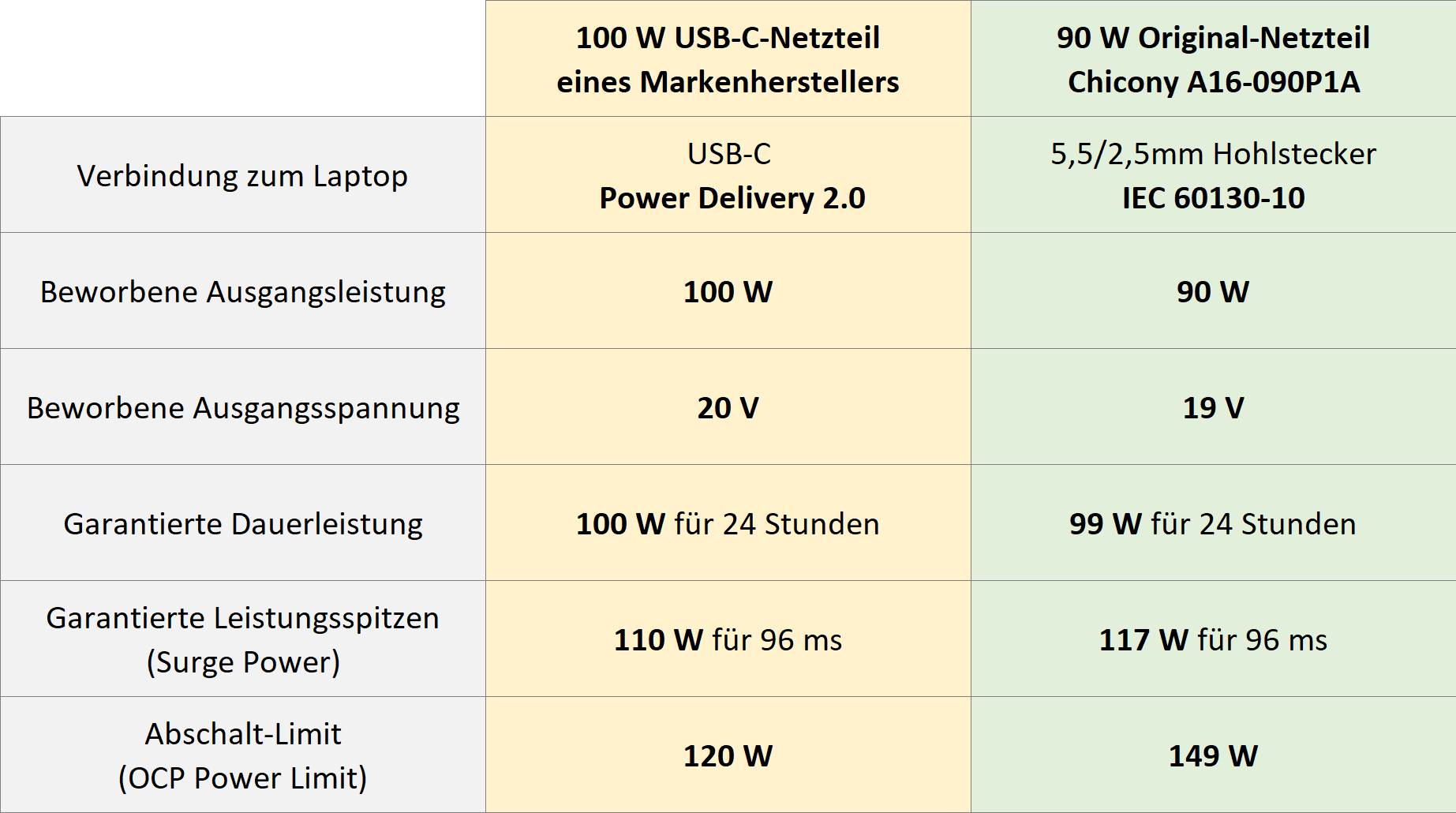
Die Spezifikationen zeigen, dass ein herkömmliches 90-Watt-Netzteil von Chicony mit Rundstecker dauerhaft, also selbst im 24-Stunden-Betrieb, eine Maximalleistung von 99 Watt liefern kann. Wichtiger ist in diesem Zusammenhang allerdings, dass die Stromversorgung für eine kurze Zeitspanne von bis zu 96 Millisekunden garantiert mit Lastspitzen von bis zu 117 Watt zurechtkommt.
Im Vergleich dazu ist das 100 Watt starke USB-C-Netzteil zwar ebenfalls in der Lage, im 24-Stunden-Dauerbetrieb seine volle Nominalleistung bereitzustellen, hier liegen jedoch die Surge- und OCP-Werte deutlich unterhalb derer des herkömmlichen Vertreters von Chicony mit 90 Watt.
- Surge: beim USB-C-Netzteil mit 100 Watt rund 15 Prozent niedriger als beim herkömmlichen Netzteil mit 90 Watt
- OCP: beim USB-C-Netzteil mit 100 Watt rund 20 Prozent niedriger als beim herkömmlichen Netzteil mit 90 Watt
Es ist anzunehmen, dass die Toleranzwerte bei besonders kleinen und leichten USB-C-Netzteilen nochmals geringer ausfallen.
Was bedeuten die Surge- und OCP-Werte konkret?
Die Surge-Power ist in der Regel für bis zu 96 Millisekunden definiert, also einer knappen Zehntelsekunde, was im Bereich der Halbleiterelektronik einer langen Zeitspanne entspricht: Aktuelle Grafikkarten mit beispielsweise einem Kerntakt von 1,5 Gigahertz durchlaufen im selben Zeitraum bereits 144 Millionen Taktzyklen. Oberhalb der 96ms-Surge-Power gibt es je nach Spezifikation des Herstellers noch kleinere Zeitfenster, in denen noch höhere Leistung abgerufen werden kann.
Die Overcurrent Protection bezeichnet abschließend die maximale Strommenge, die durch das Netzteil fließen kann, bevor es aus Sicherheitsgründen wegen Überlast sofort abschaltet. Beim herkömmlichen Chicony-Netzteil mit 90 Watt greift die Schutzschaltung beim Überschreiten einer Stromstärke von 7,86 Ampere – multipliziert mit der Ausgangsspannung des Netzteils (19 Volt) ergibt dies eine Ausgangsleitung von knapp über 149 Watt. Somit ist das Modell entsprechend den offiziellen Spezifikationen in der Lage, kurzfristig knapp über 65 Prozent mehr Leistung bereitzustellen, als der reine Nominalwert (90 Watt) angibt.
Demgegenüber greift die Overcurrent Protection beim USB-C-Modell bereits bei 120 Watt und schaltet das Netzteil ab. Hier liegt das spezifizierte Maximum also nur 20 Prozent über dem Nominalwert (100 Watt).
Validierung und Sicherheit des Gesamtsystems: Laptop und Netzteil im Einklang
Dass die Hersteller diese Daten in der Regel nicht öffentlich preisgeben, stellt Laptophersteller wiederum vor die Herausforderung, die Stromversorgung ihrer Geräte über USB-C so zu gestalten, dass sie nicht einfach nach dem Prinzip „Hoffnung“ ins Blaue designt ist. Um etwaige Unfälle oder Instabilitäten zu vermeiden, muss die Nominalleistung gedrosselt werden, damit sich die unvermeidbaren Leistungsspitzen wieder innerhalb der zu erwartenden USB-C-Netzteilspezifikationen befinden.
Ein unter allen Umständen reibungsloser Betrieb des Verbunds aus Laptop und USB-C-Netzteil ist nur dann möglich, wenn beide Hersteller die Funktion gemeinsam validieren – und zwar nicht nur anhand eines Einzelexemplars, sondern anhand einer großen Menge an Geräten in unterschiedlichen Konfigurationen und unter Berücksichtigung verschiedenster Lastzustände.
1. Unvermeidbare Lastspitzen, verursacht durch Hochleistungskomponenten
Die zuvor beschrieben Surge- und Peak-Lastspitzen stellen beim Einsatz von Hochleistungskomponenten den Normalzustand dar. Sie treten beispielsweise bei der Initialisierung von Systemzuständen und beim schnellen Wechsel zwischen unterschiedlichen Berechnungsvorgängen auf. Dies gilt sowohl jeweils einzeln für Prozessoren und Grafikkarten von beispielsweise AMD, Intel und NVIDIA, als auch für deren Zusammenspiel.
Eine Grafikkarte wie beispielsweise die NVIDIA GeForce RTX 3050 Ti mag zwar (je nach Laptop-Modell) mit einer TGP von 35 Watt spezifiziert und mit einem Dynamic Boost 2.0 von zusätzlichen 15 Watt ausgestattet sein, die in Summe eine maximale GPU-Leistung von 50 Watt ergeben.
Die Lastspitzen im Millisekunden-Bereich liegen aber deutlich über diesem Gesamtwert. Ein Laptophersteller hat auf diesen Energiebedarf keinen direkten Einfluss. Er kann zwar wählen, welche TGP-Stufen er mit seinem Mainboard bzw. Kühlsystem unterstützen möchte. Aber die über die TGP hinausgehenden Lastspitzen einer Komponente oder eines Platinen-Layouts ergeben sich aus den fest vorgegeben Spezifikationen der Chiphersteller und werden durch das proprietäre VBIOS und den Grafiktreiber gesteuert.
Lastspitzen lassen sich nicht mit herkömmlicher Software auslesen und sind nicht in öffentlich zugänglichen Datenblättern dokumentiert. Spezielle Messgeräte machen sie jedoch zuverlässig nachweisbar (bei Desktop-PCs beispielsweise durch eine Messung direkt am PCI-Express-Slot und dem 12-Volt Stecker an der Grafikkarte) und auch Laptophersteller berücksichtigen das spezifische Verhalten der Komponenten beim Design von Platinen-Layouts sowie der Stromversorgung eines Notebooks.
Einen konkreten Einblick zur tatsächlichen Energieaufnahme moderner Grafikkarten bietet dieser Artikel auf Igor’s Lab:
Als Beispiel aus dem Artikel ziehen wir die NVIDIA GeForce RTX 3070 heran: Die Grafikkarte verbraucht im Schnitt 320 Watt, zog jedoch während einer Lastspitze für etwa 20 Millisekunden bis zu 577 Watt – ein Wert, der die Nominalleistung kurzfristig um rund 80 Prozent übersteigt. Ein ähnliches Verhalten ist demnach auch bei Laptop-Grafikkarten zu berücksichtigen, wenngleich in geringerem Ausmaß.
2. Load-Balancing und Zusammenspiel von CPU und GPU
Übersteigen die möglichen Lastspitzen das Maximum dessen, was ein Netzteil liefern kann, muss die entsprechende Komponente gedrosselt werden, um eine Überlastung der Stromversorgung zu vermeiden. Computersysteme bestehen jedoch grundsätzlich aus einer Vielzahl von Bauteilen, die ebenfalls Strom verbrauchen. Zu einer Grafikkarte mit deren eventuellen Lastspitzen sind folglich auch der Verbrauch der CPU, eines Displays, das Nachladen des Akkus und der Strombedarf von SSDs, Arbeitsspeicher und angeschlossenen Peripheriegeräten zu addieren. Somit gilt: Das Gesamtsystem muss so konfiguriert werden, dass selbst bei gleichzeitiger Auslastung aller Komponenten die sichere Funktion des Netzteils gewährleistet ist.
Nun wäre es erstrebenswert, die Leistung bestimmter Bauteile wie etwa der GPU erst dann zu drosseln, wenn andere Verbraucher dazustoßen: Ist beispielsweise die CPU nur in geringem Maße ausgelastet, ließe dies den Spielraum, um der Grafikkarte entsprechend mehr Energie vom insgesamt verfügbaren Budget zuzuführen und ihr das Plus an Leistung erst dann wieder zu nehmen, wenn der Prozessor seinerseits mehr Leistung und Energie benötigt.
Grundlegend findet ein derartiges Load-Balancing bereits statt, nämlich dann, wenn es um die Einhaltung von thermischen Grenzen unter Berücksichtigung des Kühlsystems geht. Aufgrund der Masse des wärmeableitenden Materials (Kupfer, Heatpipes, Kühlkörper) reagieren die Temperaturen der Komponenten nur träge, so dass Lastspitzen oder eine plötzliche, starke Auslastung durch die Regulierung der Power-Limits gut abgefedert werden können. Dafür sorgen auch in die Chips selbst implementierte Sicherheitsmechanismen, welche die Leistung der Komponenten in Abhängigkeit von bestimmten Ziel- beziehungsweise Maximaltemperaturen granular zurückfahren können.
Geht es allerdings darum, das Netzteil vor Überlast zu schützen, sieht der Sachverhalt anders aus. Die Lastspitzen dedizierter Grafikkarten treten unvermittelt und ohne Vorwarnung auf, so dass das System keine Zeit hat, unmittelbar zu reagieren und die Leistung anderer Verbraucher wie etwa der CPU zu drosseln. Ein typisches Beispiel:
- Der Laptop lädt den Akku bei gleichzeitig starker Auslastung der CPU, etwa beim Starten eines 3D-Spiels.
- Durch CPU-Last (samt Turbo-Boost) und das gleichzeitige Nachladen des Akkus befindet sich das Netzteil bereits nahe am Limit der Ausgangsleistung des Netzteils.
- Für den Bruchteil einer Sekunde tritt – wie beispielsweise beim Starten der 3D-Engine des Spiels – zusätzlich eine Lastspitze auf Seiten der Grafikkarte hinzu.
- Ist das Netzteil in diesem Szenario nicht ausreichend dimensioniert, schaltet es bestenfalls ab.
- Verfügt es hingegen über keine gut funktionierende Overcurrent Protection, besteht die Gefahr der Überhitzung und der daraus folgenden Beschädigung der Stromversorgung.
- Alternativ zur Netzteil-Abschaltung könnte auch die Systemstabilität oder der Ladevorgang des Akkus beeinträchtigt werden oder der Laptop schaltet sich in Folge einer unterbrochenen Stromversorgung selbst ab.
Um derartige Situationen zu vermeiden, erfolgt angesichts der begrenzten Spitzenleistung von USB-C-Netzteilen bei manchen Laptops (je nachdem, welche Komponenten verbaut sind) die Drosselung mindestens einer Komponente im System.
3. Akku als Puffer für Leistungsspitzen ist keine Lösung
Ein Akku als zusätzlicher Puffer für die Stromversorgung bei kurzzeitig auftretenden Leistungsspitzen ist aus mehreren Gründen keine zielführende Lösung und grundsätzlich zu vermeiden:
- Mikro-Zyklen, also der kurzzeitige Wechsel zwischen Lade- und Entlade-Zuständen, sind bei Lithium-Ionen-Akkus aufgrund der Verringerung der Lebensdauer grundsätzlich zu vermeiden.
- Bei der Verwendung des Akkus als Puffer würden in Extremfällen derart hohe Leistungsspitzen auftreten, dass diese die maximale Abflussrate des Akkus übersteigen und somit die Systemstabilität beeinträchtigen und (abermals) dessen Lebensdauer verringern können.
4. (Mangelnde) Granularität bei der Reduzierung der Komponenten-Leistungsaufnahme
Die Drosselung der Leistung und Energieaufnahme einer Komponente basiert auf Mechanismen der einzelnen Chiphersteller. NVIDIA-Grafikkarten verwenden dazu die sogenannten „P-States“, die verschiedene Leistungszustände der Grafikkarte bezeichnen. Diese sind allerdings nicht sonderlich differenziert und umfassen fast volle Leistung und eine stark reduzierte Leistung ohne fein abgestimmte Zwischenstufen.
Durch die Programmierung des „Embedded Controllers“ (EC) haben Systemhersteller zudem eine Möglichkeit, die Energieversorgung auf einer Ebene unterhalb der CPU und Grafikkarte zu regeln. Aber auch hier ist der Einfluss begrenzt und erlaubt nur eine rudimentäre Steuerung mit festen Limits je nach Modell – zum Beispiel indem die Stromzufuhr für jede weitere Drosselstufe halbiert wird. Diese Option findet in unterschiedlichem Umfang sowohl für den Akku-Betrieb als auch bei der Stromversorgung mittels eines USB-C-Netzteils Verwendung.
Da Laptops bereits ab Werk über maßgeschneiderte und leistungsseitig angemessen dimensionierte Netzteile verfügen, stellt die Programmierung des Embedded Controllers für zusätzliche Stromversorgungsszenarien mit benutzerdefinierter Umschaltung (etwa über das BIOS oder das Control Center) einen unverhältnismäßig hohen Entwicklungs- und Validierungsaufwand dar – denn dazu wären unterschiedlich leistungsstarke Netzteile und davon abhängig verschiedene Priorisierungen von CPU, GPU und dem Laden des Akkus zu berücksichtigen. Aufgrund der Hardware-nahen Programmiersprache und möglicher Wechselwirkungen geht zudem jede Anpassung mit zusätzlichen, unerwünschten Wechselwirkungen einher, die ohne umfassende Überprüfung jeder Änderung bestenfalls nur die Systemstabilität negativ beeinflussen, im schlimmsten Fall jedoch die Langlebigkeit des Systems beeinträchtigen. Hinzu tritt außerdem, dass der zusätzliche Programmiercode Speicherplatz erfordert, der für die Firmware beziehungsweise in den Mikro-Controllern jedoch nur in begrenztem Umfang zur Verfügung steht.
Letztlich gilt bei der Programmierung von Schaltkreisen zur Energieversorgung das Prinzip „Keep it simple“, um unter allen Umständen Fehler und zunächst verborgene, mittelfristig jedoch möglicherweise kritische Folgen zu vermeiden.
5. Priorisierung der CPU gegenüber der Grafikkarte
Da die CPU für die Reaktionsgeschwindigkeit des Systems die wichtigere Rolle spielt, wird sie im Falle begrenzter Ressourcen zur Stromversorgung gegenüber der Grafikkarte priorisiert. Das erklärt beispielsweise, warum ein mit einem 90 Watt starken USB-C-Netzteil betriebener Laptop die CPU mit bis zu 60 Watt ausreizen kann, die Grafikkarte allerdings auf nur noch 10 Watt einbremst. Da die dedizierte GPU im Falle der meisten Non-Gaming-Szenarien sowieso deaktiviert ist (kein Stromverbrauch), wirkt sich die Limitierung nicht auf die Systemperformance im mobilen Arbeitsalltag aus.
Ist die Grafikkarte hingegen für Gaming oder GPU-Rendering (CUDA, OpenCL) gefragt, sollte die Stromversorgung des Laptops über das Originalnetzteil oder ein gleichwertiges Modell statt über ein USB-C-Netzteil erfolgen – nur so ist die volle Systemleistung abrufbar.
Integrierte Grafikeinheit (iGPU) als Alternative zur dedizierten Grafikkarte (dGPU)
Sowohl bei der Verwendung eines möglicherweise limitierten USB-C-Netzteils als auch im Akkubetrieb gilt: Die iGPU ist deutlich effizienter als die dGPU und bietet genug Performance für moderat anspruchsvolle Spiele und Anwendungen. Durch die tiefe Integration in das CPU-Package sind integrierte Grafikeinheiten zudem so konzipiert, dass sie übermäßige Leistungsspitzen vermeiden – das CPU-Package ist selbständig in der Lage, die benötigte Energie bedarfsgerecht zwischen den CPU – und iGPU-Kernen zu verteilen.
Leider sind Windows 10 und Windows 11 nicht in der Lage, automatisch eine eingeschränkte Stromversorgung des Systems zu erkennen und daraus die richtigen Schlüsse zu ziehen.
Bislang sind Microsofts Betriebssysteme nicht in der Lage, beim Laptop-Betrieb zwischen einem USB-C- und einem herkömmlichen Netzteil zu unterscheiden. So erkennt Windows zwar, wenn das System über den Akku läuft, bietet jedoch keine Möglichkeit, in diesem Fall sämtliche GPU-lastigen Anwendungen automatisch über die iGPU (statt auf der dGPU) auszuführen.
Abhilfe können manuelle Einstellungen schaffen – weitere Informationen dazu haben wir im folgenden FAQ-Beitrag zusammengetragen:
Gleichzeitige Verwendung von Dockingstation, Monitor und Laptop-Netzteil
Viele USB-C- und Thunderbolt-Dockingstations und selbst einige USB-C-Monitore sind in der Lage, den Laptop mit Strom zu versorgen. Auch wenn diese Peripheriegeräte nominal ausreichend dimensioniert sind, unterliegen sie jedoch den gleichen Einschränkungen in Bezug auf die Lastspitzen, welche bereits ausführlich am Beispiel von USB-C-Netzteilen erläutert wurden.
Allerdings lassen sich sowohl Dockingstations als auch Monitore problemlos parallel zum Netzteil des Laptops verwenden: Sobald das Notebook erkennt, dass ein herkömmliches Netzteil angeschlossen ist, schaltet es die Stromversorgung automatisch auf diese Primärquelle um und kann die volle Leistungsfähigkeit der verbauten Komponenten abrufen. Folglich ist die Stromversorgung via USB-C stets optional: Eine über diesen Anschluss angebundene Dockingstation zwingt den Laptop nicht, darüber bevorzugt Energie zu beziehen. Er behält die vollständige Kontrolle darüber, ob und wieviel Energieaufnahme er über USB-C zulässt.
Was passiert, wenn ein USB-C-Netzteil mehr Energie liefern kann als ein Laptop benötigt?
Auch in diesem Fall gilt: Der Laptop steuert, wieviel Energie er über USB-C aufnimmt.
Somit ist es unbedenklich, eine Stromversorgung anzuschließen, welche die maximalen Anforderungen des Notebooks übersteigt – egal, ob es sich dabei um ein Netzteil, eine Dockingstation oder einen Monitor mit USB-C-Kabel handelt. Gleiches gilt übrigens auch für herkömmliche Ladegeräte mit Laptop-spezifischem Stecker.
Erfordert ein Laptop also ein 65-Watt-Netzteil, kann problemlos eine Dockingstation oder sonstige Stromversorgung mit 100 Watt Nominalleistung zum Einsatz kommen, denn er bestimmt selbst, wieviel Energie er maximal aufnimmt.
Ausnahmen: Das bereits zuvor verlinkte Extrembeispiel aus dem Jahr 2016 zeigt, dass es in der Vergangenheit durchaus USB-C-Ladeperipherie einschließlich der dazugehörigen Kabel gab, die den Power-Delivery-Standard nicht korrekt umgesetzt und deshalb zuviel Energie in den Laptop „geschickt“ hatten – ein Malheur, das zumindest theoretisch auch heute noch für Ungemach sorgen könnte. In der Alltagspraxis sind derartige Probleme aber höchst unwahrscheinlich und schon lange nicht mehr aufgetreten. Denn auch die Hersteller von Ladeperipherie haben derweil gelernt, den Power Delivery sauber und entsprechend den Anforderungen des Standards zu implementieren. Trotzdem empfehlen wir vor dem Kauf eines entsprechenden Ladegeräts, einen Blick in das Datenblatt des Herstellers zu werfen und nach unabhängigen Tests des jeweiligen Modells zu suchen.
Unterdimensionierte USB-C-Kabel bilden einen Flaschenhals
USB-C-Ladegeräte, welche ohne eigenes Kabel daherkommen, bergen das Risiko, dass der Endanwender ein ungeeignetes Kabel aus dritter Quelle erwirbt oder ein bereits vorhandenes Kabel verwendet, welches die gebotene Leistung des Ladegerätes nicht vollständig durchreichen kann.
Die Mindestspezifikation von USB-C-Kabeln für Power Delivery liegt bei einer Durchlässigkeit von 3 Ampere. Diese Spezifikation wird von den meisten UBS-C-Kabel erfüllt.
Bei einer Spannung von 20 Volt erreicht man mit 3 Ampere aber lediglich 60 Watt. Dies ist den meisten Laptops als Obergrenze nicht genug – die Geräte verweigern dann entweder die Zusammenarbeit mit dem USB-C-Netzteil oder sie schalten in einen besonders stromsparenden, gedrosselten Modus und konzentrieren sich lediglich auf das Laden des Akkus.
Für einen Betrieb von bis zu 100 Watt braucht man mindestens ein USB-C-Kabel, welches auf 5 Ampere ausgelegt ist.Solche Kabel werden in der Regel mit dem „5A“-Zusatz beworben. Beispiel:
Noch besser geeignet sind Kabel mit „USB-IF“-Zertifizierung und dem sog. „E-Marker“ bzw. „E-Mark“. Einen Hintergrundartikel dazu gibt es hier:
USB-C-Kabel mit „E-Marker“ findet man z.Bsp. hier:
USB-C-Netzteile mit fest verbautem Kabel
Eine zuverlässige Option ist der Kauf von USB-C-Netzteilen mit fest verbautem Kabel. Dadurch ist sichergestellt, dass das Kabel wirklich für die Stromübertragung zum Laptop geeignet ist und mit dem Netzteil korrekt zusammenarbeitet.
Typische USB-C- und Thunderbolt-Kabel verwenden unterschiedliche Adernpaare für Daten und Strom. Anders sieht es im Falle von fest am Netzteil verbauten Kabeln aus, die ausschließlich Leitungen zur Stromübertragung integrieren und somit vom Aufbau her speziell für diesen Einsatzzweck optimiert sind. Das schlägt sich unter anderem in einer höheren Übertragungseffizienz und auch Kabellänge nieder. Nicht zu vernachlässigen ist auch der Effekt der Validierung: Bei einem Netzteil mit fest verbautem Kabel sind beide Komponenten für einen reibungslosen Betrieb getestet – diese Sicherheit besteht beim separaten Erwerb eines Netzteils und Kabels von unterschiedlichen Herstellern nicht, selbst wenn diese Hersteller alle vorgeben, denselben Standards (PD, 5A, E-Marker) Folge leisten.
A few USB-C chargers with built-in cable are listed here:
Hinweis: Diese Auflistung stellt ausdrückliche keine Garantie dafür dar, dass jedes genannte Netzteil perfekt mit sämtlichen Laptops von XMG und SCHENKER zusammenarbeitet. Siehe Empfehlungen im nächsten Abschnitt.
Empfohlene USB-C-Netzteile für Laptops von XMG und SCHENKER
An dieser Stelle sei noch einmal auf unsere Empfehlungs-Tabelle hingewiesen:
Diese Tabelle wurde bereits weiter oben im Artikel erwähnt. Die Liste befindet sich in stetigem Ausbau und basiert u.a. auch auf Community-Feedback. In den folgenden Foren-Threads könnt ihr uns schreiben, ob ihr mit bestimmten Laptop-/Netzteil-Kombinationen positive oder negative Erfahrungen gemacht habt:
Wir freuen uns über zahlreiche Rückmeldungen in diesen Threads.
Zusammenfassung
Der vorliegende Artikel zeichnet ein umfassendes Bild darüber,
- weshalb USB-C-Netzteile nicht unbedingt gleichwertig mit herkömmlichen Netzteilen sind,
- wieso Systemstabilität, Sicherheit und die Langlebigkeit des Akkus sehr wichtig sind,
- wieso bei begrenzter Stromzufuhr der CPU-Leistung eine höhere Priorität eingeräumt wird als der GPU-Leistung,
- und welche Handlungsalternativen sich daraus ergeben.
Wir bitten um Verständnis dafür, dass das in Verbindung mit USB-C transportierte Marketing-Versprechen „one port to rule them all“ im Zusammenhang mit Hochleistungskomponenten auf gewisse technische Grenzen stoßen kann. Unabhängig von diesen Erwägungen streben wir stets an, ein unter den gegebenen Voraussetzungen größtmögliches Maß an Systemleistung zur Verfügung zu stellen, egal welche Energieversorgung anliegt.
Euer Feedback
Wir bedanken uns abschließend für eure Geduld bei der Lektüre dieses Artikels. Bei weiteren Fragen zum Inhalt stehen wir über unsere Kontaktmöglichkeiten, über die Community und in den oben genannten Sammelthreads zur Verfügung. Wir freuen uns auf euer Feedback!
 Next Level Cooling
Next Level Cooling Next Level Cooling
Next Level Cooling Next Level Cooling
Next Level Cooling Next Level Cooling
Next Level Cooling XMG x ORITY
XMG x ORITY XMG x ORITY
XMG x ORITY Uncompromised CoolingDer neue XMG SECTOR perfektioniert ein kompromissloses High-Airflow-PC-Konzept für maximale Performance bei optimalen Komponententemperaturen. Die neueste Generation des Klassikers bleibt dem seit jeher prägenden Form-Follows-Function-Ansatz treu und verbindet zahlreiche Modernisierungen und Verbesserungen zu einem brillant durchkonzipierten Desktop-PC.
Uncompromised CoolingDer neue XMG SECTOR perfektioniert ein kompromissloses High-Airflow-PC-Konzept für maximale Performance bei optimalen Komponententemperaturen. Die neueste Generation des Klassikers bleibt dem seit jeher prägenden Form-Follows-Function-Ansatz treu und verbindet zahlreiche Modernisierungen und Verbesserungen zu einem brillant durchkonzipierten Desktop-PC. XMG SECTORDetails
XMG SECTORDetails Uncompromised CoolingDer neue XMG SECTOR perfektioniert ein kompromissloses High-Airflow-PC-Konzept für maximale Performance bei optimalen Komponententemperaturen. Die neueste Generation des Klassikers bleibt dem seit jeher prägenden Form-Follows-Function-Ansatz treu und verbindet zahlreiche Modernisierungen und Verbesserungen zu einem brillant durchkonzipierten Desktop-PC.
Uncompromised CoolingDer neue XMG SECTOR perfektioniert ein kompromissloses High-Airflow-PC-Konzept für maximale Performance bei optimalen Komponententemperaturen. Die neueste Generation des Klassikers bleibt dem seit jeher prägenden Form-Follows-Function-Ansatz treu und verbindet zahlreiche Modernisierungen und Verbesserungen zu einem brillant durchkonzipierten Desktop-PC. XMG SECTOR WHITEDetails
XMG SECTOR WHITEDetails Uncompromised Cooling
Uncompromised Cooling XMG SECTOR XXMG SECTOR X WHITEXMG TRINITY
XMG SECTOR XXMG SECTOR X WHITEXMG TRINITY As Individual As You
As Individual As You XMG TRINITY XDetails
XMG TRINITY XDetails As Individual As You
As Individual As You XMG TRINITY X
XMG TRINITY X As Individual As You
As Individual As You Audio-PCsXMG STUDIO
Audio-PCsXMG STUDIO
 XMG UNIFY C2Details
XMG UNIFY C2Details