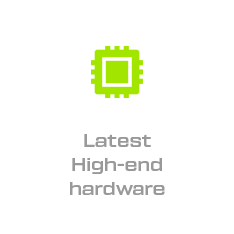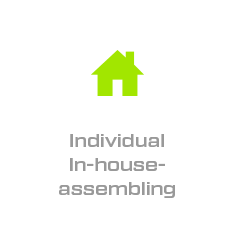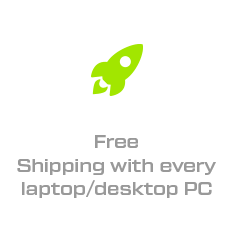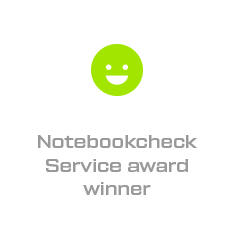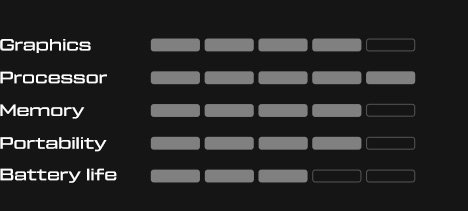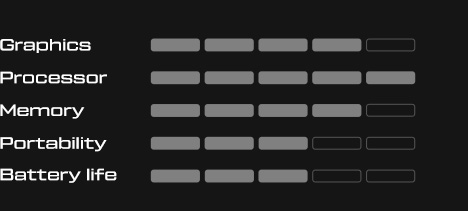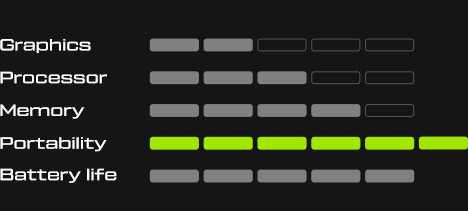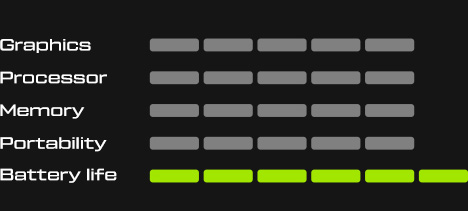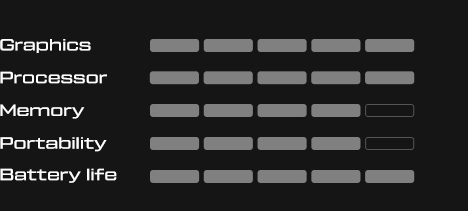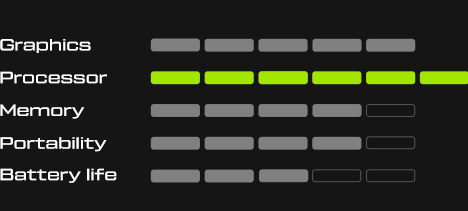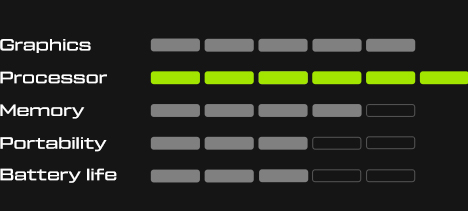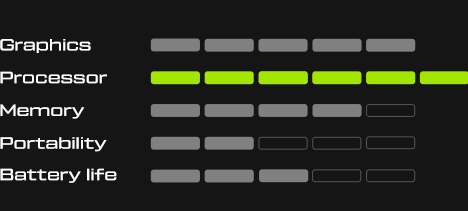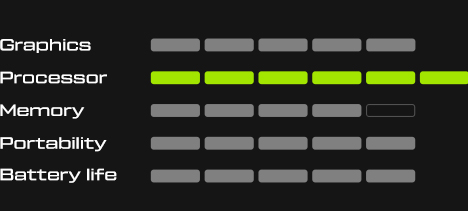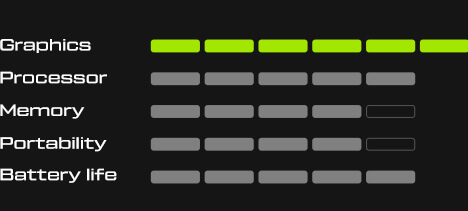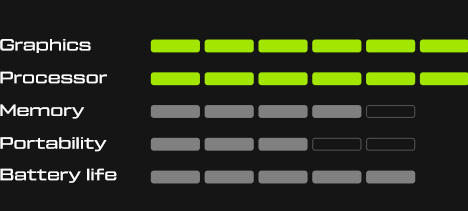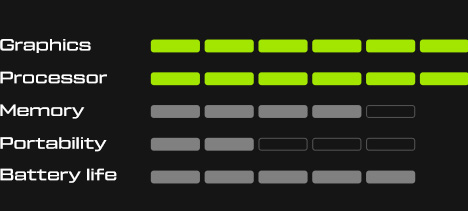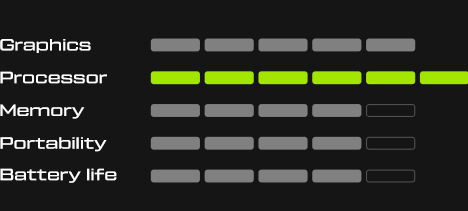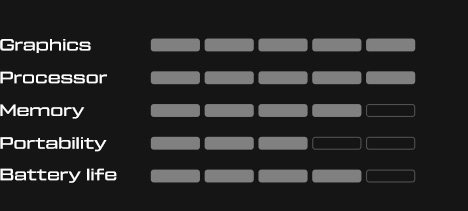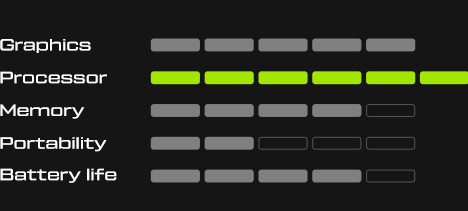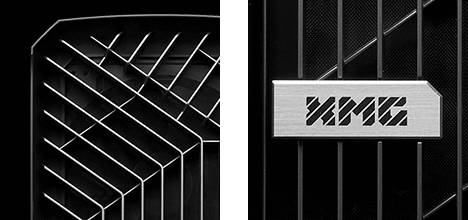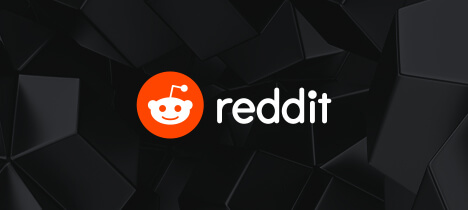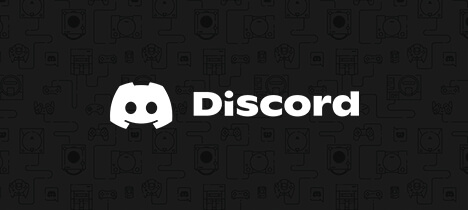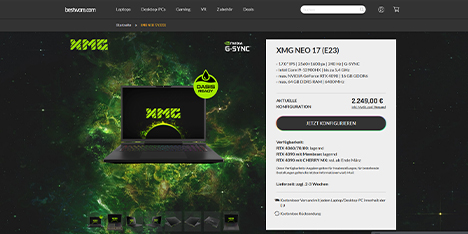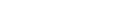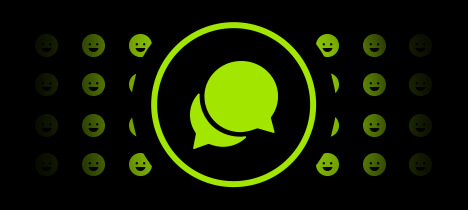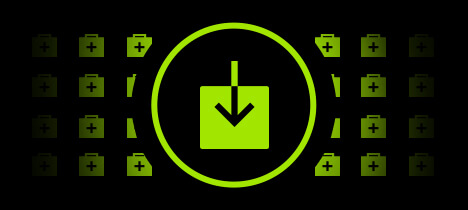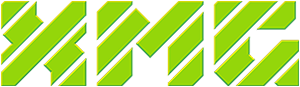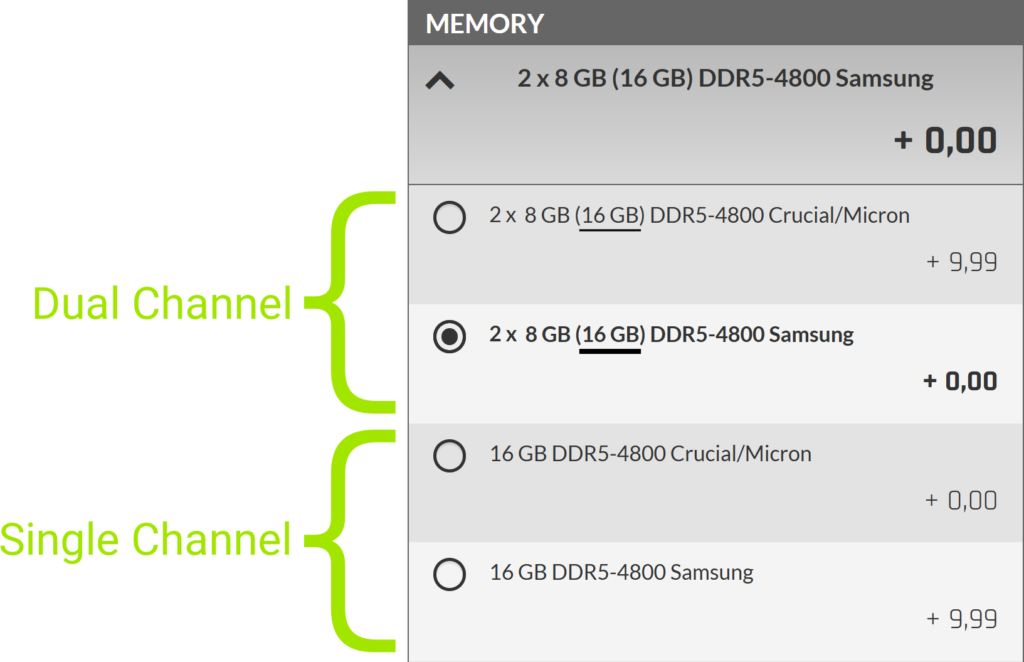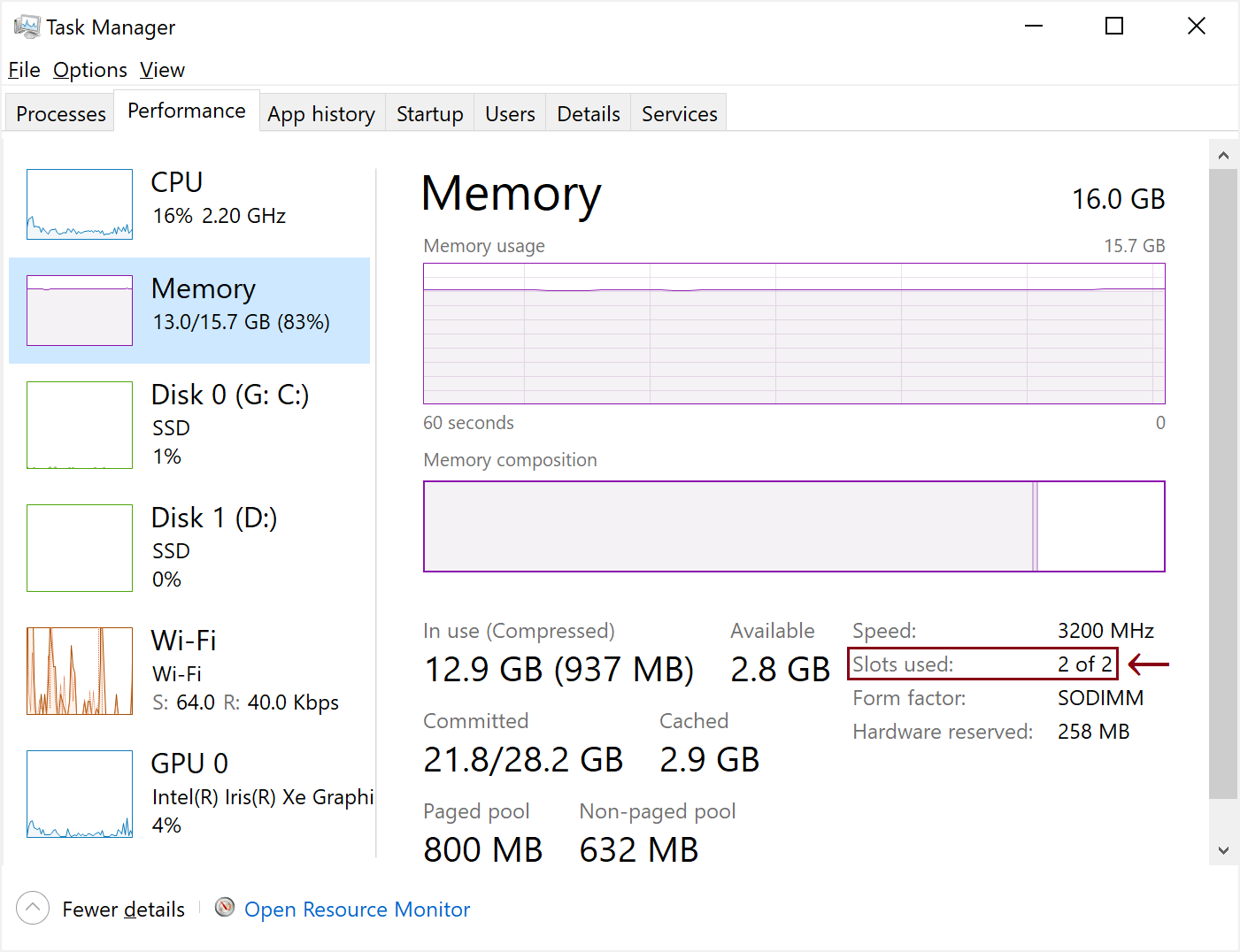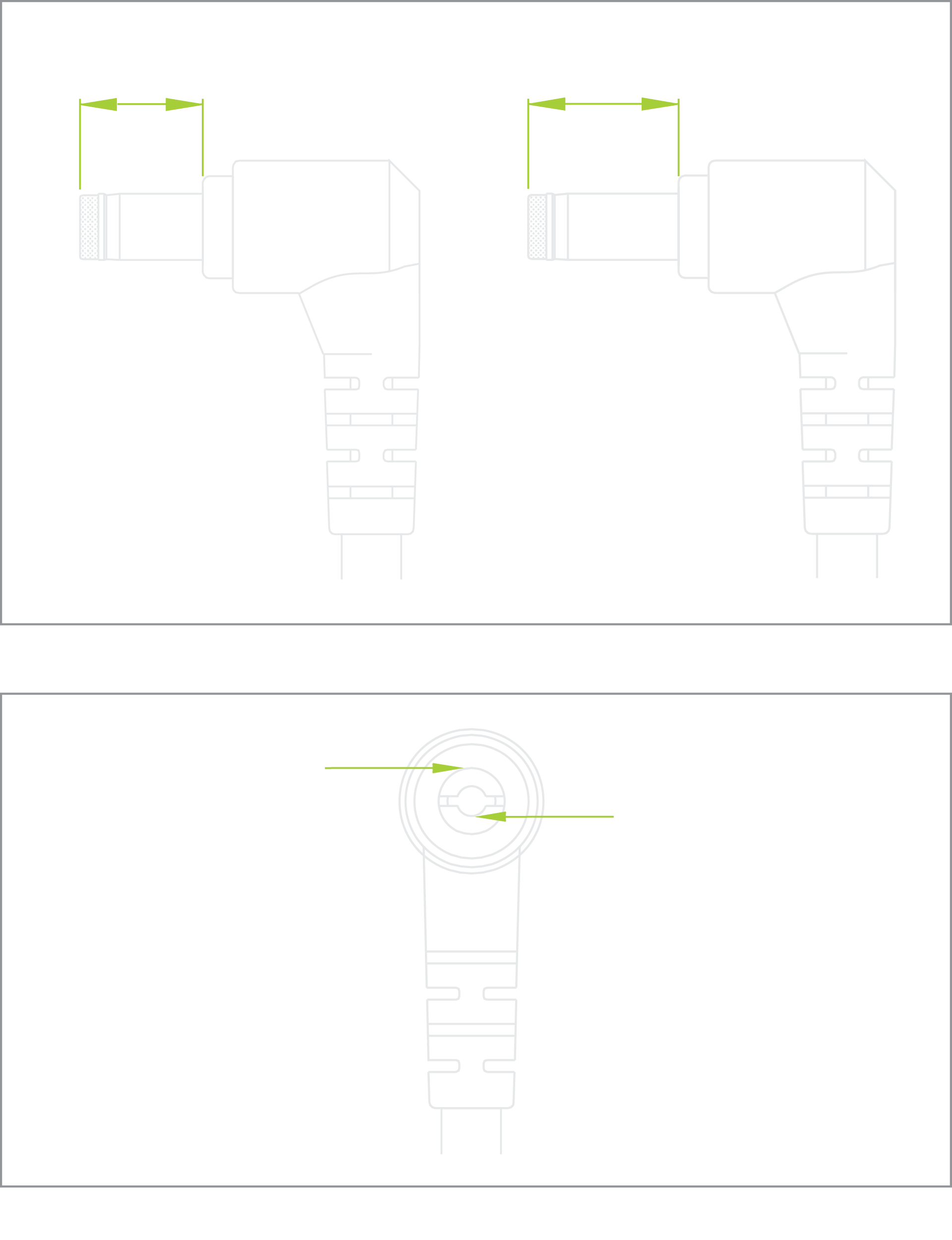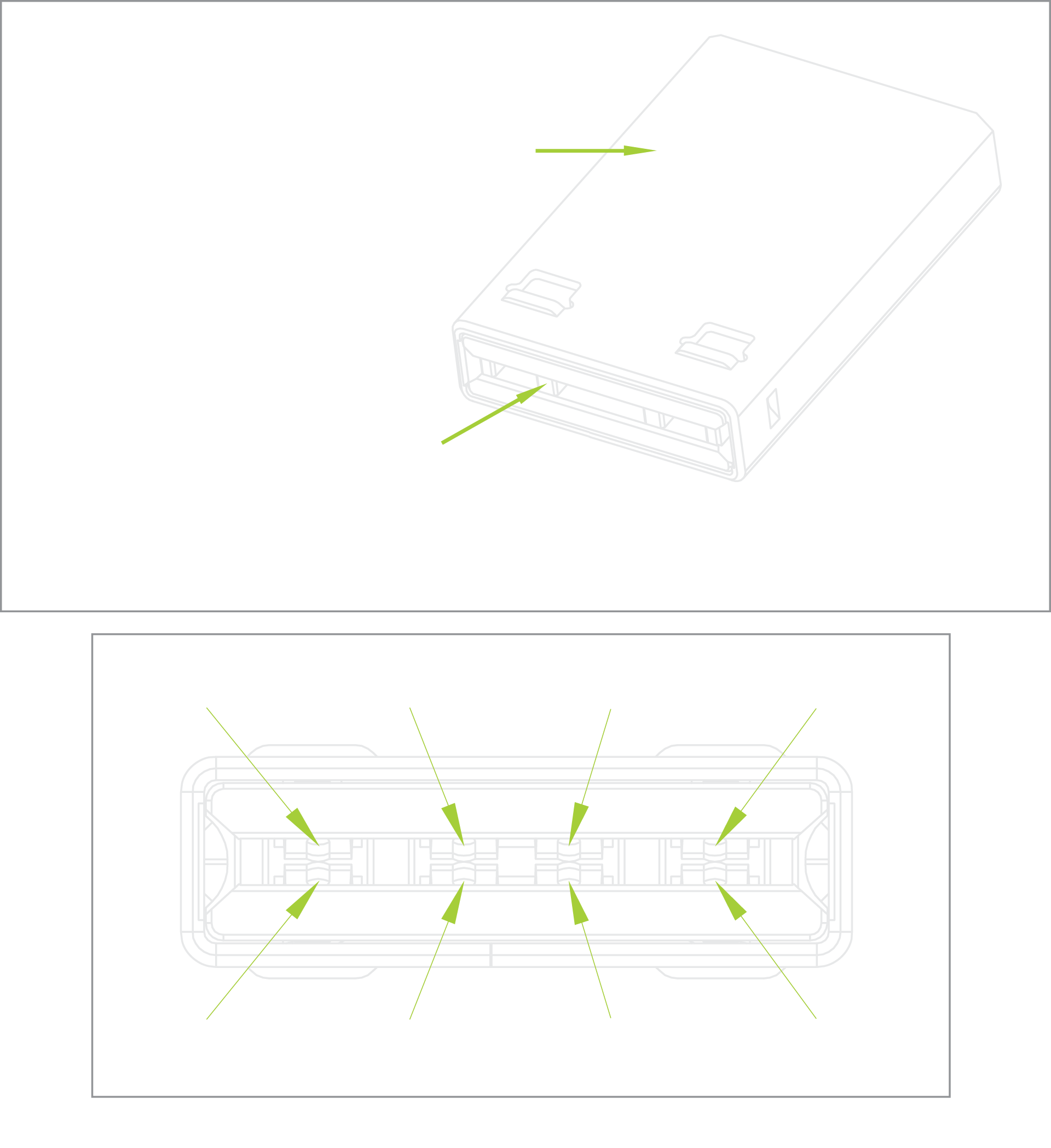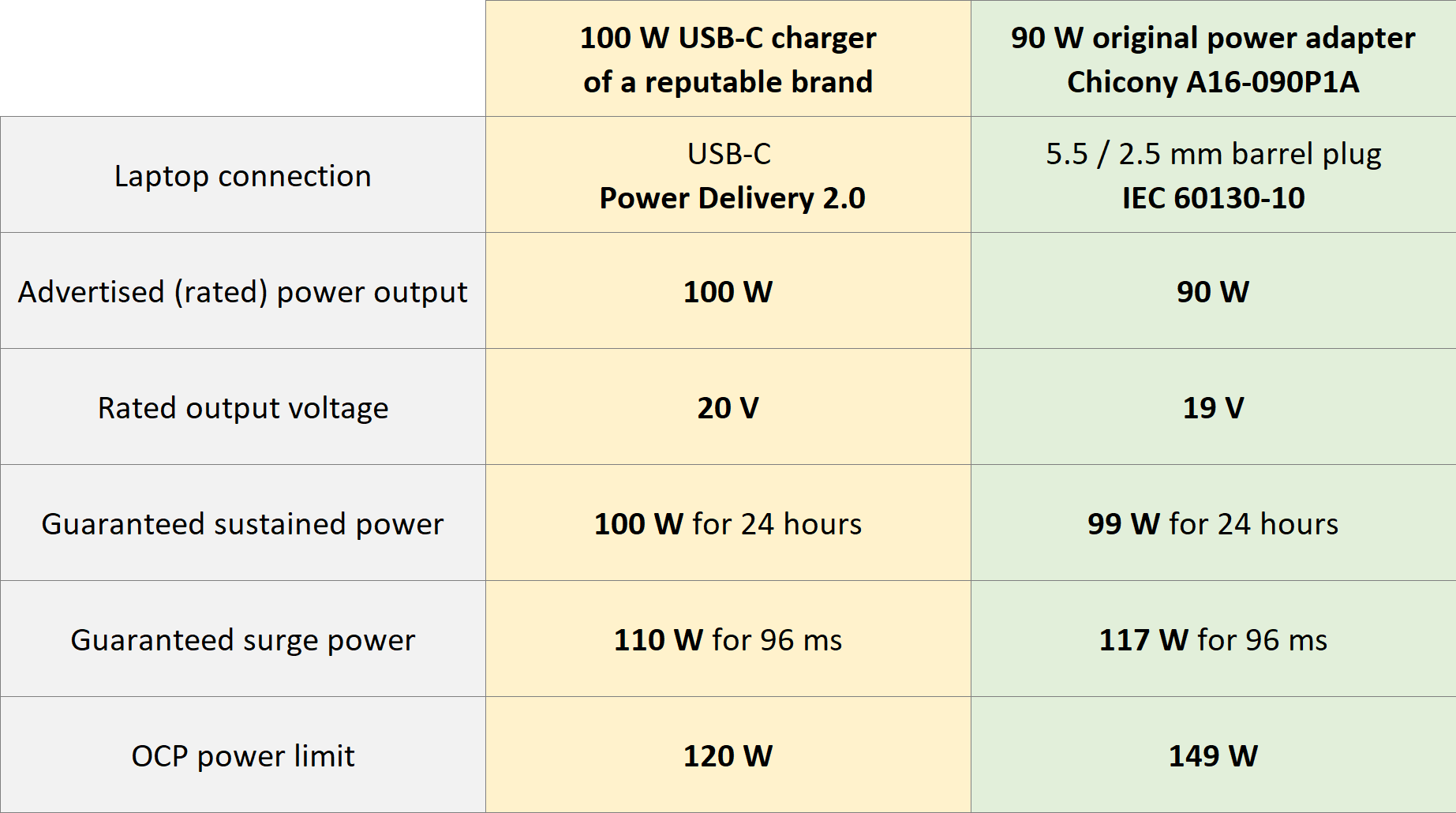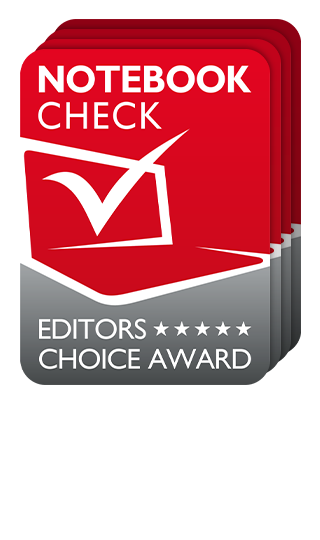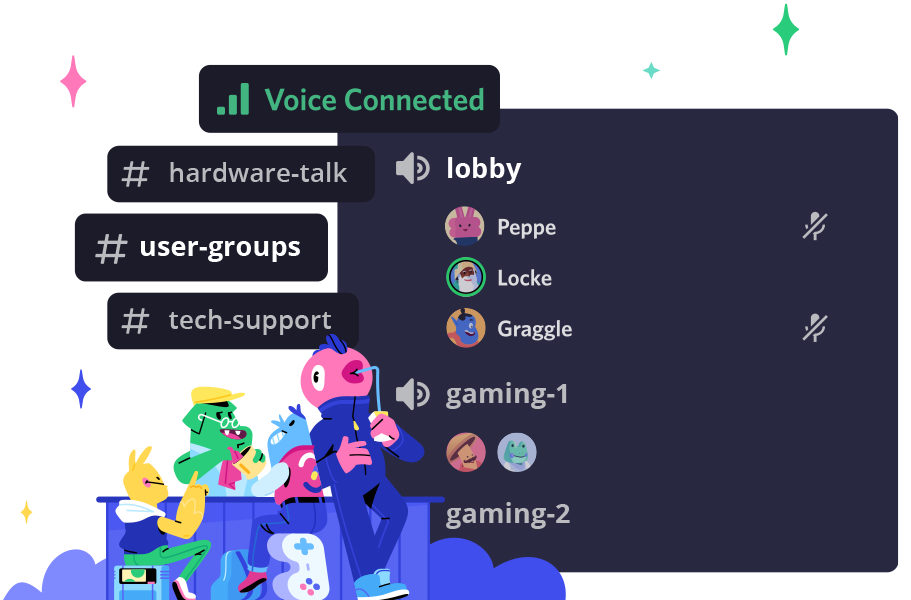Introduction
Some XMG and SCHENKER laptops can be powered via USB-C or Thunderbolt. This has the advantage that, especially when travelling, it is sufficient to carry a single USB-C charger to charge all electronics (e.g. mobile phone, camera, notebook). However, since the components in high-performance laptops in particular have naturally high energy requirements, charging such devices via USB-C is accompanied with certain performance limitations. In this article, we explain these limitations and their underlying causes in detail.
Basic requirements
Charging a laptop via USB-C requires chargers with an output voltage of 20 volts. Chargers from smaller devices such as older mobile phones can not be used as those usually only supply an output voltage of 5 volts.
However, the reverse is true: high-end USB-C chargers with implementation of the Power Delivery (PD) protocol not only support 20 V (volts), but also lower output voltages such as 5 V. Thus, those universal chargers that support 20 V, are also able to charge all kinds of other devices, from laptops, to tablets to smaller devices.
In addition to the required voltage, charging the battery also requires a certain amount of amperage and power. The minimum requirements for our laptop models can be found in the spec sheet of each laptop. As a rule of thumb at least 65 watts (20 volts at 3.25 amps) are required. This is because the charging speed of the battery charging electronics is optimised for a certain power potential. Slow charging using a smaller power supply unit with, for example, 40 watts (20 volts at 2 amps) is then sometimes only possible with a switched-off laptop.
Recommended USB-C power supplies for XMG and SCHENKER laptops
The following table provides a comprehensive list of which USB-C power supplies are supported and recommended with which laptop:
The left part of the table first lists those laptop models from XMG and SCHENKER that support USB-C Power Delivery. The middle part shows how high the power requirement of the respective laptops is in relation to USB-C chargers. The right part then contains a list of possible USB-C chargers with a note as to which charger is recommended with which laptop.
Laptops with dedicated NVIDIA graphics cards have a special caveat: even when using a one of the recommended USB-C chargers, the performance of the NVIDIA graphics card will severely limited, as the power requirement of an overall system with NVIDIA graphics card exceeds the limit of 100 watts defined in Power Delivery 2.0. This FAQ article will explain this in more detail.
The list is constantly being updated. The date of the last update is at the bottom left, after the footnotes and FAQ references.
The table is based on internal tests and community feedback. In the following forum threads you can write us whether you have had positive or negative experiences with certain laptop/power supply combinations:
We look forward to receiving your feedback in these threads.
Are traditional chargers proprietary?
Before we continue with the article on USB-C, we would like to clear up this occasionally brought up misconception. It is sometimes brought up that conventional power supply plugs are “proprietary“. However: the chargers of almost all current XMG and SCHENKER use a barrel plug with 5.5mm outer diameter and 2.5mm inner diameter. This plug complies with the IEC 60130-10 industry standard. These chargers are compatible with each other and with the laptops of many other brands. A complete overview of the power adapter formats (incl. links to replacement power adapters on bestware) can be found here:
Thanks to this standard, it is indeed possible to buy a “smaller” charger for mobile usage without having to rely on USB-C. However, with these traditional chargers, the laptop does not “know” which charger is connected or what amount of power the charger can offer. Therefor, the user has to ensure that they do not overload the “smaller” charger. Details on this can be found in this FAQ article:
Technical differences between USB-C and traditional chargers with nominally identical power output
Let’s take a laptop that comes with a conventional 90-watt barrel plug charger and let’s presume that this charger enables operating the laptop at maximum performance (within the limits of the cooling system). Unfortunately the reverse is not true: the same system performance may not be available with a USB-C charger spec’ed with the same 90 watts. There are two main reasons for this discrepancy.
1. The chargers ability (or lack thereof) to provide amounts of power above the nominal wattage
There are different tolerance values between various chargers for the so-called “surge” and “peak” states of charge or the maximum value at which the overcurrent protection (OCP) takes effect – i.e. the maximum current that the power supply can deliver before it switches off for safety reasons. These values indicate the so-called “headroom” of a power supply, which corresponds to the extended margin above the advertised wattage. This differing “headroom” is part of the design specification of each charger and dictates the charger’s electrical capabilities.
In this respect, traditional laptop chargers with a plug that specifically matches the respective laptop model are generally much more flexible and generous compared to Power Delivery (PD) USB-C chargers. One of the reasons for this is that the Power Delivery standard does not explicitly prescribe such headroom limits. Consequently, since the USB-C manufacturers are not obliged to grant additional leeway, they usually refrain from volunteering it. Such leeway would also increase production costs, size and weight of those USB-C chargers.
2. Efficiency of power conversion on the laptop side
The electrical processing on the laptop side for USB-C is significantly more complex than the processing of a traditional plug. The USB-C port must be able to offer USB data, video signals (DisplayPort) and usually also Thunderbolt data (PCI Express) and should be able to both supply peripherals with power and, conversely, supply the laptop. The electronics required for this concert of features are complex, which is associated with certain conversion losses. In addition, for laptops that have a traditional charging port in addition to USB-C Power Delivery, the various power sources must be combined within the laptop, requiring the internal charging circuits to bridge certain distances (e.g. from the USB-C port on the left side of the laptop to the power port on the right side), which also leads to efficiency losses. In addition, the various manufacturers of microelectronics (micro-controllers, voltage regulators) implement the USB-PD standard differently, which can lead to incompatibilities between hosts (laptop) and clients (chargers). Fluctuations in the output voltage of the USB-C charger (e.g. if the charger does not quite reach the 20 V target voltage or overshoots it) can also cause this complex fabric to falter.
A traditional power supply connection does not have these problems and therefore operates with a higher efficiency, larger tolerances and is overall practically completely free of crosstalk, stability and reliability problems.
Why do USB-C chargers not offer the same headroom capability as traditional adapters?
The design of USB-C chargers is in some ways more complex than a traditional laptop power adapter, so they are already relatively more expensive. USB-C protocol compliance requires additional communication circuitry and the power supply electronics must be able to provide multiple output voltages (5, 9, 12, 15, 18 and 20 volts) in one single adapter, whereas a traditional charger only needs to provide a single output voltage (set between 19 and 20 volts). In addition, the USB-C Power Delivery standard was originally developed primarily for charging batteries – which have a fairly stable demand curve. Requirements for supplying high-performance laptops, whose CPUs and GPUs sometimes demand quite extraordinary load peaks, have not been put into consideration when the standard was developed.
For these reasons, there is no desire by manufacturers to plan for the additional “headroom” that goes beyond the advertised standard nominal power. As a result, each manufacturer of USB-C power supplies can define the surge and OCP limits that exceed the nominal power differently. In the case of particularly small and lightweight power supply units, it can be assumed that this ability to over-supply is quite tight or even non-existent. A worst case example of what can happen due to these tight design limitations is shown in this older article:
To summarize:
- USB-C chargers have universal adaptability but were primarily developed for charging batteries. They only adhere to the minimum requirements of the hardware they are designed to charge.
- Conventional adapters do not follow a universal approach, but are instead highly specialised, tailored to the device they are shipped with and capable of delivering unconditionally far beyond the minimum requirements, without having to take software protocols or other communication electronics into account.
Case study: Comparison of a 100-Watt USB-C power supply with a conventional 90-Watt power supply
The following table compares the capabilities of a conventional 90-Watt laptop power adapter with a popular 100-Watt USB-C charger with fixed cable. In addition to the basic specs such as nominal output power, this overview also compares more in-depth specifications, including the aforementioned peak and surge output power as well as the threshold value at which the overcurrent protection (OCP) kicks in.
Such detailed specifications for laptop and USB-C power adapters are usually not publicly available, but they play an important role for system stability under high, fluctuating loads.
Because we received the detailed specifications of this example USB-C charger confidentially, we refrain from naming the model here. Nevertheless, we can assure you that it is a top product from a well-known manufacturer that is neither particularly small nor cheap. Thus, it is reasonable to assume that 100 Watt chargers from other brands have either similar specs or in the case of only 90 Watt chargers (or particularly small chager), the “headroom” thresholds must be quite a bit lower.
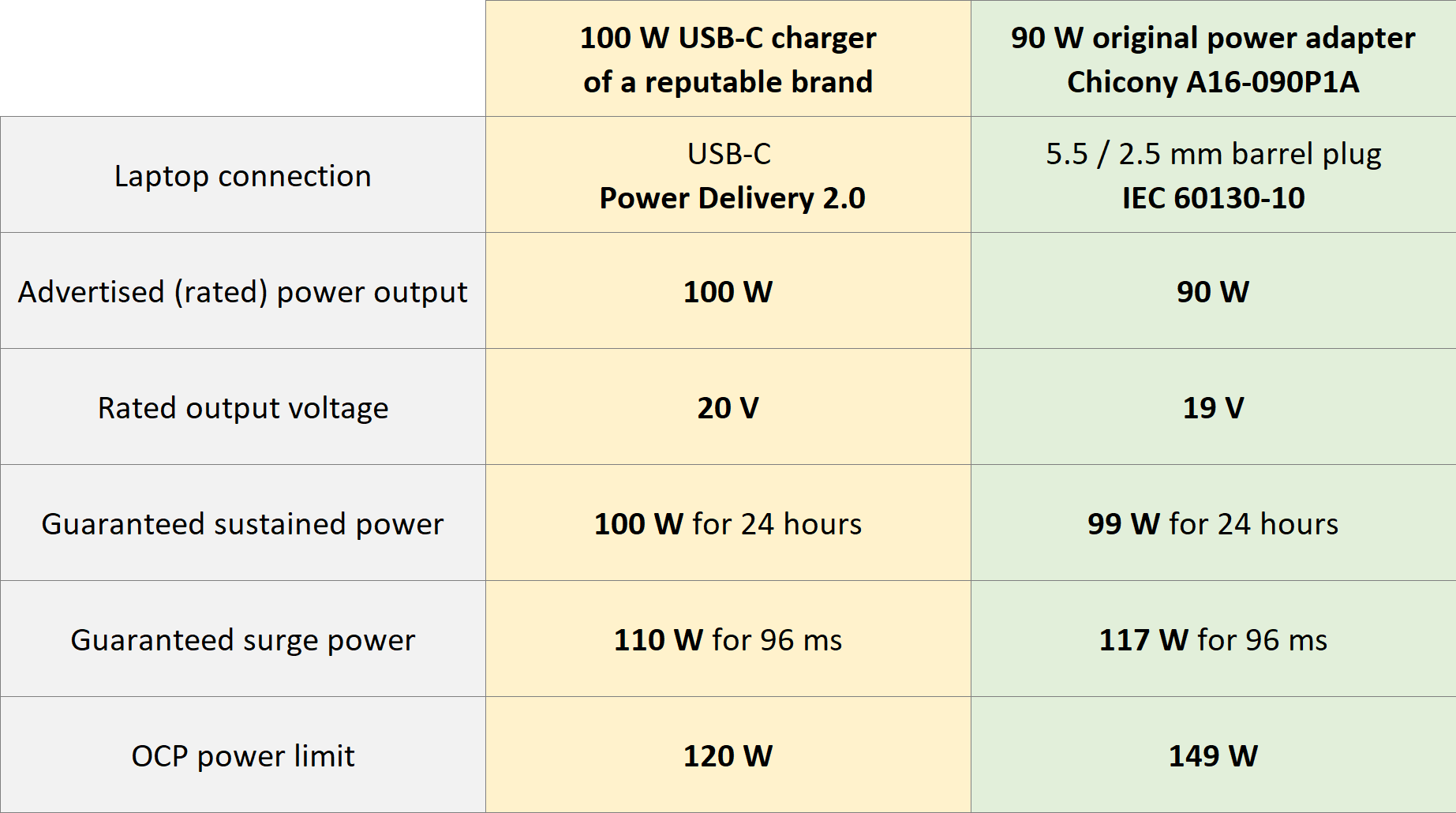
According to the spec sheet, the conventional 90-watt power adapter from Chicony can deliver 99 watts of power permanently, i.e. even in 24-hour operation. More important in this context, however, is that the power supply is guaranteed to cope with load peaks of up to 117 watts for a period of up to 96 milliseconds.
In comparison, while the 100-watt USB-C charger is also able to provide 100 watts in 24-hour continuous operation, the surge and OCP values are significantly lower than those of the conventional 90-watts Chicony charger.
- Surge: the 100-watts USB-C charger has 15 percent lower surge capacity than the conventional 90-watts adapter.
- OCP: the USB-C charger’s capacity is 20% below that of the conventional adapter
As mentioned earlier, it can be reasonably assumed that those tolerance values are even lower for particularly small and light USB-C chargers.
What do the surge and OCP values mean in concrete terms?
Surge power is usually defined for up to 96 milliseconds, i.e. a mere tenth of a second. But this is quite a long period of time in the context of semiconductors: for example, a GPU with a core clock of 1.5 gigahertz is able to run through 144 million clock cycles in such a short time. Depending on the manufacturer’s specifications, there may also be even smaller time frames in which even higher power levels can be delivered, above the 96ms surge power limit.
Finally, the overcurrent protection describes the maximum amount of current that can flow through the power supply before it immediately switches off for safety reasons due to overload. In the case of the conventional Chicony power adapter, the protection circuit kicks in when a current of 7.86 amps is exceeded – multiplied by the output voltage of the power supply (19 volts), this results in a total output limit of just a little over 149 watts. Thus, according to the official specifications, the adapter is able to provide over 65 percent more power than the nominal 90-watts value.
In contrast, the overcurrent protection of the USB-C charger already kicks in at 120 watts and switches the power supply off. Its specified maximum is only 20 per cent above the nominal 100-watts value.
Validation and safety of the overall system: laptop and power supply in harmony
The fact that 3rd party manufacturers of laptop adapters usually do not disclose such detailed data presents laptop manufacturers with the challenge of designing the performance profiles in relation to USB-C power delivery in such a way that it is not simply based on wishful thinking. To avoid any accidents or instabilities, the laptop’s nominal power must be throttled so that the unavoidable power peaks are again within the expected USB-C power supply specifications.
Smooth operation of the laptop and USB-C power supply combination under all circumstances is only possible if both manufacturers validate the function together – not just on a single sample, but on a large quantity of devices in different configurations and taking into account a wide range of load conditions and situations.
1. High load peaks caused by high-performance components are unavoidable
The surge and peak load peaks described in the previous paragraph are quite commonplace when running high-performance components. They occur, for example, during the initialisation of system states and during rapid changes between different load patterns. This applies both individually to processors and graphics cards from AMD, Intel and NVIDIA, for example, as well as to the interaction between them.
A graphics card such as the NVIDIA GeForce RTX 3050 Ti may be specified with a TGP of 35 watts (depending on the laptop model) and equipped with a Dynamic Boost 2.0 of an additional 15 watts, which add up to a maximum GPU power of 50 watts.
However, the load peaks in the millisecond range are far above this nominal value. A laptop manufacturer has no direct influence on this kind of power behaviour. We can choose which TGP levels we want to support with the mainboard or cooling system. But the load peaks of a component or a board layout that exceed the TGP result from the fixed specifications of the chip manufacturers and are controlled by the proprietary VBIOS and graphics driver.
Such peaks in power consumption cannot be read out with conventional software and are not documented in publicly accessible data sheets. However, special measuring hardware can reveal them reliably. For desktop PCs, for example, you would measure directly at the PCI Express slot and on the 12-Volt rail of the GPU’s power conection. Laptop manufacturers then take the specific behaviour of the components into account when designing board layouts and when consigning a power adapter to the laptop.
This article on Igor’s Lab offers a detailed insight into the actual power consumption of modern graphics cards:
As an example from the article, we can look at the NVIDIA GeForce RTX 3070: The graphics card consumes 320 watts on average, but draws up to 577 watts for about 20 milliseconds during a load peak – a value that exceeds the nominal power by about 80 percent for a short time. Similar behaviour can also be observed in laptop GPUs, albeit to a slightly lesser extent.
2. Load balancing and interaction of CPU and GPU
If the possible load peaks exceed the maximum that a power supply unit can deliver, the corresponding component must be throttled to avoid overloading the power supply. However, computer systems basically consist of a large number of components that also consume power. In addition to the CPU and the GPU with their expected load peaks, a display, the recharging of the battery and the power requirements of SSDs, RAM and connected peripheral devices must also be taken into account. Thus, the following applies: The overall system must be configured in such a way that even with simultaneous load of all components, the safe function of the power supply unit is guaranteed.
Now it would be desirable to throttle the power of certain components, such as the GPU, only when other consumers join in: If, for example, the CPU is only utilised to a small extent, this would leave room to supply the graphics card with correspondingly more energy from the total available budget and only take the extra power away from it again when the processor, for its part, requires more performance and energy.
To some extent, such load balancing already takes place in the context of maintaining thermal limits with a given cooling system. However, due to the mass of heat-soaking material (copper, heat pipes, heat sinks), the temperatures of the components react with a great deal of inertia, so that load peaks or a sudden, heavy load will not catch the system by too much surprise. This is also ensured by safety mechanisms implemented in the chips themselves, which can granularly reduce their own power draw before reaching certain temperatures targets.
However, when it comes to protecting the power supply from overload, the situation is different. The load peaks of dedicated graphics cards occur so abruptly and without warning, that the system has no time to react quickly enough if it wanted to reduce the system’s total power load to avoid tripping the power source’s OCP limits. A typical example:
- The laptop charges the battery while at the same time the CPU is heavily loaded, for example when starting a 3D game.
- Due to CPU load (including turbo boost) and simultaneous recharging of the battery, the power supply unit is already close to the limit of the power supply unit’s output power.
- For a fraction of a second – for example, when starting the 3D engine of the game – there is an additional load peak on the graphics card.
- If the power supply unit is not sufficiently dimensioned in this scenario, it will at best switch off.
- If, on the other hand, it does not have well-functioning overcurrent protection, there is a risk of overheating and the resulting damage to the power supply.
- As an alternative to switching off the power supply, the system stability or the charging process of the battery could also be impaired or the laptop could switch itself off as a result of an interrupted power supply.
To avoid such situations, given the limited peak power of USB-C chargers, laptops will generally have to throttle at least one component in the system.
3. Using the battery as power peak buffer is not a solution
A battery as an additional buffer for the power supply during short-term power peaks is not a sustainable solution for several reasons:
- Micro-cycles, i.e. the short-term change between charging and discharging states, should always be avoided with lithium-ion batteries because of the reduction in service life.
- When using the battery as a buffer, such high power peaks would occur in extreme cases that they would exceed the maximum discharge rate of the battery and thus impair the system stability and (again) reduce its service life.
4. Granularity (or lack thereof) of power throttling mechanisms
Throttling the power and energy consumption of a component is based on mechanisms of the individual chip manufacturers. NVIDIA graphics cards use the so-called “P-states” for this purpose, which designate different power states of the graphics card. However, these are not particularly differentiated and are mostly grouped into a state of full power and various states of greatly reduced (emergency) power without finely tuned intermediate stages.
By programming the “embedded controller” (EC), system manufacturers also have a way of regulating the power supply at a level below the CPU and graphics card. But here, too, the influence is limited and allows only rudimentary control with fixed limits depending on the model – for example, by cutting power supply in half (reducing by 50%) as the first step and then cutting it again and again for each step of throttling. This option is used to varying degrees both for battery operation and for power supply via a USB-C power supply unit.
Since laptops already come with curated and appropriately dimensioned power adapters out of the box, programming the embedded controller for additional power supply scenarios with user-defined switching (for example, via the BIOS or the Control Centre) represents a disproportionately high development and validation effort – because this would require different power supply units and, depending on this, different prioritisations of CPU, GPU and battery charging to be taken into account. Moreover, due to the hardware-related programming language and possible interactions, each adaptation is accompanied by additional, undesired interactions that, without comprehensive verification of each change, at best only have a negative impact on system stability, but in the worst case affect the longevity of the system. In addition, the additional programming code requires memory space, which is quite limited in the firmware and related micro-controllers.
Ultimately, the principle of “keep it simple” applies to the programming of power circuits, in order to avoid, under all circumstances, any errors and initially hidden, but in the medium term possibly critical consequences.
5. Prioritising the CPU over the GPU
Since the CPU plays the more important role for the system’s usability, it is prioritised over the GPU in situations of limited power supply. This explains, for example, why a laptop powered by a 90-watt USB-C charger may be able to max out the CPU at up to 60 watts, but slows down the graphics card to just 10 watts. Since the dedicated GPU is deactivated in most non-gaming scenarios anyway (no power consumption), the limitation does not affect the system performance in everyday mobile work.
In situations in which the graphics card is required for gaming or GPU rendering (CUDA, OpenCL), the laptop should be powered by the original or an equivalent charger, instead of being powered over USB-C – this may be the only way to access the full system performance.
Integrated graphics unit (iGPU) as an alternative to the dedicated graphics card (dGPU)
When using a possibly limited USB-C charger or when running on battery, it usually yields a better experience to just run software on iGPU instead of dGPU. The iGPU is significantly more efficient than the dGPU and offers enough performance for moderately demanding games and applications. Due to the deep integration into the CPU package, integrated graphics units are also designed to avoid excessive power peaks – the CPU package is independently able to distribute the required power between the CPU and iGPU cores as needed.
Unfortunately, Windows 10 and 11 are not able to automatically detect if a limited power source is connected to the system, so it cannot automatically draw the right conclusions from this.
So far, Microsoft’s operating systems are not able to distinguish between a USB-C and a conventional charger. Windows does recognise when the system is running on battery power, but does not offer the option of automatically running all GPU-heavy applications on the iGPU (instead of on the dGPU) in this case.
This can be adjusted by manual settings – we have compiled further information on this in the following FAQ article:
Simultaneous use of docking station, monitor and laptop charger
Many USB-C and Thunderbolt docking stations and even some USB-C monitors are capable of supplying the laptop with power. Even if these peripherals are sufficiently dimensioned nominally, they may, however, be subject to those peak power limitations, which have been explained in detail with regards to separate USB-C chargers.
However, docking stations and monitors can be used in parallel with the laptop’s own traditional charger without any problems: As soon as the laptop’s mainboard detects that the conventional charger is connected, it automatically sets the power input to this primary source and will thus allow all components to run at their maximum performance. Consequently, delivering power via USB-C is always optional: a docking station connected via this port does not force the laptop to preferentially draw power from it. The laptop retains complete control over whether and how much power it allows to be drawn via USB-C.
What happens if a USB-C power supply can deliver more energy than a laptop needs?
In this case, too, the laptop controls how much energy it will draw from USB-C.
Thus, it is harmless to connect a power supply that exceeds the maximum requirements of the notebook – regardless of whether it is a separate USB-C charger, a docking station or a monitor with a USB-C cable. Incidentally, the same also applies to conventional chargers with laptop-specific plugs.
So, for example, if a small laptop only requires a 65-watt power source, a docking station with 100 watts nominal power can still be used without any problems, because the laptop will determine how much energy it wishes to consume from that source.
Exceptions: The previously linked extreme example from 2016 shows that in the past there were USB-C chargers and associated cables that did not correctly implement the power delivery standard and thus “sent” too much power to the laptop – a mishap that, at least theoretically, could still cause trouble today. In everyday practice, however, such problems are highly unlikely and have not occurred for a long time. This is because the manufacturers of charging peripherals have meanwhile also learned to properly implement the Power Delivery protocol in accordance with the electronic requirements of the standard. Nevertheless, before buying a 3rd party charger, we recommend taking a look at the manufacturer’s spec sheet and searching for independent tests of the model in question.
Underspec’ed USB-C cables will bottleneck power draw
USB-C chargers that do not come with their own cable have the risk of the end user purchasing an unsuitable cable from a third party or using an existing cable that is not able to forward the power offered by the charger.
The minimum specification of USB-C cables for Power Delivery is 3 amps (3 A). This specification is met by most UBS-C cables.
However, at a voltage of 20 volts, 3 amps only achieves 60 watts. This upper limit is not enough for most laptops – the devices will then either refuse to cooperate with the USB-C charger or they will switch to a particularly power-saving, throttled mode and only concentrate on charging the battery.
For operation of up to 100 watts, you need at least a USB-C cable that is rated at 5 amps. Such cables are usually advertised with the “5A” suffix. Example:
Cables with “USB-IF” certification and the so-called “E-Marker” or “E-Mark” will be even more suitable. A background article on this can be found here:
USB-C cables with „E-Marker“ can be found here:
USB-C chargers with fixed cable
A reliable option is to buy USB-C chargers that already come with a built-in USB-C cable. This ensures that the cable is really suitable for transmitting power to the laptop and works correctly with the charger.
Typical USB-C and Thunderbolt cables use different wire pairs for data and power. Cables that are built into a charger have it a little easier, as they only integrate lines for power transmission and are thus optimised specifically for this purpose. This is reflected, among other things, in higher transmission efficiency and cable length. The effect of validation should also not be neglected: in the case of a power supply unit with a permanently installed cable, both components are tested for smooth operation – this security does not exist when a power supply unit and cable are purchased separately from different manufacturers, even if they all claim to follow the same PD, 5A and E-Marker standards.
The following list gives some examples of USB-C power supplies with a fixed cable:
Note: This list does not express a guarantee that each charger on that list will work perfectly with any and all XMG and SCHENKER laptops.
Recommended USB-C power supplies for laptops from XMG and SCHENKER
At this point, we would like to once again refer to our recommendation table:
This table was already mentioned earlier in the article. The list is constantly being expanded and is also based on community feedback. In the following forum threads you can write us whether you have had positive or negative experiences with certain laptop/charger combinations:
We look forward to receiving your feedback in one of these threads.
Summary
This article paints a comprehensive picture of,
- why USB-C chargers are not necessarily equivalent to conventional power adapters,
- why system stability, safety and battery longevity are such highly-valued goods,
- why CPU performance is given priority over GPU performance in situations of limited power,
- and what alternative courses of action result from this.
We ask for your understanding that the marketing promise “one port to rule them all” transported in connection with USB-C may sometimes be restrainted by certain technical limitations. Regardless of these considerations, we always strive to provide the highest possible level of system performance under the given conditions, regardless of the power supply.
Your feedback
Finally, we thank you for your patience while reading this article. If you have any further questions regarding the content, please do not hesitate to contact us via our contact options, via the community and in the above-mentioned collective threads. We look forward to your feedback!
 Next level cooling
Next level cooling Next level cooling
Next level cooling Next level cooling
Next level cooling Next level cooling
Next level cooling Uncompromised Cooling
Uncompromised Cooling XMG SECTORDetails
XMG SECTORDetails Uncompromised Cooling
Uncompromised Cooling XMG SECTOR WHITEXMG SECTOR XXMG SECTOR X WHITEXMG TRINITY
XMG SECTOR WHITEXMG SECTOR XXMG SECTOR X WHITEXMG TRINITY As Individual As You
As Individual As You XMG TRINITY XDetails
XMG TRINITY XDetails As Individual As You
As Individual As You XMG TRINITY X
XMG TRINITY X As Individual As You
As Individual As You Audio PCsXMG STUDIO
Audio PCsXMG STUDIO
 XMG UNIFY C1Details
XMG UNIFY C1Details
 XMG UNIFY C2Details
XMG UNIFY C2Details